-
![]() Windows向けデータ復旧
Windows向けデータ復旧
- Data Recovery Wizard Free購入ダウンロード
- Data Recovery Wizard Pro 購入ダウンロード
- Data Recovery Wizard WinPE購入ダウンロード
- Partition Recovery購入ダウンロード
- Email Recovery Wizard購入ダウンロード
- おまかせデータ復旧サービス
概要:
Windows 11でブルースクリーンや動作不具合に悩まされている方は必見です。この記事では、SFC(System File Checker)とDISM(Deployment Image Servicing and Management)コマンドの実行方法を詳しく解説します。実行手順を詳しく説明し、システムの安定性を回復するための実用的なアドバイスを提供します。
Windows 11をご利用中に、システムの不調やブルースクリーン(BSoD)の発生、または動作の不具合に直面することは決して珍しくありません。こうした状況に対して、OSを丸ごと再インストールせずとも、内蔵されたツールを活用して問題の根本原因にアプローチする方法が存在します。本記事では、Windows 11に標準搭載されているSFC(System File Checker)とDISM(Deployment Image Servicing and Management)の2つの修復ツールを活用した対策方法について、手順や注意点を丁寧に解説します。
SFCとDISMは、どちらもWindowsのシステム修復に役立つツールですが、その役割は異なります。SFCは、システムファイルの欠落や破損を検出し、自動的に修復を試みます。一方、DISMは、システムイメージの準備、変更、修復を行うことができ、特にSFCが修復を成功させるために必要とするOSのイメージのコンポーネントストアの不良ファイルを修正します。
SFC(システムファイルチェッカー)は、システムファイルの欠損や破損によるトラブルを解決するための頼もしいツールです。このツールは、ファイルの更新や置き換えを見極め、必要に応じて正しいバージョンを取得してファイルを修復します。さらに、マルウェアやウイルスに感染している場合にも効果を発揮します。SFCを使えば、Windows 11のオペレーティングシステムを素早く修正することができるのです。
DISMは、Windowsオペレーティングシステムのイメージを巧みに管理するためのツールです。このツールを駆使することで、Windowsのインストールイメージを修正したり、更新したり、さらにはカスタマイズしたりすることが可能です。DISMは、特にシステムのトラブルシューティングやイメージの展開において、非常に役立つ機能を提供します。さらに、他のコマンドラインスイッチと組み合わせることで、さまざまなエラーを修正する力を持っています。オペレーティングシステムがクラッシュしたりフリーズしたり、エラーが発生した際には、DISMが大いに助けてくれるでしょう。また、SFCが正常に機能するために必要なOSのイメージに含まれるコンポーネントストアの不良ファイルも修復してくれます。
それぞれのツールは、実行方法や適用される範囲に違いがあり、SFCでは修復できない場合にDISMを併用するのが効果的です。両者を同時に実行することで、誤った修復が行われシステムにさらなる不具合を引き起こす可能性もあるため、段階的なアプローチが推奨されます。したがって、問題がある場合は、最初にSFCを実行するのがよいでしょう。うまくいかない場合は、DISMを検討するのもよいでしょう。
📖【関連記事】
Windows 11では、コマンドプロンプト、PowerShell、Windows Terminalなど、さまざまなコンソールからSFC /scannowコマンドを実行できます。もしWindows 11が正常に動作しない場合は、コマンドプロンプトを利用して再起動することが可能です。このツールはインターネット接続を必要としないため、インターネットに接続されていなくても、パソコン内の破損したファイルをスキャンすることができます。スキャンが完了すると、結果はCBS.LOGファイル(C:\Windows\Logs\CBS.log)で確認できます。このログファイルはメモ帳を使って開くことができます。以下に、Windows 11でSFCとDISMのスキャンを実行する手順を示します。
ステップ1. 検索ボックスで「CMD」または「コマンドプロンプト」と入力し、管理者として実行します。
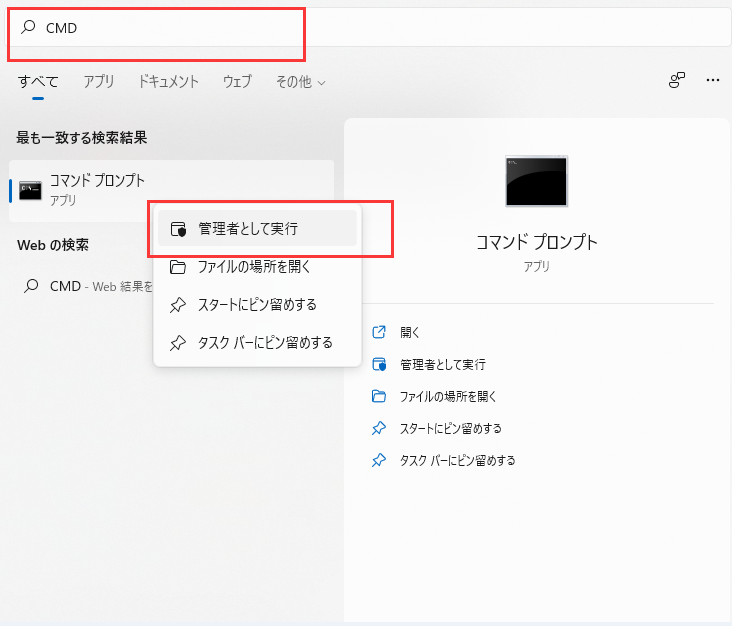
ステップ2. 「SFC /scannow」と入力し、Enterキーを押します。
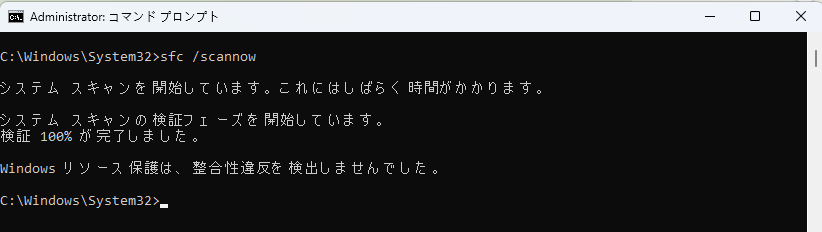
ステップ3. 破損したファイルを自動的に修復します。スキャンには数分かかる場合がありますので、しばらくお待ちください。
ステップ4. スキャンが終了すると、結果が表示されます。
SFCが問題を検出しなかった場合、これでWindowsターミナルコンソールを閉じることができます。「破損したファイルが見つかりましたが、一部は修復できませんでした」といったメッセージが表示される場合、次のDISMによる修復手順を実施してください。
🔥【人気記事】|「保留中のシステムの修復があり、完了するには再起動が必要です」とSFC scannowで修復できない時の対処法
SFCで修復できなかった場合、DISMを利用してOSイメージ自体の不整合を解消することが可能です。DISMを利用するには、インターネット接続が必要となりますので、事前に確認してください。
ステップ1. SFCと同様に、まず管理者として「Windows Terminal」または「コマンドプロンプト」を起動します。

ステップ2. 以下のコマンドを入力し、Enterキーを押してシステムイメージの状態を確認します。を使用する場合は、
ステップ3. このステップでエラーが表示された場合は、プログラムの再起動を試してください。DISMはWindowsサーバーに接続し、オペレーティングシステムの困難を解決するために必要なファイルを取得することで、問題の解決を試みます。この手順には15~20分ほどかかる場合があります。
ステップ4. オペレーティングシステムに修正プログラムを無期限で適用する必要があります。以下のコマンドを実行し、Enterキーを押してください。これにより、Windows Updateから必要なファイルをダウンロードし、システムイメージを修復します。
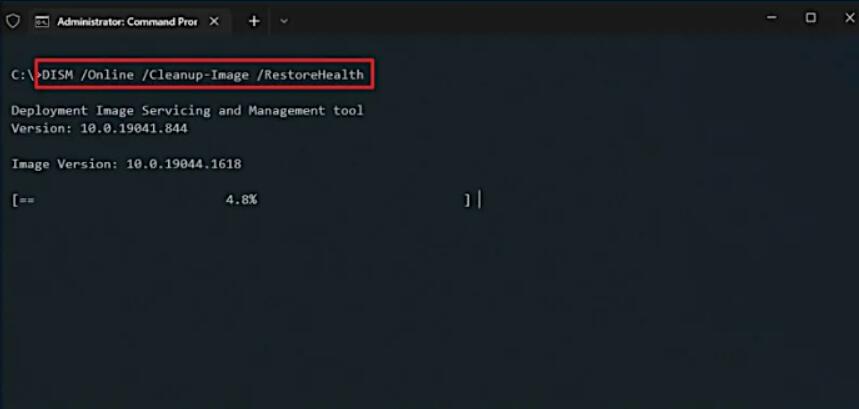
もしSFCやDISMを実行しても、システムの不具合が改善されない場合には、信頼性の高いディスク管理ツール「EaseUS Partition Master」を利用することがお勧めします。
無料バージョンは、内蔵HDDや外付SSDなどのディスクをリサイズ・移動・結合など自分の好みで設置したり、調整したりすることができます。有料バージョンでは、ディスクのクローンやデータ移行、ポータブルOSの作成など多様な機能が備えています。不良セクタを定期的にチェックし、破損したパーティションを修復することにより、パーティションを管理し、パソコンのパフォーマンスを向上させます。インターフェースはシンプルで分かりやすく、初心者でも直感的な操作ができます。
ぜひ、以下のリンクボタンでダウンロードし、無料体験してみてください。
それでは、以下の手順に従って、ディスクを修復する方法を見ていきましょう。
ステップ1. EaseUS Partition Masterを起動し、パーティションを右クリックし、「チェック」>「ファイルシステムをチェック」を選択します。

ステップ2. 確認画面が表示され、「エラーが見つかったら修正する」にチェックを入れて「開始」します。

ステップ3. サーフェステストが正常に完了するまでお待ちください。

EaseUS Partition Masterは、Windowsに関するさまざまな問題を解決するために特化したプロフェッショナルなツールです。ユーザーインターフェースはシンプルで使いやすく、直感的に操作できます。ハードディスクのパーティション分割やディスクスペースの効率的な活用を楽しく実現します。ここでは、その優れた機能の一部をご紹介します。
Windows 11において、システムファイルの不具合が発生した際には、まずSFCコマンドによるスキャンを実施し、必要に応じてDISMによる深いレベルの修復を試みることが推奨されます。各手順を正確に実施することで、OSの安定性が向上し、不要な再インストールを回避できる可能性が高まります。
また、万が一システム修復ツールだけでは解決できない場合、EaseUS Partition Masterなどの信頼性のある代替ツールを併用することで、さらなる対策が可能となります。常にバックアップを行いながら、トラブルシューティングを進めることが大切です。
1. SFCとDISMを実行する際の主な注意点は何ですか?
SFCやDISMを実行する際は、必ず管理者権限でコマンドプロンプトやWindows Terminalを起動してください。また、DISMを使用する場合は安定したインターネット接続が必要です。さらに、実行前に大事なデータのバックアップを取るとともに、スキャン後のログ(CBS.LOGなど)を確認することで、修復状況や未解決の問題を把握することが推奨されます。
2. SFCとDISMの違いは何ですか?
SFC(System File Checker)は、システムファイルの整合性をチェックし、破損したファイルを自動で修復するツールです。一方、DISM(Deployment Image Servicing and Management)は、OSイメージ全体、特にコンポーネントストアの不具合を修正するため、より根本的な修復が可能です。通常、SFCで修復できなかった場合にDISMを実行するのが効果的です。
3. SFCやDISMを実行してもシステムの不具合が解消しない場合はどうすればよいですか?
SFCやDISMを実行しても問題が解消されない場合は、EaseUS Partition Masterのような信頼性の高い代替修復ツールの利用を検討してください。このようなツールは、パーティション管理やディスクエラーの修復にも対応しており、システム全体の安定性を取り戻すのに役立ちます。
高機能なディスク管理

Partition Master Professional
一番使いやすいディスク管理ソフトで、素人でもディスク/ パーティションを自由に変更できます!