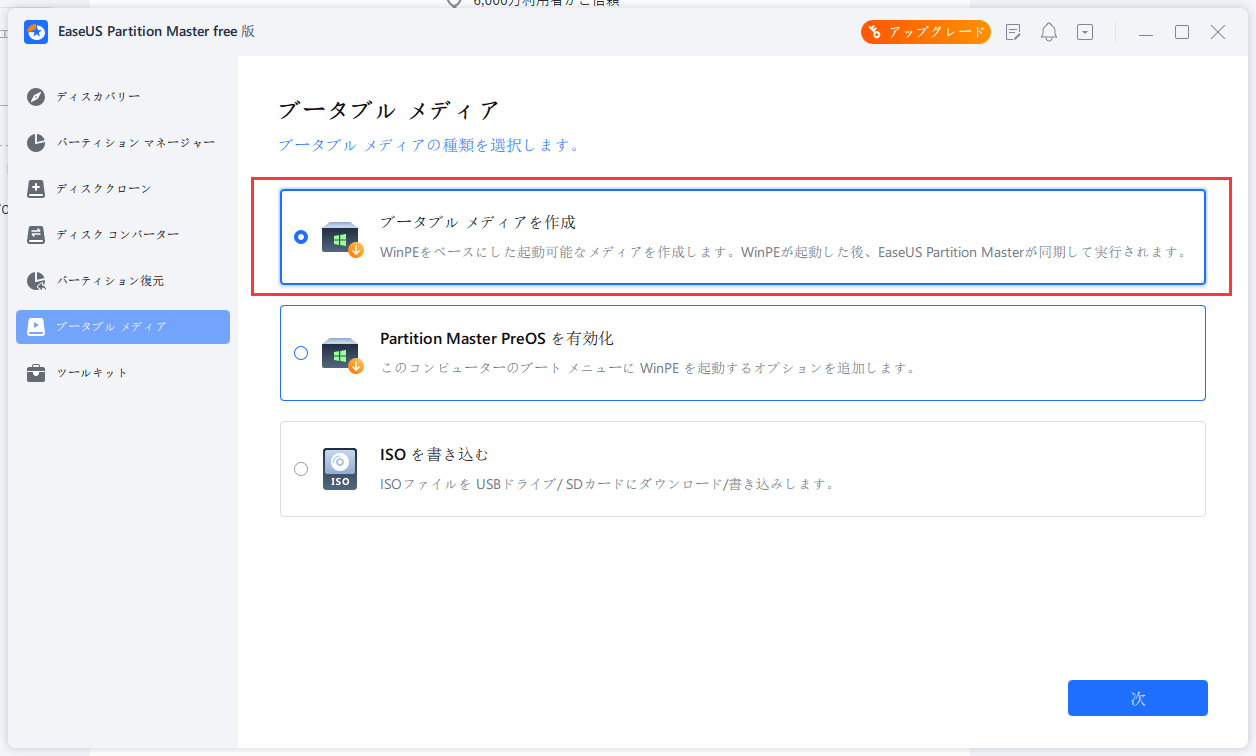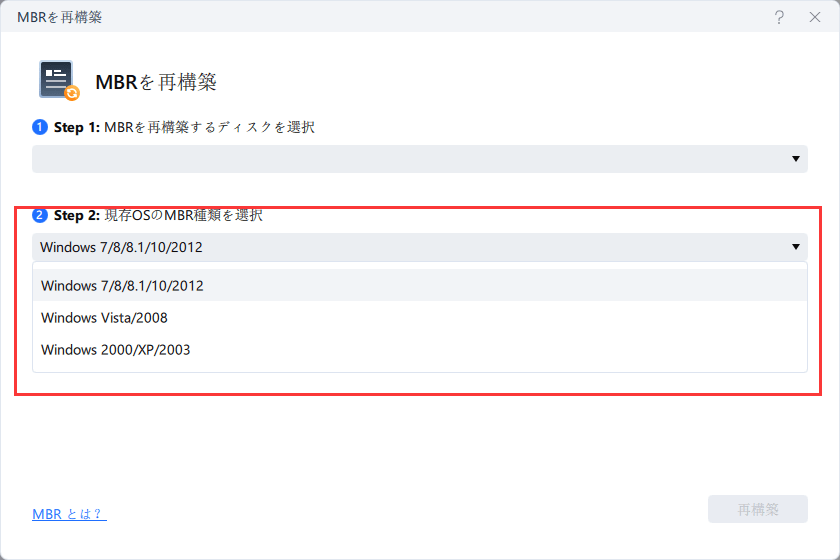-
![]() Windows向けデータ復旧
Windows向けデータ復旧
- Data Recovery Wizard Free購入ダウンロード
- Data Recovery Wizard Pro 購入ダウンロード
- Data Recovery Wizard WinPE購入ダウンロード
- Partition Recovery購入ダウンロード
- Email Recovery Wizard購入ダウンロード
- おまかせデータ復旧サービス
概要:
「オペレーティングシステムが見つかりません」エラーメッセージは、パソコンが起動するためにオペレーティングシステムを見つけることができなかったという起動の問題を抱えていることを意味します。Windows 11/10/8/7/XP/Vistaの「オペレーティングシステムが見つかりません」エラーの原因を学び、すぐに修正するために従ってください。
Windows パソコンを起動すると、「オペレーティングシステムが見つかりません」または「見つからないオペレーティングシステム」というエラーメッセージが黒いウィンドウに表示されることがよくあります。これは、Windowsの起動を妨げることになります。このエラーは、Dell、HP、Lenovo、エイサー、ソニーのデスクトップやノートパソコンによく見られます。エラーの詳細を読むか、または解決策に直接進むことができます。
一般的に、BIOSの設定やハードディスクの健康状態、マスターブートレコード(MBR)に異常が発生すると、Windowsが起動できなくなり、前述の2つのエラーメッセージが表示されます。具体的には、「オペレーティングシステムが見つかりません」の原因は、以下の通りです:
注:BIOSがオペレーティングシステムの検出に失敗した場合、以下のエラーメッセージのいずれかが表示されますが、これは異なるオペレーティングシステムのバージョンで同じ問題を伝えるものです。
エラーメッセージ1: Missing Operating System
エラーメッセージ2: Operating system not found
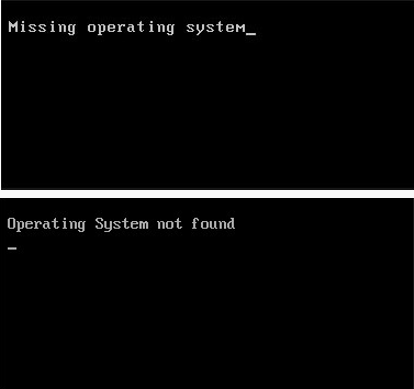
では、どのようにしてこのエラーを修正し、パソコンにオペレーティングシステムを検出させ、再び正常に起動させることができるのでしょうか?ここで私たちは次の部分で助けるために意図しているものです。読み続けると、オペレーティングシステムが見つからないエラーを即座に修正するための修正方法を得ることができます。

Windowsでオペレーティングシステムが見つからない、または紛失した原因を知った後は、今度は見つからないオペレーティングシステムを復元するための効果的な解決策を適用することになります。
パソコンでシステムディスクやディスクエラーが発生すると、BIOSの設定でOSを検出しロードすることができなくなり、パソコンが起動できなくなります。この場合、まずBIOSの設定を確認し、OSのハードディスクが起動ドライブとして設定されているかどうかを確認します。以下は、その詳細な手順です:
ステップ1: 「電源」ボタンを押しながら 「F12/F10」を長押しして、パソコンの電源を入れます。
ステップ2: BIOSセットアップユーティリティが表示されたら、F12/F10を離します。
ステップ3: IDE Primary Master、IDE Primary Slave、IDE Secondary Masterを検索し、検出できるかどうかを確認します。
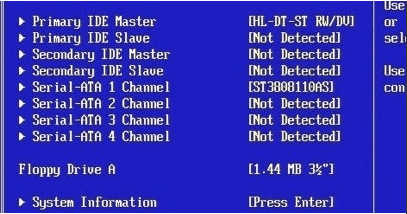
より多くの修正については、このページを参照して、ハードディスクがbiosで検出されないエラーを成功裏に修正することができます。
ディスクが表示されない、またはない/検出されないと表示された場合、BIOSがドライブを検出していないことを意味し、NoneをAutoに選択することができます。これにより、OSが見つからないというエラーが修正する場合があります。
システムディスク情報が表示された場合、BIOSがハードディスクを検出できたことを意味しますので、BIOSを終了してください。
次の手は、OSのハードディスクに問題やBIOS設定のエラーが含まれているかどうかを検出することです。こちらの手順に従い、ご自身で方法をご確認ください:
ステップ1: 「F10」を押しながら「電源」ボタンを押してパソコンの電源を入れる>パソコンの画面にテストが表示されたら、F10を離します。
ステップ2:BIOSセットアップユーティリティで右矢印を使用して「ツール」メニューを選択します。
ステップ3:次に、「Primary Hard Disk Self Test」を選択 > 「Enter」キーを押してテストを開始します。
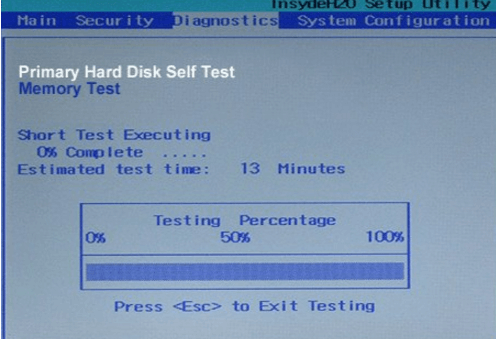
テスト終了後、2つの結果が出ます。
#1.すべてのテストに合格した
これは、ハードディスクが損傷していないことを意味します。解決策3に進み、BIOSをデフォルトの状態にリセットして、オペレーティングシステムが見つからないエラーを修正してください。
#2.テストは失敗した
これらの機器が保証期間内であれば、ハードディスクまたはパソコンのメーカーに連絡して、交換を依頼してください。
不適切な設定や不正なBIOS設定も、パソコンの「オペレーティングシステムが見つかりません」問題の原因となることがあります。BIOSをデフォルト設定にすることでエラーを修正することができます。
ステップ1:パソコンを再起動し、BIOSに入ります。
ステップ2:BIOSを探し、Load Optimal Defaults、Get Default Values、Load Optimized Defaults、Load Setup Defaultsなどのデフォルトセットアップオプションを有効にしてください。
ステップ3:「F10」を押して変更を保存し、BIOSから終了します。
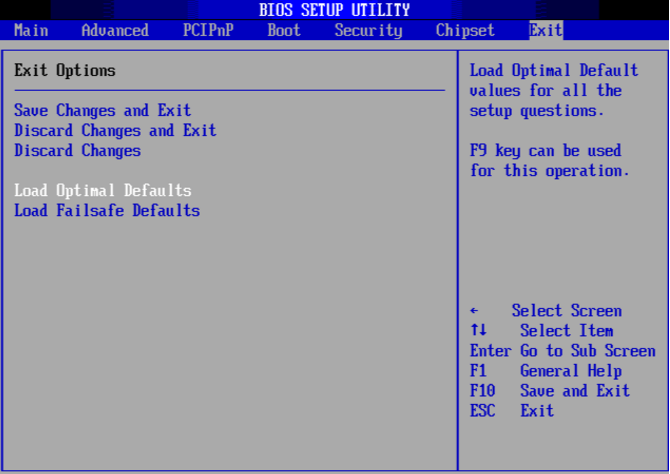
この方法がうまくいかない場合、MBRディスクが可能性があり、解決策4にジャンプしてMBR Windows10または新しいオペレーティングシステムを破損しているMBR修復方法で修正することができます。
誤った操作やウイルス感染により、ハードディスクの最初のセクター(通常はセクター0)に位置するMBRが損傷することがあります。そのため、Windowsが起動しなくなります。Windowsのインストールディスクを使用して、コマンドプロンプトでMBRの修復を試みることができます。
光学式(CD/DVD)ドライブにWindowsオペレーティングシステムディスクを挿入します。
ステップ1:「電源」ボタンを押してパソコンの電源を入れます > CD から起動するプロンプトが表示されたら「Enter」を押します。
ステップ2:Windowsセットアップメニューで「R」キーを押し、回復コンソールを起動します。
ステップ3:C:\プロンプトにFIXMBRと入力し、「Enter」キーを押してください。
ステップ4: 新しいMBRを書き込むかどうか聞かれたら、「Y」キーを押し > 「Enter」キーを押します。
ステップ5: MBRの書き込みが完了したら、「電源」ボタンを押してパソコンを再起動します。
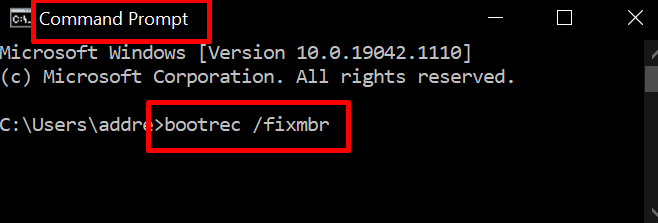
MBRディスクの再構築や修復をより簡単かつ安全に行うには、サードパーティ製のパーティションマジックソフトウェア- EaseUS Partition Masterを適用して、自動修復を行うことができます。
作成したWinPE環境からWindowsを起動し、数回のクリックでMBRの修復を開始します。
ステップ1. WinPEブータブルディスクを作成します。
ステップ2. EaseUS Partition MasterブータブルUSBを起動します。
ステップ3. MBRを再構築します。
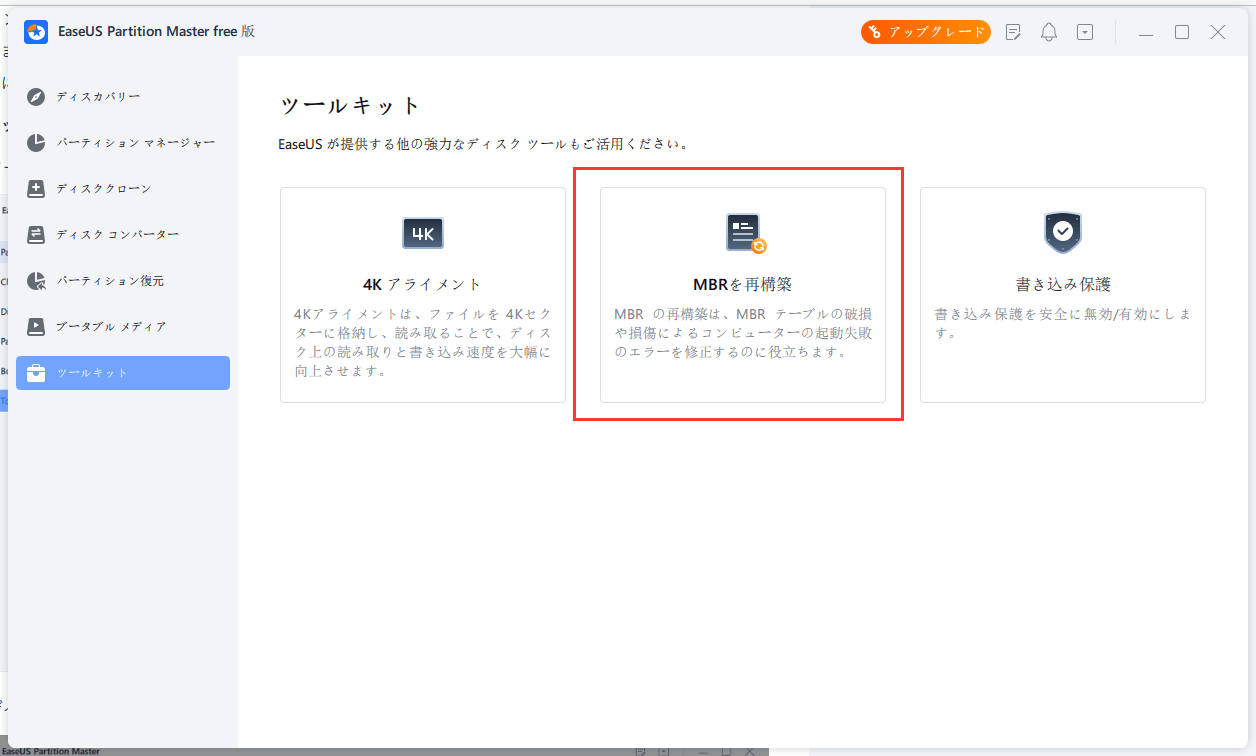
解決策4~5の破損したMBRの修復は、様々なパソコン/ノートパソコンのブランドに適用されます。その上、いくつかのブランドはMBRの問題に対処するための内蔵ツールを顧客に提供します。例えば、HPノートパソコンに付属しているWindowsオペレーティングシステムディスク(OSD)はマスターブートレコードを修復するために使用することができます。
すべての手順は、http://h10032.www1.hp.com/ctg/Manual/c01855977.pdf にご覧ください。
WindowsがレガシーBIOS + MBRモードで動作している場合、ブートパーティション/システムパーティションをアクティブに設定し、MBRがブートマネージャーに起動権を渡し、Windowsを見つけることができるようにする必要があります。システムパーティションやブートパーティションがアクティブに設定されていない場合、オペレーティングシステムが見つからないというエラーが発生する可能性があります。
同じパーティションツールで、まずEaseUS Partition Master Bootable USBを作成し、手順に沿ってブートパーティションをアクティブに設定します。
ステップ1.EaseUSパーティションマネージャーソフトを起動します。ディスクマップ上で、ターゲットパーティションを右クリックし、「詳細設定」を選択します。
ステップ2.次に、ドロップダウンメニューから「アクティブに設定」を選択します。「はい」をクリックします。 そして、「1タスク(複数可)」を選んで「適用」をクリックします。
「見つからないオペレーティングシステム」または「オペレーティングシステムが見つかりません」エラーに対するすべての効果的な解決策は、このページで慎重に提示されています。このエラーを修正し、健全なWindowsシステムを取り戻し、再びパソコンを使い続けるために、いずれかの方法を試すことができます。
BIOSの設定により、起動ドライブとして正常なハードディスクが設定されていれば、パソコンは起動ドライブからOSを正常に検出し、ロードすることができます。MBRテーブルの不具合や、OSパーティションがアクティブに設定されていない場合、EaseUS Partition Masterがお役に立ちます。
このエラーについてまだ疑問がある場合は、リラックスして、以下に示す各質問に対するクイックアンサーに従ってください。
1.なぜ私のPCは見つからないオペレーティングシステムを表示するのですか?
Windows パソコンでOSが見つからない原因は、BIOSによってOSドライブが検出されない、BIOS設定が正しくない、MBRが破損している、OSドライブがアクティブとして設定されていない、など多岐にわたります。
2.不足しているOS Windows 10とは何ですか?
Windows 10 のオペレーティングシステムの欠落エラーは、Windows 10/11、および古いWindows 8.1/8/7/Vistaを含むほとんどのオペレーティングシステムに発生するシステムエラーです。パソコン上でこのエラーが発生すると、パソコンがOSドライブから完全に起動できないことがわかります。その代わり、パソコンには黒い画面が表示され、「見つからいないオペレーティングシステム」や「オペレーティングシステムが見つかりません」などのエラーメッセージが表示されます。このエラーは、正しい修正方法が見つからないと長引きます。
3.Windows 10/7 のオペレーティングシステムが見つからないのですが、どうすれば直せますか?
このページで提供される解決策によると、BIOS設定をデフォルト設定に変更する、破損したMBRパーティションテーブルを修復する、OSドライブをアクティブに設定する、などを試すことで、Windows 10またはWindows 7 パソコンのオペレーティングシステムの欠落エラーを正常に修正することができます。詳細については、このページにある関連する解決策に戻り、ヘルプを参照してください。
高機能なディスク管理

Partition Master Professional
一番使いやすいディスク管理ソフトで、素人でもディスク/ パーティションを自由に変更できます!