-
![]() Windows向けデータ復旧
Windows向けデータ復旧
- Data Recovery Wizard Free購入ダウンロード
- Data Recovery Wizard Pro 購入ダウンロード
- Data Recovery Wizard WinPE購入ダウンロード
- Partition Recovery購入ダウンロード
- Email Recovery Wizard購入ダウンロード
- おまかせデータ復旧サービス
概要:
このページでは、CドライブとDドライブを詳しく比較し、CドライブとDドライブの違いについての完全ガイドを提供します。それに、Cドライブを拡張するための専門的なディスクマネージャーを紹介しています。
Windowsシステムを利用していて、「CドライブとDドライブの違いってなんだろう」と思ったことはありませんか?ここでは「CドライブとDドライブの違い」を詳しく説明し、CドライブとDドライブの簡単でわかりやすい定義に続いて、その機能、サイズ、スピードなどを取り上げます。この記事を読み進めると、CドライブとDドライブのどちらにファイルを保存するのが正しいのか、またゲームに最適なドライブが理解できるはずです。
CドライブとDドライブが、Windowsシステムにおける異なるディスクパーティションであることは、容易に理解できます。そこで、CドライブとDドライブをよりよく理解するために、その詳細な定義に移りましょう。まず、Cドライブから始めます。
Cドライブとは何ですか?物理的なハードディスクは、コンピュータのデータを保存します。Cドライブ、または「ローカルディスクC」は、システム内のアクティブなプライマリディスクです。したがって、メーカーやユーザーがオペレーティングシステムをインストールすると、システムのアクティブなプライマリディスクに格納されます。
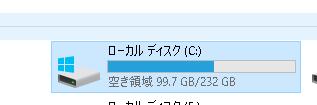
システムは、すべてのオペレーティングシステム、重要な情報、およびブートセクタが保存されているCドライブを認識します。したがって、システムの電源を入れると、必要な詳細情報はすべてCドライブから起動されるだけです。さらに、Cドライブには、デフォルトですべてのアプリケーションが保存されています。それゆえ、Windowsはしばしば「Cドライブがいっぱいです」と表示することがあります。したがって、ヘルプへのリンクがあります。
Cドライブにデータがいっぱい Windows 11/10/8.1/8/7でCドライブをフォーマットする方法
Dドライブは、Windowsシステムにおいて、Cドライブに続く最初のドライブです。その役割は、システムによって異なります。例えば、メーカーがDドライブをリカバリーディスクとして使用したり、内蔵ディスクと外付けディスクを持つシステムが外付けディスクをDドライブと表示したりすることがあるなどです。
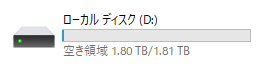
システムデータとは別にデータや情報を保存する場合、ユーザーはDドライブを信頼します。システムデータと個人データを区別することで、システムのパフォーマンスを向上させることができると考えられています。
それぞれの定義について簡単に説明した後、他の側面からCドライブとDドライブを比較することにしましょう。
この定義から、Cドライブはシステムデータを保存するためのシステムのローカルディスクであり、ユーザーは個人データを保存するためにDドライブを使用することが容易に理解できます。Cドライブの使用は非常に事前に決定されており、Dドライブの使用はユーザーに依存します。
CドライブとDドライブの主な機能を見れば、ユーザーはその違いを容易に理解することができます。そこで、この2つのドライブを機能、サイズ、速度に基づいて簡単に区別した表を以下に示します。
| 特徴 | Cドライブ | Dドライブ |
|---|---|---|
| 機能紹介 |
|
|
| サイズ |
|
|
| 速度 |
|
|
したがって、CドライブとDドライブを主な機能、サイズ、速度に基づいて簡単に理解することができます。そのため、ユーザーはCドライブとDドライブについてより深く理解することができ、それらのドライブにファイルを保存することができるようになります。
そのほか、CドライブからDドライブにプログラムを転送したい場合にも役立つリンクがあります:
Windowsで、プログラムをCドライブからDドライブに転送
Cドライブは、Windowsのファイルなど、内部システムのデータ専用です。したがって、それ以外の個人的なデータを入れることは避ける必要があります。Cドライブに重要なデータを保存すると、再起動時にデータが失われる可能性があります。したがって、Cドライブに個人的なファイルを保存することは、ここで利用できる最良の選択肢ではないかもしれません。
一方、Dドライブは、多くのシステムで回復ドライブとして使用されているため、安全な選択肢となります。Cドライブに次いで、Dドライブはファイルやデータ管理に利用できる最初のストレージドライブです。
したがって、システムファイルのために尋ねられた場合、Cドライブが最良の選択肢であり、Dドライブは個人的なファイルのための最良の選択肢です。ファイルを保存した後、私たちはCドライブ対Dドライブのうち、ゲームのためのドライブで最良の選択肢を探ってみましょう。
CドライブとDドライブにさまざまなファイルを保存する理想的な選択肢を紹介した後は、いよいよゲームに入ります。Cドライブにはシステムデータとオペレーティングシステムファイルが保存されているため、ゲームにはDドライブを使用することをお勧めします。CドライブにはシステムデータやOSファイルが保存されているため、システムに障害が発生するとCドライブのデータも失われ、そこに保存されているゲームデータも失われます。
Cドライブにゲームを保存すると、ドライブの回転が遅くなり、システムの性能に影響します。Cドライブの限られたスペースは、システムのデータファイルのためだけに残しておく必要があります。
一方、Dドライブはデータバックアップの際に安全に救出することができます。また、DドライブはCドライブに比べて十分なメモリ容量と速度を持っています。したがって、究極のゲーム体験を求めるユーザーは、ゲームファイルをDドライブに保存する必要があります。すでにCドライブにゲームを入れている場合は、リンク先があります。
しかし、ユーザーはEaseUS Partition Masterのような専門ツールの助けを借りて、Cドライブの容量を拡張することができます。EaseUS Partition Master Pro 17.0は、Windows 7/8/8.1/10およびWindows 11用のオールインワンパーティションマネージャーです。さあ、ダウンロードして、以下の手順でCドライブを拡張してください。
オプション1.システムCドライブを未割り当て領域で拡張します。
オプション2.システムCドライブを未割り当て領域なしで拡張します。
0:00-0:26 システムCドライブを未割り当て領域で拡張; 0:27-0:58 システムCドライブを未割り当て領域なしで拡張
ディスクスペースの調整、新しいパーティションの作成、パーティションの結合などが可能です。したがって、ディスクのパフォーマンスを最適化したいWindows初心者にとって、完璧なツールです。exFAT、FAT 12/16/32、EXT2/3/4、NTFSなどの異なるファイルシステム形式をサポートすることができます。しかし、それ以外の機能はあるのでしょうか?もちろんです!
Windowsのプロフェッショナルなディスクマネージャーとして、EaseUS Partition Masterは私たちを助けるために多くのことを行うことができます。それはあなたがCドライブとDドライブをうまく扱うのを助けることができます。あなたはその明確なインターフェイスを気に入るでしょう。その主な機能は次のとおりです:
WindowsシステムでEaseUS Partition Masterを素早くダウンロードし、CドライブとDドライブを管理するために使用することができます。
そのため、システム上の異なるドライブは、異なる機能を促進します。例えば、Cドライブはオペレーティングシステム専用で、Dドライブは個人ユーザーデータや回復ファイル用です。このCドライブとDドライブの比較では、両ドライブの異なる機能、速度、サイズを簡単に理解することができます。
Cドライブはシステムのファイル用に残し、Dドライブは個人データを保存するために使用することができます。このように使い分けることで、ユーザーはWindowsシステムの物理メモリを最適化することができます。Dドライブにゲームを保存し、ファイルは実現可能性に応じてCまたはDドライブに保存することができます。
CドライブとDドライブについて詳しく説明した後、同じような質問をされることがあります。CドライブとDドライブに関連するよくある質問です:
はい、Dドライブに異なるゲームをインストールするのは簡単です。インストーラーファイルを実行しながら、インストーラーの場所を定義するのは簡単です。一部の機能は、Windowsドライブと同じドライブにインストールする必要があります。ただし、Dドライブにゲームをインストールする際に、OSのコンポーネントをいくつかインストールすることになります。
Dドライブは、復元パーティションを保持するため、または追加のディスク記憶領域を提供するために使用されます。システムにインストールされているセカンダリハードドライブです。C ドライブより容量が少なく、特定のファイルを保存することができます。
ファイル転送ツールを使って、CドライブからDドライブにデータを転送するのは簡単です。データの種類は、ドキュメント、インストールされたプログラム、システムファイル、フォルダーなどです。
高機能なディスク管理

Partition Master Professional
一番使いやすいディスク管理ソフトで、素人でもディスク/ パーティションを自由に変更できます!