-
![]() Windows向けデータ復旧
Windows向けデータ復旧
- Data Recovery Wizard Free購入ダウンロード
- Data Recovery Wizard Pro 購入ダウンロード
- Data Recovery Wizard WinPE購入ダウンロード
- Partition Recovery購入ダウンロード
- Email Recovery Wizard購入ダウンロード
- おまかせデータ復旧サービス
主な内容:
![]() 受賞とレビュー
受賞とレビュー
概要:
ハードディスクがパソコン上に表示されず、BIOSで検出できませんか?ハードディスクが認識できない場合、このチュートリアルから、データを失うことなくBIOSで検出できない/認識できないハードディスクを修復して復元する方法を学びます。
このページでは、Windows 10/8/7のデスクトップパソコンやノートパソコンで、データを失うことなく、ハードディスクやSSDが検出されないエラーを修正するための完全な解決策を紹介します。
「こんにちは、皆さん、私はパソコンの2番目のハードドライブがパソコンに表示されないという問題を抱えています。BIOSで検出できるかどうかを確認するためにいくつかの手順を試しましたが、何も見つかりませんでした。ハードディスクはBIOSから消えてしまいました。どうすればいいのでしょうか?また、ドライブに保存されているデータはどうでしょうか?このような問題を解決する方法をご存知でしょうか?もしご存知でしたら、ぜひ教えてください。どうもありがとうございました。」
ハードディスクのデータケーブルが破損していたり、不適切に接続されている場合、BIOSはハードディスクを検出することができません。serial ATAまたはSATA driverが正しくインストールされていない場合、BIOSでハードディスクが有効になっていない場合、ハードディスクが回転し続ける場合、ハードディスクが破損、故障、または起動できない場合も、BIOSがハードディスクを認識できないことがあります。
データ用ハードディスクがパソコンに表示されない、BIOSに表示されないという同じような問題を抱えていませんか?ご安心ください。このページでは、BIOSで検出/認識されないハードディスクを修復するためのクイックフィックスと高度な修正、およびすべての貴重なデータを復元するための信頼できる方法を見つけることができます。ガイドに従うだけで、今すぐ問題を解決できます。
ディスクが認識されない、アクセスできない、破損した、起動できないなどのディスク問題に遭遇したとき、まず最初にデータを復元する方法を見つけることが重要です。多くのディスク修復方法はデータ損失を引き起こす可能性があるため、事前にデータを復元しておくのが賢明です。
ハードディスクがシステムドライブで、BIOSからの起動に失敗しても、心配はいりません。EaseUS Data Recovery Wizard Pro with Bootable Mediaがお役に立ちます。アクセスできない外付けハードディスクから効率的にデータを復元することができます。
ステップ1、起動ディスクを作成します。
空のUSBを用意します。重要なデータが入っている場合は、他のデバイスにデータをコピーしてください。起動ディスクを作成すると、USB上のデータは消去されます。EaseUS Data Recovery Wizard WinPE Editionを使用すると、起動ディスクを作成することができます。
USBドライブをパソコンに接続し、EaseUS Data Recovery Wizard WinPE Editionを起動します。USBドライブを選択し、「作成」をクリックすると、起動可能なディスクが作成されます。
ステップ2、起動ディスクからブートします。
起動しないパソコンに起動ディスクを接続し、BIOSでパソコンの起動順序を変更します。ほとんどのユーザーは、パソコンを再起動すると同時にF2を押してBIOSに入るとうまくいきます。
ハードディスクの先にある「リムーバブルデバイス」(起動用USBディスク)または「CD-ROMドライブ」(起動用CD/DVD)からパソコンを起動するよう設定します。「F10」キーを押して保存し、終了します。
ステップ3、起動しないハードディスクからデータを復元します。
USBから起動すると、WinPE起動ディスクからEaseUS Data Recovery Wizardを実行することができます。スキャンするドライブを選択し、失われたファイルをすべて見つけます。

「スキャン」をクリックして、スキャンタスクを開始します。
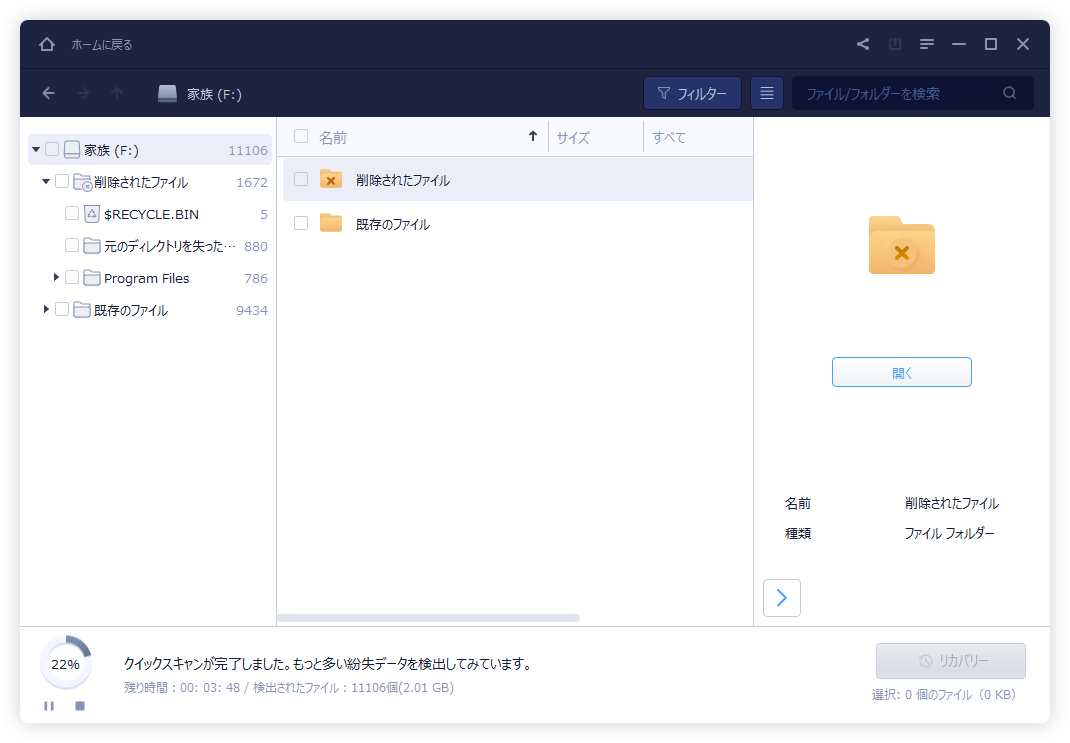
パソコンやノートパソコンからデータを復元します。スキャンが完了した後、復元可能なすべてのファイルをプレビューし、目標のファイルを選択し、「リカバリー」ボタンをクリックしてファイルを復元することができます。データの上書きを避けるために、復元されたすべてのデータを別の場所に保存したほうがいいです。
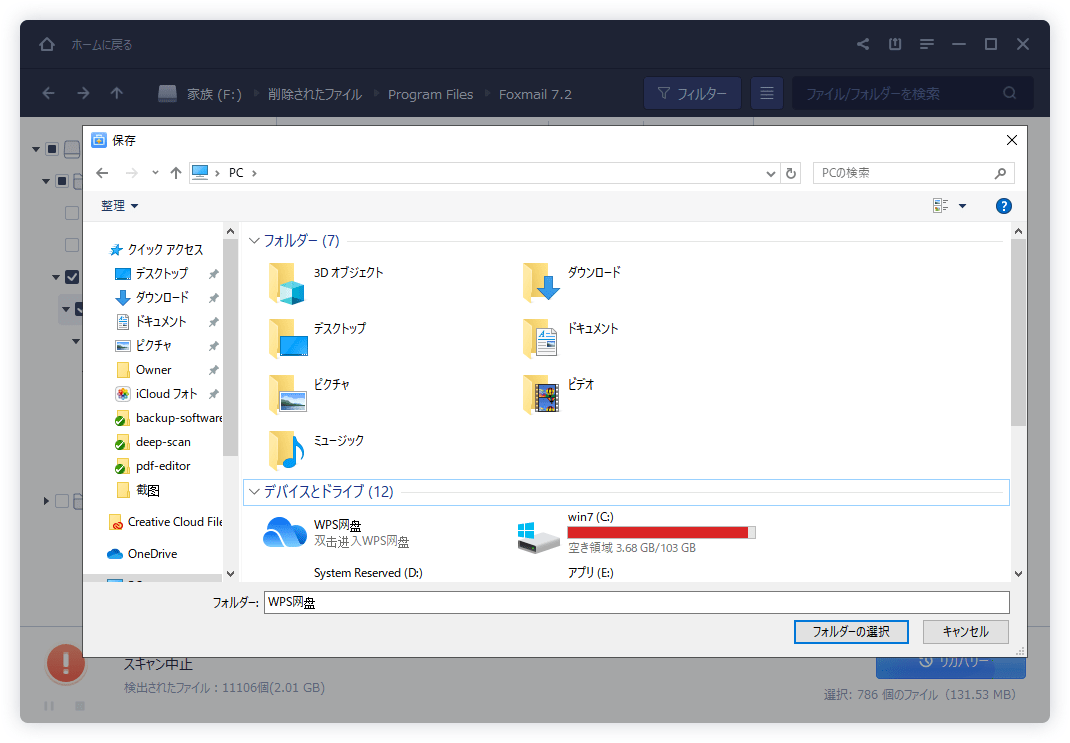
このパートでは、BIOSでハードディスクが検出されない、または認識できない問題に対する効果的で迅速な2つの修正方法を紹介し、保存したデータへのアクセスを回復するのに役立ちます。
ハードディスクを再接続することで、BIOSがハードディスクを検出できないのは、ハードディスクケーブルの不具合であるかどうかを定義するのに適用されます。
ハードディスクのデータケーブルに不具合がある場合や、ハードディスクがパソコンに正しく接続されていない場合、BIOSでもハードディスクがパソコンに表示されないことがあります。そのため、ハードディスクをパソコンのマザーボードのUSBポートに直接接続し直して、保存データにアクセスできるかどうかを確認することができます。
ステップ1、まずはパソコンをシャットダウンしてください。
ステップ2、パソコンのケースを開け、ドライバーですべてのネジを外します。
ステップ3、Windows BIOSに認識されないハードディスクドライブを抜き、ATAまたはSATAケーブルと電源ケーブルを取り外します。
ATAまたはSATAケーブルと電源ケーブルが破損している場合は、新しいケーブルに交換します。ケーブルに埃が付着している場合は、埃を除去してください。
ステップ4、ハードディスクを取り外し、ホコリを取り除き、ハードディスクをパソコンのケースに挿入してください。

ステップ5、SATA または ATA cableでパソコンのマザーボードにハードドライブを再接続して、ドライブの電源ケーブルを差し込みます。

ハードディスクドライブをパソコンに正しく接続し、ケーブルを固定することを忘れないでください。
ステップ6、この後、パソコンを再起動し、ハードディスクドライブがパソコンに表示されるかどうかを確認します。
ハードディスクドライブが表示され、ドライブ上のデータにアクセスできる場合は、おめでとうございます。ハードディスクが表示されない場合は、次のクイックフィックスを試して、ディスクデータへのアクセスを回復してください。
ハードディスク自体が壊れているかどうかを確認するのに適用されます。
ハードディスクにアクセスするもう一つの効率的な方法は、セカンドHDDとして他のパソコンやノートパソコンに接続することです。オフィスや自宅に2台目のパソコンがある場合は、以下の方法を試して、新しいパソコンでハードディスクのデータにアクセスしてみてください。
ステップ1、古いパソコンをシャットダウンし、ATA/SATAケーブルと電源ケーブルのあるパソコンケースを取り外します。

ステップ2、新しいパソコンやノートパソコンのケースを開けてください。
ステップ3、ハードディスクスロットを探し、ハードディスクをスロットに挿入します。
ステップ4、ATA/SATAケーブルと電源ケーブルでハードドライブをパソコンの2台目のHDDとして再接続します。

ステップ5、ノートパソコンまたはパソコンを再起動し、ハードディスクが表示されるかどうかを確認します。
ハードディスクが表示された場合、おめでとうございます!ディスク上のデータに再びアクセスすることができます。
しかし、ハードディスクドライブがまだ認識されていない場合、他の問題がある可能性があります。または、ハードディスクドライブは表示されるがデータにアクセスできない場合も、心配はいりません。先に進んで、この問題を修正するための高度な修正方法ー[トップ10]Windows PC & Mac用のベストデータ復旧ソフトウェアを試すことができます。
上記のクイックフィックスで解決できない場合でも、ご安心ください。こちらの4つのトラブルシューティングを試してみてください。①BIOS接続を自分で有効にする。②ドライバを更新する。③ハードディスクの破損を修復する。
BIOSでハードドライブが検出されない問題を修正する安全な方法は、手動Windows修復サービスを使用することです。EaseUSの専門技術チームは、システム障害、システムブルースクリーン、システムブラックスクリーン、BISO問題など、あらゆるシステム起動エラーの解決をお手伝いします。
EaseUSのデータ復旧専門家に相談し、マンツーマンで復旧サービスを受けることができます。無料診断の後、以下のサービスを提供することができます。
BIOSでハードディスクを有効にすることで、BIOSでHDDが検出されないエラーを直接修正します。
ステップ1、パソコンをシャットダウンして、パソコンを再起動し、F2/F8/F11またはDeleteキーを押して、BIOSに入ります。
ステップ2、セットアップに入り、システムマニュアルを確認し、システムセットアップで未検出のハードディスクがオフになっているかどうかを確認します。
ステップ3、オフになっている場合は、システムセットアップでオンにします。
ステップ4、パソコンを再起動して、ハードディスクドライブをチェックアウトし、今すぐ見つけます。
ハードディスクドライブがパソコンに表示されない場合は、方法2でドライバを更新してください。
古いハードドライブドライバが原因でハードドライブが認識されないエラーを修正します。
パソコンのストレージコントローラのハードドライブドライバを更新するには、ここでは3つのオプションがあります。
オプション1、メーカーに問い合わせて、ハードドライバを更新します。
オプション2、メーカーのウェブサイトからハードドライブドライバをダウンロードして更新します。
オプション3、Windowsシステムでハードドライブドライバを手動で更新します。
ステップ1、「開始」ボタンをクリックし、「デバイスマネージャ」と入力し、「Enter」キーを押します。
ステップ2、「ディスクドライブ」を拡張して、ハードディスクの名前を見つけ、右クリックします。
ステップ3、「ドライバーソフトウェアの更新...」を選択し、「更新されたドライバーソフトウェアを自動的に検索する」を選びます。
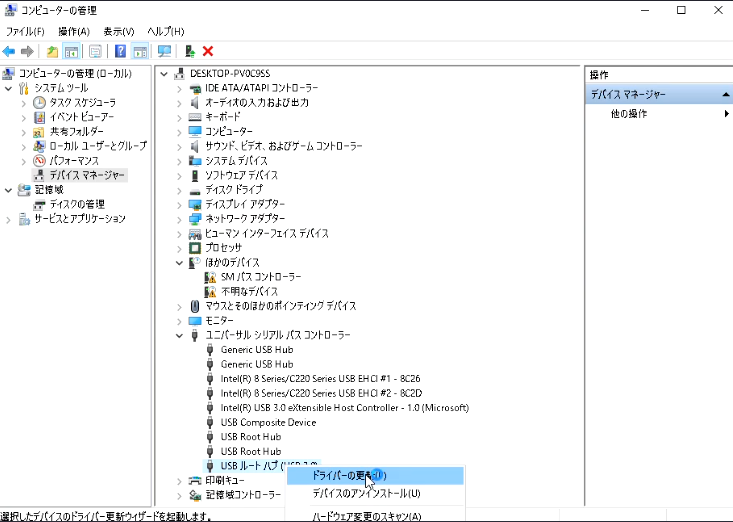
Windowsがドライブの新しいドライバを見つけない場合は、デバイスメーカーのWebサイトで最新のドライバを探してみてください。
上記の手順でうまくいかない場合は、ドライバの再インストールを試してみてください。デバイスマネージャを開き、ハードドライブを右クリックして、「アンインストール」を選択します。
その後、パソコンを再起動すると、Windowsが自動的にドライバをハードディスクに再インストールします。
HDD/SSDが検出されない、パソコンで認識されない、ノートパソコンに表示されないなどの内部エラーを修正します。
BIOSでハードディスクが検出された後、パソコンで開いてみることができます。それでもパソコンで開けない場合は、ここでCMDを実行して、パソコンでハードディスクが検出されない、または読み取れない原因となる内蔵ハードディスクエラーを修正することができます。
このコマンドは、ディスクエラーを修正する際にデータを消去することに注意してください。そのため、コマンドを実行する前に、信頼できるファイル復元ソフトウェアでデータを復元することを確認してください。
ステップ1、Win + Rキーを押してファイル名を指定して実行ダイアログを開き、cmd と入力します。Enterキーを押してコマンドプロンプトを開きます。
ステップ2、 chkdsk /f x: (xは検出できないハードディスクのドライブレターです)と入力し、Enterキーを押してディスクチェックアッププロセスを実行します。
ステップ3、ディスクチェックのプロセスが終了したら、exit と入力して終了してください。
EaseUS CleanGeniusは、安全かつ軽量で、ユーザーフレンドリーなコンピュータ修復ツールです。CHKDSKコマンドの完璧な代替品です。このワンクリックツールを使って、破損したファイルシステムを簡単に修正することができます。
ステップ1、お使いのパソコンにEaseUS CleanGeniusをダウンロードし、インストールを完了します。
ステップ2、ソフトウェアを実行します。「最適化」をクリックして、「ファイル表示」を選択します。
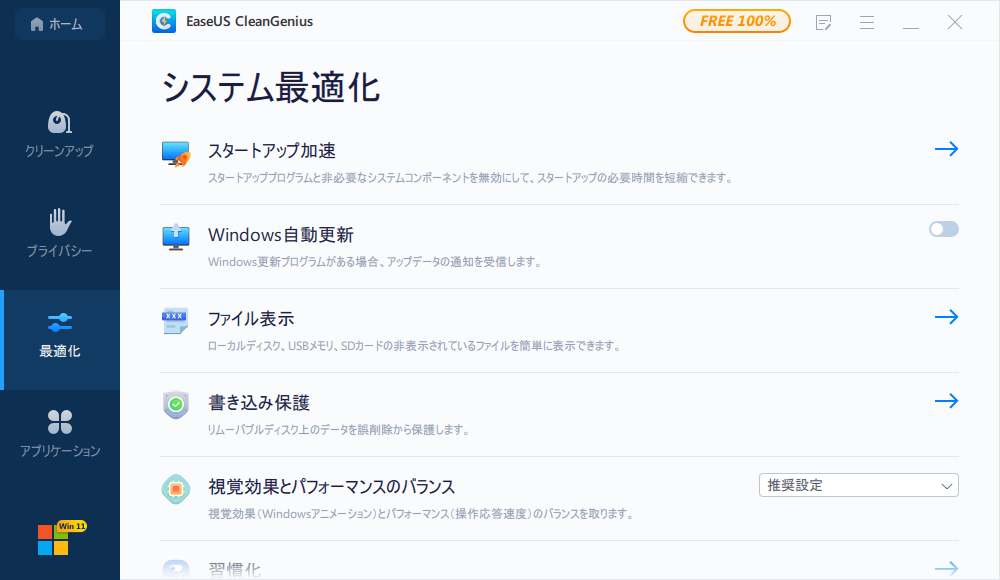
ステップ3、ファイルシステムが破損しているドライブを選択します。「ファイルシステムのエラーをチェック&修復」オプションにチェックを入れ、「実行」をクリックします。
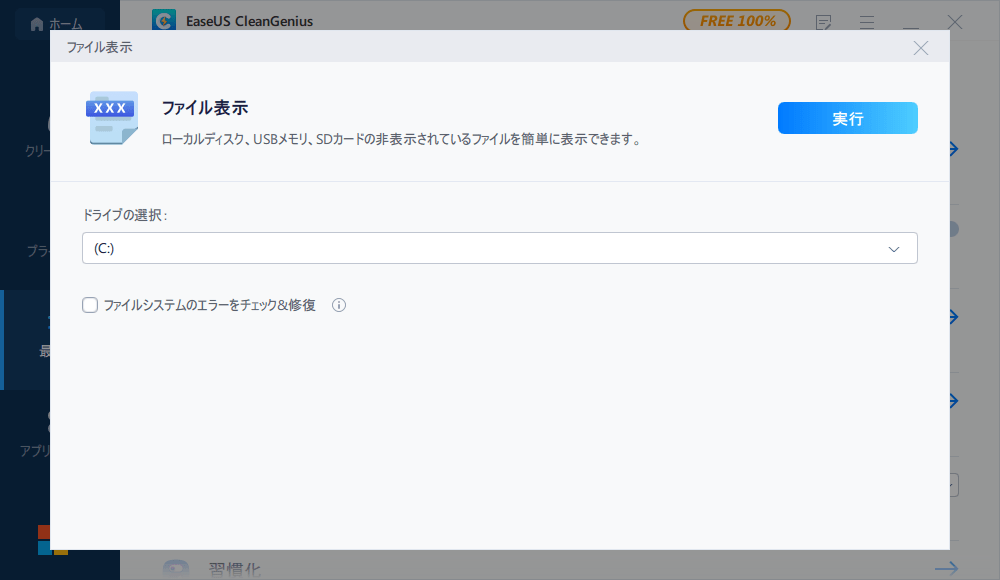
ステップ4、ツールが修復タスクを実行するのを待ちます。そうした後、「ここ」ボタンをクリックして、ドライブをチェックします。
以下の方法を試してみてください:
Macでハードドライブが表示されない理由は、ハードドライブが検出されない場合と似ています。
その原因は次のとおりです:
ウイルス対策プログラムで定期的にハードドライブのスキャンを実行することは、最も重要なことの1つです。これにより、ハード・ドライブの健全性に対する潜在的な脅威を発見しやすくなり、それらが害を及ぼす前に取り除くチャンスが得られます。
誤って消去してしまったファイルをはじめ、様々な問題や状況でもデータを簡単に復元することができます。強力な復元エンジンで高い復元率を実現、他のソフトでは復元できないファイルも復元可能です。
もっと見るEaseus Data Recovery Wizard Freeの機能は強い。無料版が2GBの復元容量制限があるが、ほとんどのユーザーはほんの一部特定なデータ(間違って削除したフォルダとか)のみを復元したいので十分!
もっと見る...このように、フリーソフトながら、高機能かつ確実なファイル・フォルダ復活ツールとして、EASEUS Data Recovery Wizardの利用価値が高い。
もっと見る