-
![]() Windows向けデータ復旧
Windows向けデータ復旧
- Data Recovery Wizard Free購入ダウンロード
- Data Recovery Wizard Pro 購入ダウンロード
- Data Recovery Wizard WinPE購入ダウンロード
- Partition Recovery購入ダウンロード
- Email Recovery Wizard購入ダウンロード
- おまかせデータ復旧サービス
主な内容:
![]() 受賞とレビュー
受賞とレビュー
概要:
AndroidのAdoptable Storage機能を使って、sdカードを内部ストレージ化すると、sdカードが暗号化され、他の端末で使用できなくなり、sdカード内のデータも完全に消去されます。もし、sdカードの写真や大切なファイルをバックアップしかった場合、内部ストレージとしてフォーマットしたsdカードからデータを復元することが必要となります。本文では、高機能なデータ復旧ソフトでデータを復元する方法を紹介します。
Androidでは、これまで常に外部ストレージアクセスがサポートされました。ただし従来の外部ストレージには永続性が見込めず、データ保護も最小限であったから、シンプルなファイルストレージに限定されたきたという経緯がありました。Android6.0では、外部ストレージメディアを取り込み、内部ストレージのように動作させる機能が導入されています。この機能はAdoptable Storageと言います。
このAdoptable Storage機能を使って、SDカードなどの外部ストレージをスマホの内部ストレージとしてフォーマットすることができるので、スマホの容量がそんなに大きくないユーザーにとって非常にいいニュースでしょう。
Android端末で内部ストレージを拡張する可能性といえば、いいニュースがあります。
一般的には、ストレージが4-8GBのAndroid端末なら、アプリを少しインストールすると、空き容量が足りなくなります。でも、Android 6.0 Marshmallowのリリースとともに、Adoptable Storage機能も発表されます。この機能によってsdカードを内部ストレージとしてフォーマットすることが可能で、小容量の端末の内部ストレージを拡張できるようになりました。
それでは、sdカードをAndroidの内部ストレージとしてフォーマットしたい場合、sdカードの安全性、及び互換性を確保するため、フォーマット操作が要求されます。データ紛失を防ぐため、データをあらかじめバックアップする必要があります。
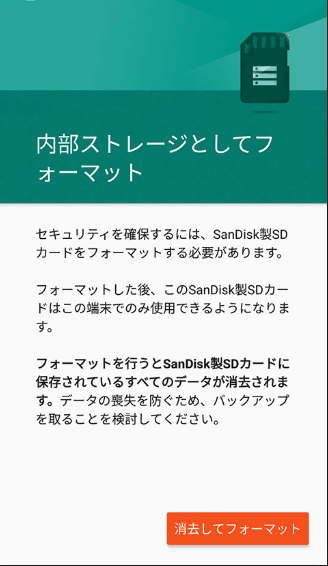
本文の第一部分によりますと、sdカードをAndroid端末の内部ストレージにフォーマットする場合、sdカード内に保存している全てのデータが消去されます。もし、大切な写真や他のデータをバックアップしない場合、高機能なデータ復旧ソフトを使って紛失データを取り戻すことが必要です。
EaseUS Data Recovery Wizardというデータ復旧ソフトは、フォーマットしたsdカードを復元する時にも、破損して動作が重いsdカードからデータを抽出するときにも役に立ちます。
Android端末で「設定」→「ストレージ」→「SDカード」→「メニュー」→「設定」で「内部ストレージとしてフォーマット」という項目があります。この項目を選択して「削除してフォーマット」をタップします。
上記の手順に従って、SDカードをAndroidの端末の内部ストレージにフォーマットすることができます。
PCにEaseUSのハードディスク復旧ソフトのトライアルバージョンをインストールして、SDカードをPCに接続したら、SDカードの復元可否を確認することができます。ソフト内でSDカードがリムーバブルディスクと表示されます。それでは、下記の手順に従って、フォーマットしたSDカードのデータ復旧を遂げることができます。
すぐにSDカードの使用を止めたら、紛失データを取り戻す可能性が高いです。このSDカードを使い続ければ、紛失データが上書きされて復元できなくなる可能性もあります!
ステップ1. まず、カードリーダーを使ってSD/TFカードをコンピューターに正しく接続します。EaseUS Data Recovery Wizardを起動し、「SDカード復元」を選択してください。お使いのデバイスのブランドを選びます(正しいブランドを選ぶことで、復元の成功率が高くなります)。その後、「スキャン」ボタンをクリックしてください。

ステップ2. スキャンが完了したら、画面上部のメニューから「フィルター」あるいは「フォルダ」と「種類」をクリックして、パスやファイルの分類でまとめます。展開されたリストから、フィルターまたは種類を選択してください。これにより、検出されたすべてのファイルを確認することができます。

ステップ3. 復元したいファイルを選択し、「復元」をクリックしてください。選択したファイルの保存先を指定して復元を終わえます。ファイルの上書きを避けるため、復元されたファイルは元の場所とは異なるディスクに保存したほうがいいです。

誤って消去してしまったファイルをはじめ、様々な問題や状況でもデータを簡単に復元することができます。強力な復元エンジンで高い復元率を実現、他のソフトでは復元できないファイルも復元可能です。
もっと見るEaseus Data Recovery Wizard Freeの機能は強い。無料版が2GBの復元容量制限があるが、ほとんどのユーザーはほんの一部特定なデータ(間違って削除したフォルダとか)のみを復元したいので十分!
もっと見る...このように、フリーソフトながら、高機能かつ確実なファイル・フォルダ復活ツールとして、EASEUS Data Recovery Wizardの利用価値が高い。
もっと見る