-
![]() Windows向けデータ復旧
Windows向けデータ復旧
- Data Recovery Wizard Free購入ダウンロード
- Data Recovery Wizard Pro 購入ダウンロード
- Data Recovery Wizard WinPE購入ダウンロード
- Partition Recovery購入ダウンロード
- Email Recovery Wizard購入ダウンロード
- おまかせデータ復旧サービス
主な内容:
![]() 受賞とレビュー
受賞とレビュー
概要:
[取り切り]でファイルを移したら、ドキュメントはパソコンから完全に消去されます。それで、ドキュメントはゴミ箱に残されません。しかし、Data Recovery Wizardなどの高機能で使いやすいファイル復元ソフトでファイルを簡単に復元できます。次はEaseUS Data Recovery WizardでUSBメモリでドキュメントを復元する方法を紹介します。
「USBメモリに文書を移したのですが、今開けようとしたところ、ドキュメントが消えてしまいました。パソコン切り取り→貼り付けで移したのですが、ゴミ箱にも見つかりません。復元方法がありませんか?復旧ソフトを使えば、パソコンから復元できますか?詳しい方よろしくお願いします。」
[取り切り]でファイルを移したら、ドキュメントはパソコンから完全に消去されます。それで、ドキュメントはゴミ箱に残されません。しかし、Data Recovery Wizardなどの高機能で使いやすいファイル復元ソフトでファイルを簡単に復元できます。USBメモリに保存したことがあれば、USBメモリをスキャンして、文書の復元ができます。USBメモリからも復元できない場合、パソコンから復元してみてください。データが上書きされていないかぎり、すぐに復元できると思います。
EaseUS Data Recovery WizardがWindowsおよびMac OS X用の迅速、強力のデータ復元ソフトで、様々な原因によって消えてしまったWord、Excel、PowerPoint、PDF、テキストなどのファイルを簡単に復元できます。次はEaseUS Data Recovery WizardでUSBメモリでドキュメントを復元する方法を紹介します。
Windows或はMac版のソフトをダウンロードしてインストールした後、復元したいUSBメモリをパソコンに接続します。そして、ソフトを実行します。
ステップ1.場所の選択
ソフトウェアを起動し、USBメモリ/外付けハードディスクをパソコンに接続します。ソフトウェアが自動的に検出します。そのデバイスを選択し、「紛失データの検索」をクリックします。
※手動的に「↻」をクリックして情報を更新することもできます。

ステップ2.スキャンとファイルの選択
スキャンが終わったら、メニューで「フォルダ」あるいは「種類」をクリックしてください。そして、展開されたリストでファイルのフォルダまたは種類を選択してください。ファイル名が知っている場合は、直接に検索することもできます。フィルターを利用し、もっと便利に目標のファイルを探せます。
※復元したいファイルを素早く指定し、プレビューすることができます。

ステップ3.復旧場所を選んで復元
復元したいファイルを選択してから「復元」をクリックしてください。選択されたファイルの保存場所を指定して復元を終えます。
※ファイルの上書きを避けるため、復元されたファイルを元場所と異なるディスクで保存したほうがいいです。

最後に、復元したい文書を選択して、[リカバリー]をクリックして、ドキュメントを指定したパスに保存することができます。
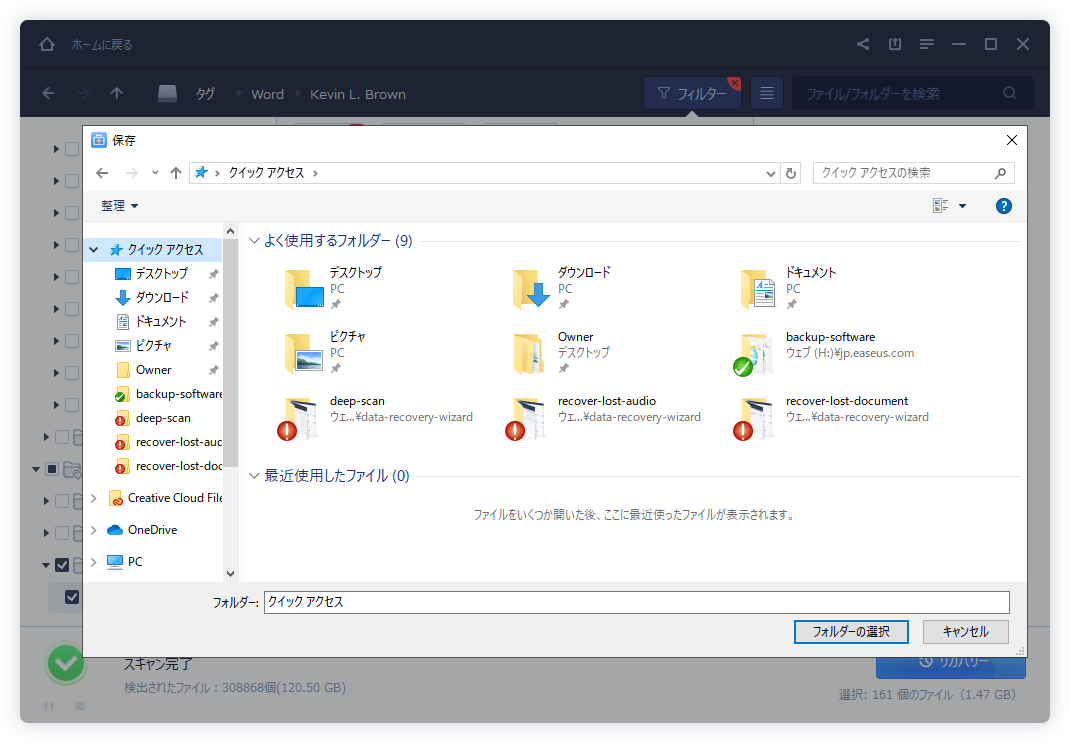
誤って消去してしまったファイルをはじめ、様々な問題や状況でもデータを簡単に復元することができます。強力な復元エンジンで高い復元率を実現、他のソフトでは復元できないファイルも復元可能です。
もっと見るEaseus Data Recovery Wizard Freeの機能は強い。無料版が2GBの復元容量制限があるが、ほとんどのユーザーはほんの一部特定なデータ(間違って削除したフォルダとか)のみを復元したいので十分!
もっと見る...このように、フリーソフトながら、高機能かつ確実なファイル・フォルダ復活ツールとして、EASEUS Data Recovery Wizardの利用価値が高い。
もっと見る