-
![]() Windows向けデータ復旧
Windows向けデータ復旧
- Data Recovery Wizard Free購入ダウンロード
- Data Recovery Wizard Pro 購入ダウンロード
- Data Recovery Wizard WinPE購入ダウンロード
- Partition Recovery購入ダウンロード
- Email Recovery Wizard購入ダウンロード
- おまかせデータ復旧サービス
主な内容:
![]() 受賞とレビュー
受賞とレビュー
概要:
このページでは、コントロールパネル、CMD、およびEaseUSデータ復元ソフトウェアを使用して、USBフラッシュドライブ、ペンドライブ、ハードドライブ、メモリカード、ペンドライブに隠しファイルを表示する方法を学ぶことができます。ステップバイステップのガイドを確認してください。
最近では、多くの人がUSBドライブ、ペンドライブ、メモリーカード、その他の外付けハードディスクに個人データを保存しています。しかし、システム・アップデート、プログラムのインストール、ウイルス攻撃、その他の未知の理由により、これらのファイルが消えてしまうことがあります。故意に削除したり、ディスクをフォーマットしたわけではありません。このような場合、USBファイルやフォルダがその場所に表示されない場合、USBに隠しファイルを表示するにはどうすればいいですか?このページでは、Windows、CMD、サードパーティのUSBドライブ復元ソフトウェアを含む3つの方法を使用して、USB上のファイルとフォルダの非表示を解除する方法を説明します。
USBドライブ上の隠しファイルや隠しフォルダは、ディスクスペースを占有するが、通常は表示されないアイテムのグループとして定義されます。これらのファイルは、Windowsのデフォルトで非表示に設定されているか、ウイルスによって非表示に設定されています。重要な文書、写真、ビデオを紛失し、それらを削除していないことが分かっている場合、それらはどこかに隠されている可能性が高いです。できるだけ早く、ポータブルデバイスからファイルの非表示を解除する適切な措置を講じる必要があります。
多くの人が同じような経験をしたことがあり、ファイルがすべて消えてしまったことに無力感を感じたことがあるかもしれません。様々なタイプのUSBドライブ上の隠しファイルを表示、確認、確認できる隠しファイル復元ソリューションを紹介する前に、まず、そもそもファイルがどのようにして消えてしまうのかについてお話したいと思います。USBドライブ、メモリSDカード、またはその他のストレージ・デバイスにデータが表示されない場合、ウイルスまたはマルウェアに感染している可能性があります。マルウェアは、デバイス上のファイルを隠しファイルとしてマークし、デバイスを開いても見えないようにすることがあります。
幸いなことに、USBドライブ、ハードドライブ、メモリーカードからウイルスに感染したファイルを復元することは可能です。ここでは、3つの効果的な方法を使用して、空のSDカードを修正し、メモリカードやUSBドライブ上の隠しファイルを表示する方法を学びます。
コントロールパネルにもCMDヘルプにも隠しファイルが表示されない場合、EaseUS Data Recovery Wizardが効果的な解決策となります。このプログラムは、ペンドライブ、ハードドライブ、およびUSBフラッシュドライブ、メモリカード、外付けハードドライブなどの複数のストレージデバイスから隠しファイルを復元するのに役立つプロフェッショナルな復元ソフトウェアです。
3ステップの隠しファイル復元を実行することで、隠しファイルが再び表示されるようになります。
ステップ1.場所の選択
ソフトを実行してください。最初画面で復元したいファイルの元場所(例えE:)あるいは特定の場所を選択して「紛失データの検索」をクリックしてください。そうすると選んだディスクのスキャンを始めます。

ステップ2.スキャンとファイルの選択
スキャンが終わったら、メニューで「フォルダ」あるいは「種類」をクリックしてください。そして、展開されたリストでファイルのフォルダまたは種類を選択してください。ファイル名が知っている場合は、直接に検索することもできます。
※フィルターを利用し、もっと便利に目標のファイルを探せます。

(復元したいファイルを素早く確認し、プレビューすることができます。)
ステップ3.復旧場所を選んでリカバリー
復元したいファイルを選択してから「復元」をクリックしてください。選択されたファイルの保存場所を指定して復元を終えます。
※ファイルの上書きを避けるため、復元されたファイルを元場所と異なるディスクで保存しなければなりませんので注意してください。

ステップ1.Windows 10/8/7で、Windows + Eを押してWindowsエクスプローラーを表示します。
ステップ2.フォルダのオプションまたは「ファイルエクスプローラのオプション」ウィンドウで、「表示」タブをクリックします。「ファイルとフォルダーの表示」で、「隠しファイル、隠しフォルダー、および隠しドライブを表示する」オプションをクリックします。
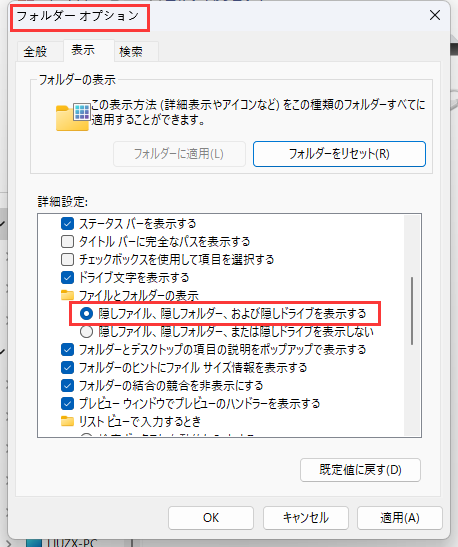
ステップ3.「適用」をクリックし、「OK」をクリックします。USBドライブにファイルが表示されます。
コマンドプロンプト(CMD)は、外付けハードディスク、USBドライブ、メモリカード、または他のストレージデバイス上の隠しファイルを表示したい場合の第2の選択肢です。ここでは、隠しファイルの完全なattribコマンドを学びます。
CMDを使ってファイルの非表示を解除するには、以下の3つのステップを踏む:
ステップ1.USBドライブをコンピュータに正しく接続します。
ステップ2. Windows + Xキーを押してメニューを表示し、その中の「Windows PowerShell(管理者)」をクリックします。
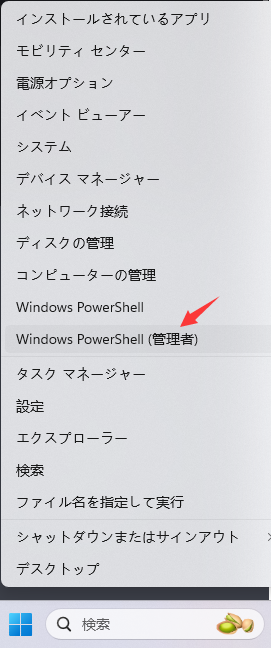
ステップ 3.コマンドプロンプトウィンドウにattrib -h -r -s /s /d G:\*.*(G:をお使いのデバイスのドライブ文字に置き換えてください)と入力し、Enterキーを押します。
これらの手順を終えたら、USBフラッシュドライブ、ハードドライブ、メモリーカードにアクセスし、すべての隠しファイルが表示されているか確認してください。
CMD代替ツールで隠しファイルを表示する
コマンドラインの手動実行は、コンピュータの専門家に適していますが、間違ったコマンドは良いことよりも害を及ぼす可能性があるからです。そのため、セキュリティと使いやすさを考慮し、自動コマンドライン代替ツールであるEaseUS CleanGeniusを試してみることを強くお勧めします。これは、複雑なコマンドラインを入力する代わりに、ワンクリックでファイルシステムエラーのチェックと修正、書き込み保護の有効化/無効化、システムのアップデートを可能にする実用的なツールです。
以下の簡単な手順に従って、この1クリック修正ソフトウェアで隠しファイルを表示しましょう。
ステップ1. EaseUS Partition Masterを起動し、「ディスククリーンアップ」をインストールします。
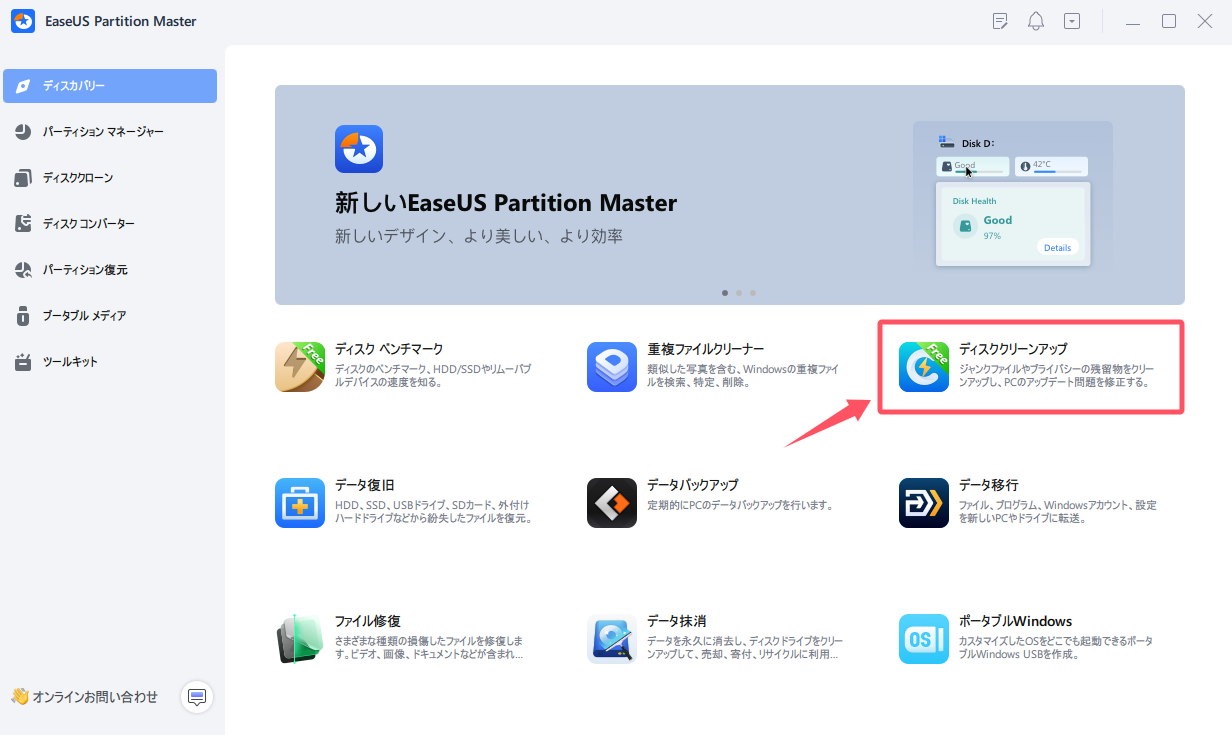
ステップ2. EaseUS CleanGeniusが起動されます。「最適化」タブから「ファイル表示」をクリックします。
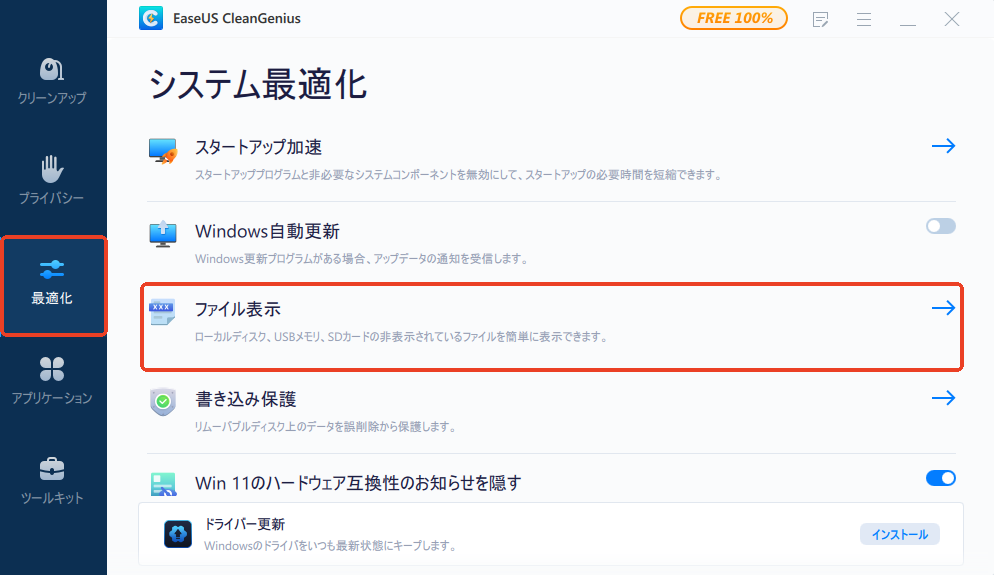
ステップ3. ディスクを選択し、「ファイルシステムのエラーをチェック&修復」にチェックを入れて「実行」します。
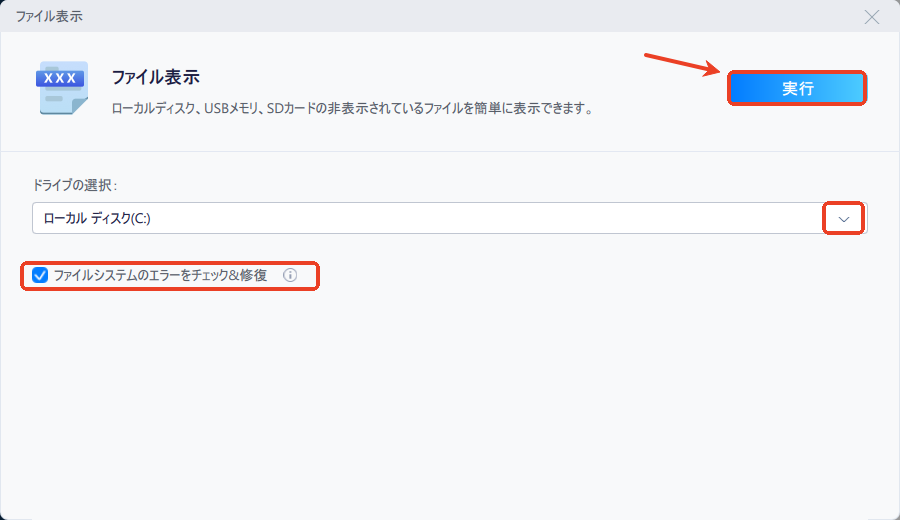
お探しのファイルが見つからない場合は、別の解決策をお試しください:EaseUSデータ復元ソフトウェアでUSBフラッシュドライブやメモリカード上の隠しファイルを復元します。
1.なぜUSB内のファイルを見ることができないのですか?
この問題の原因として最も考えられるのは、ウイルス攻撃です。ウイルス感染以外の要因でも、USBにファイルが表示されないことがあります:
2.USBの隠しファイルを見るには?
USBデバイス上のファイルが非表示になる原因はいくつかあります。ウイルスに感染したUSBフラッシュドライブ、ハードドライブ、メモリカード、ペンドライブ上の隠しファイルを表示または復元するには、コントロールパネル、CMD、およびEaseUSデータ復元ソフトウェアを使用します。
3.SDカードの隠しファイルを復元する方法は?
SDカードの隠しファイルを復元するには、EaseUS Data Recovery Wizardの使用をお勧めします。
誤って消去してしまったファイルをはじめ、様々な問題や状況でもデータを簡単に復元することができます。強力な復元エンジンで高い復元率を実現、他のソフトでは復元できないファイルも復元可能です。
もっと見るEaseus Data Recovery Wizard Freeの機能は強い。無料版が2GBの復元容量制限があるが、ほとんどのユーザーはほんの一部特定なデータ(間違って削除したフォルダとか)のみを復元したいので十分!
もっと見る...このように、フリーソフトながら、高機能かつ確実なファイル・フォルダ復活ツールとして、EASEUS Data Recovery Wizardの利用価値が高い。
もっと見る