-
![]() Windows向けデータ復旧
Windows向けデータ復旧
- Data Recovery Wizard Free購入ダウンロード
- Data Recovery Wizard Pro 購入ダウンロード
- Data Recovery Wizard WinPE購入ダウンロード
- Partition Recovery購入ダウンロード
- Email Recovery Wizard購入ダウンロード
- おまかせデータ復旧サービス
概要:
この記事では、「SFC scannow」コマンドを実行すると「保留中のシステムの修復があり、完了するには再起動が必要です」と表示される原因、またその対処法を詳しくご解説いたします。さらに、壊れたしまったファイルを修復する方法もご紹介!
Microsoftコミュニティでは、あるユーザーが、このメッセージに悩まされた経験を共有しています。
「sfc /scannow
保留中のシステムの修復があり、完了するには再起動が必要です。
再起動・・・以後ループ
DVDからの起動もだめ。サーフモードからもだめ。通常からもだめ・・・
ファイルは壊れてて不安定。。。」
なぜSFC scannowは失敗して修復できなく、「保留中のシステムの修復があり、完了するには再起動が必要です」が表示されるのか、一体それを解決する方法はありませんか。一緒に見てみましょう。
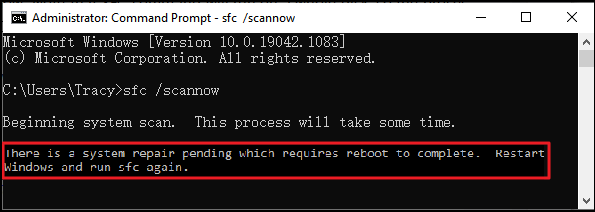
SFC(System File Checkerの略)は、損傷したシステムファイルをチェック・修復するためのプログラムであり、全ての最新バージョンのWindowsに取り込まれています。「sfc /scannow」は、「今すぐシステムファイルをスキャンする」というコマンドのことです。プロンプトコマンドで「sfc/scannow」を入力してEnterキーを押すことで、壊れたWindowsシステムファイルが見つかって修復されます。
「保留中のシステムの修復があり、完了するには再起動が必要です」というメッセージは、システムの修復や更新がまだ完了していないため、再起動を要求していることを意味します。通常、パソコンを再起動し、もう一度SFCを実行すると問題が解決するはずです。しかし再起動でも負のループに陥ってしまうなら、以下の原因が考えられます。
SFCで修復できない原因を確認した上で、それぞれの対策を見ていきましょう。
「保留中のシステムの修復があり、完了するには再起動が必要です」を修復するには、「pending.XMLファイルを削除する」「セーフモードで起動する」「ドライバーを手動で更新する」「MBRを再構築する」「DISMコマンドで修復する」の5つの方法があります。
Windows Updateの残り作業は、通常pending.XMLファイルに記録されているため、pending.xmlファイルを削除することで、再起動のループから抜けるようになると思われます。具体的な操作手順は、以下のようになります。
ステップ1. タスクバーで「cmd」を入力してをコマンドプロンプトを起動します。
ステップ2. コマンド「del c:\windows\winsxs\pending.xml」を入力して、Enterキーを押します。
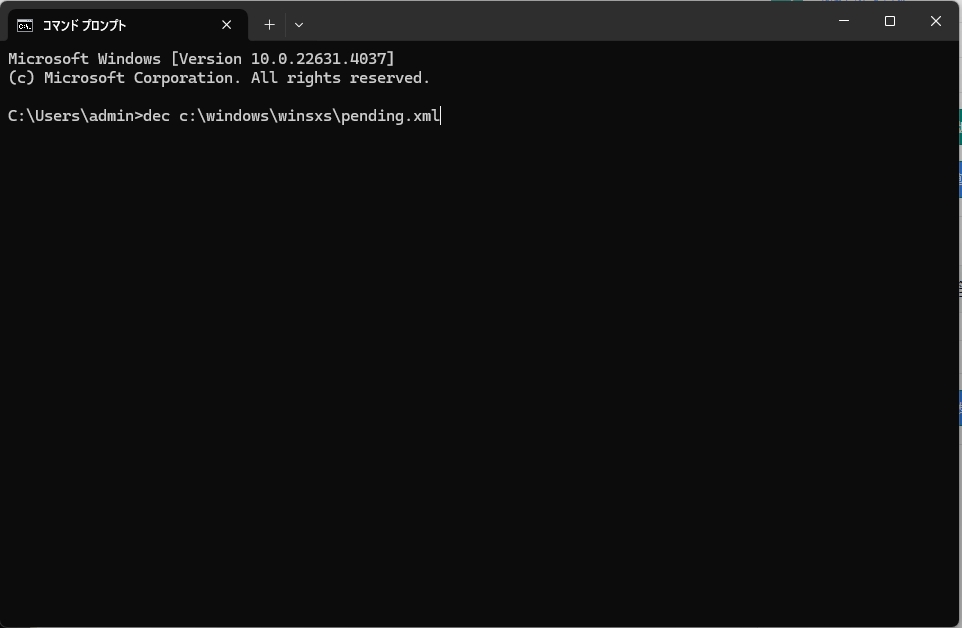
ステップ3. コマンドプロンプトを閉じ、コンピュータを再起動します。
ステップ4. 改めて「sfc /scannow 」コマンドを実行して確認します。
🔻「/」の前にスラッシュを入れることを忘れないでください。
これで問題が解決していなければ、次の方法に進んでください。
何らかの不具合によってパソコンに問題が発生する場合、診断するためのセーフモードで起動することで、修復作業が自動的に行われます。これで、「保留中のシステムの修復があり、完了するには再起動が必要です」を修正することがあります。以下の手順をさんこうにしてください。
ステップ1.「Windows+I」キーを押して、設定画面を開きます。「システム」>「回復」をクリックします。
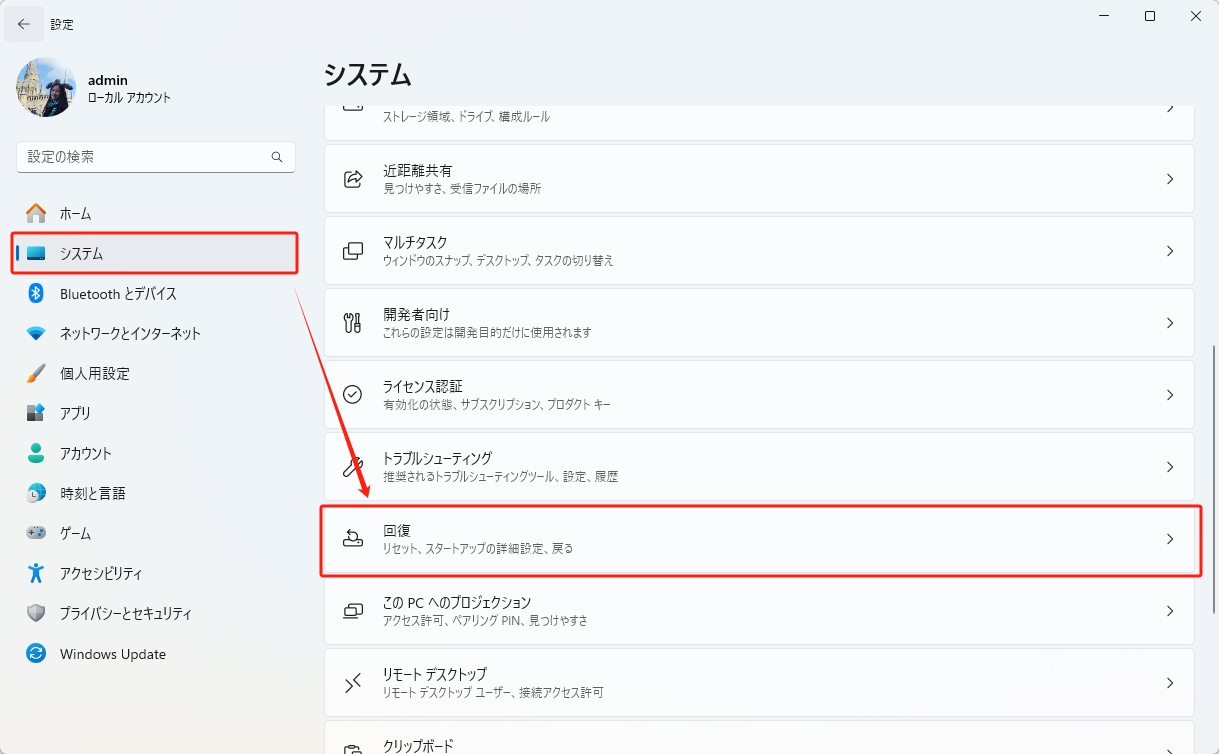
ステップ2. 「PCの起動をカスタマイズする」の右側にある「今すぐ再起動」をクリックします。
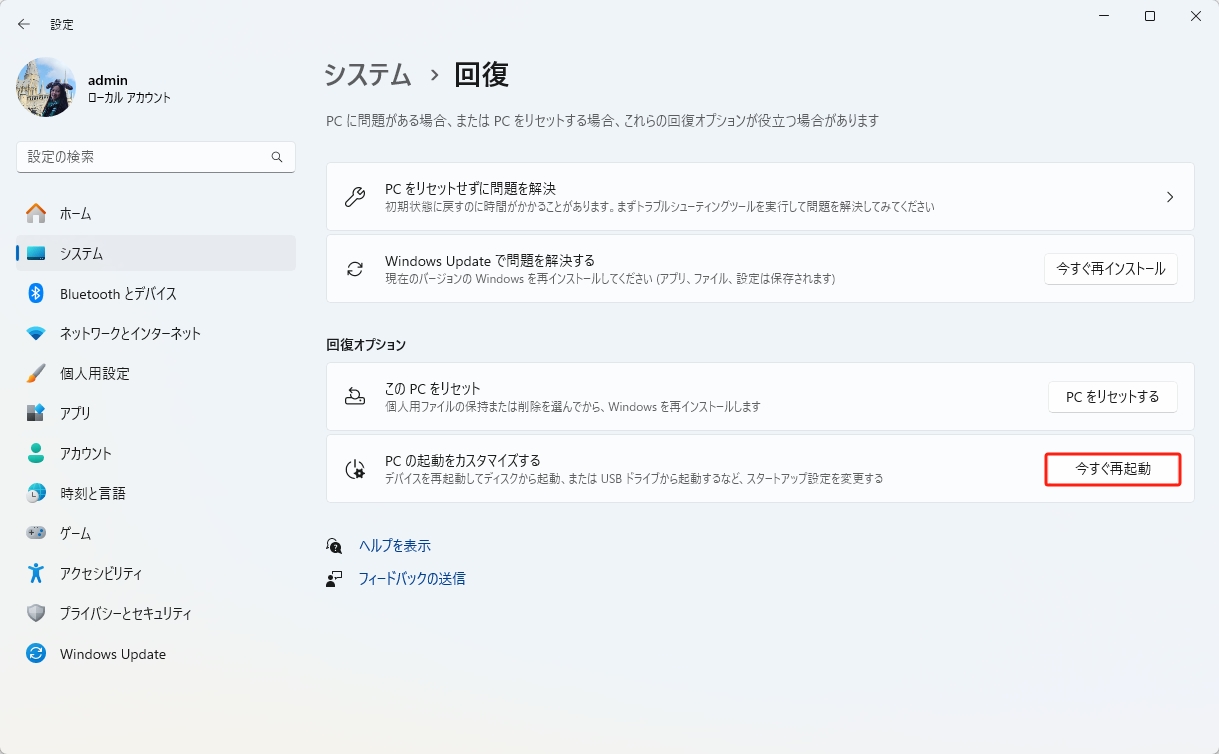
ステップ2. 再起動したら、F4キーを押してセーフモードを有効にします。
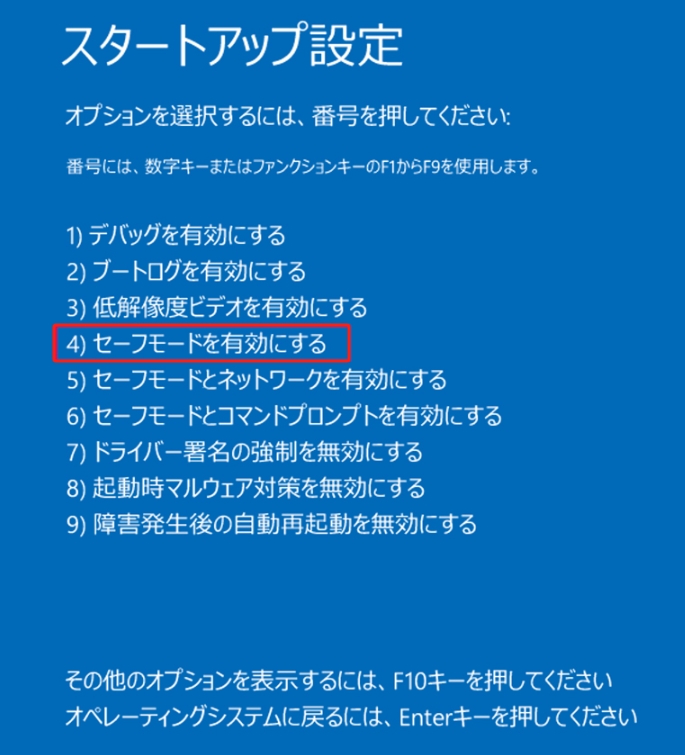
これで、システムの修復作業が自動的に始まります。終了後、正常に起動し、改めて「SFC\scannow」を実行してみましょう。
Windows 11/10/8/7またはサーバーで『SFC scannow: システム修復が保留されています』というエラーが発生し、その後ブルースクリーン(BSOD)が表示される場合、古いドライバーを手動で更新する必要があると示しているかもしれません。
ステップ1. Windows + Rキーを押して、「devmgmt.msc 」を入力して実行します。
ステップ2.「 デバイスマネージャー」>「ディスプレイ アダプター」をクリックします。
ステップ3. リストされたデバイスを右クリックし、「ドライバーの更新」を選択します。
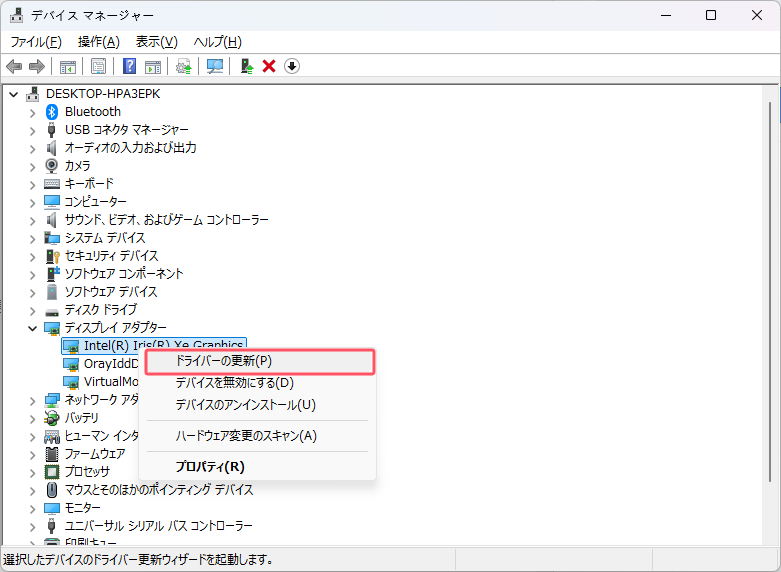
ステップ4. 「ドライバーを自動的に検索」をクリックします。更新が完了するまでしばらく待ちます。
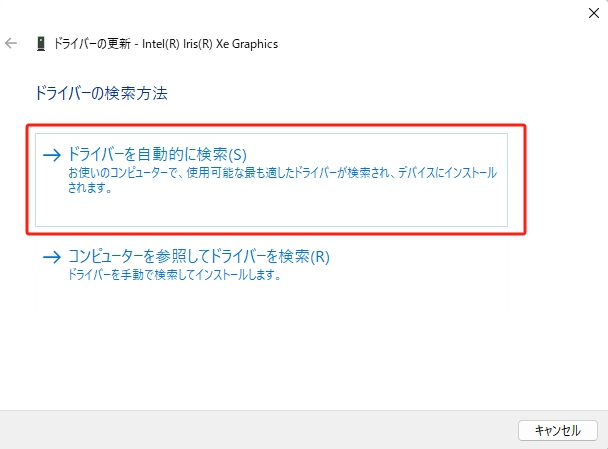
ドライバーが更新されてから、SFCコマンドを再実行して正しく動作するか確認しましょう。
MBR(Master Boot Recordの略)は、起動に必要な情報やプログラムが記録されていています。MBRは破損すると、Windowsが起動できなくなったり、SFC scannnowで修復できないといった問題に及ぼします。
幸いなことに、専門のパーティション管理ツールEaseUS Partition Masterは「MBR再構築」の機能を備えており、シンプルなUIデザインで初心者でも直感的な操作ができるので、起動に関わる「MBR」を簡単に再構築できます。
さて、EaseUS Partition Masterを無料でダウンロードし、以下の手順に従ってやってみてください:
ステップ1. EaseUS Partition Masterを起動し、「ブータブルメディア>ブータブルメディアの作成>次へ」をクリックします。
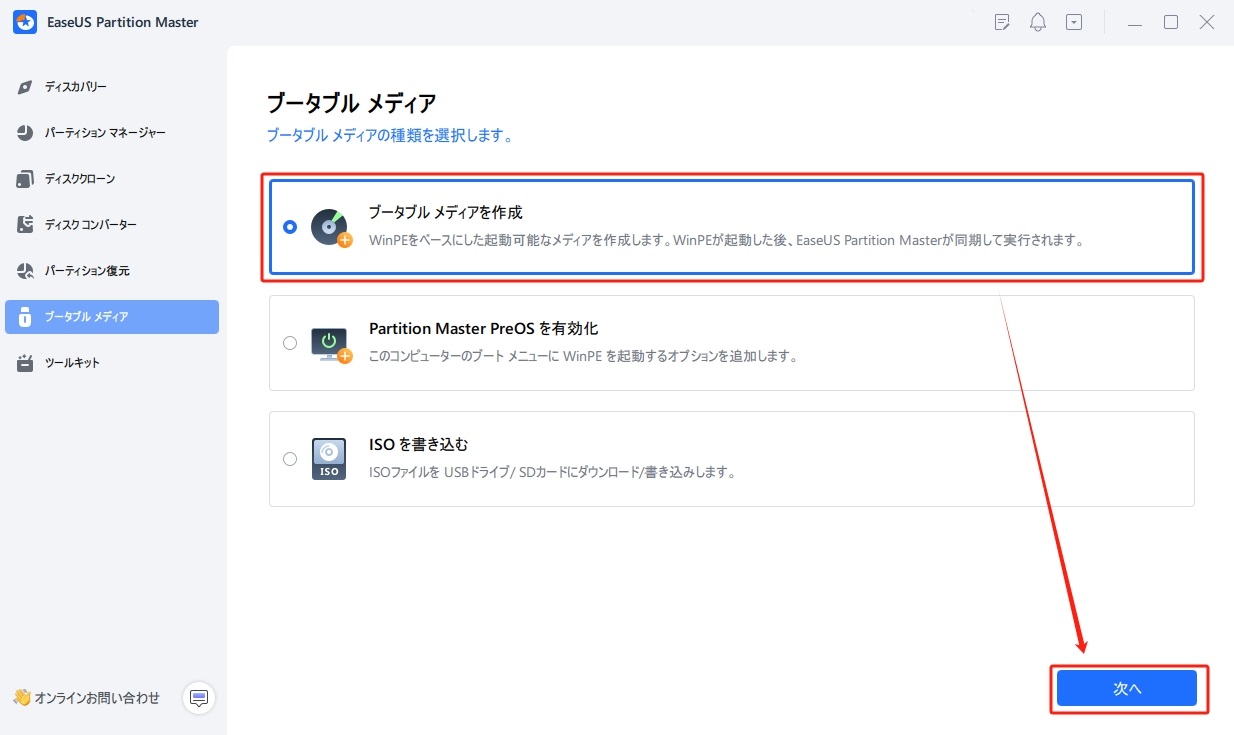
ステップ2. ブータブルUSBまたはCD/DVDをPCに接続します。再起動したら、F2、F10またはDelを連打してBIOS画面に入ります。
ステップ3. 「リムーバブル デバイス(Removable Device)」または「CD-ROMドライブ(Drive)」を設定してコンピュータを起動します。
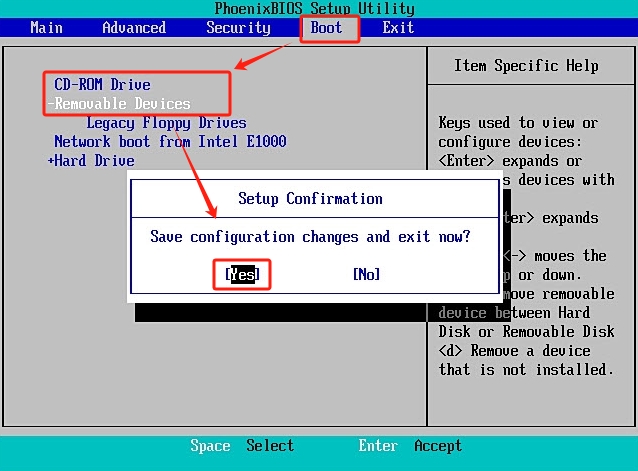
ステップ4. 起動後、EaseUS Partition Masterが自動的に起動します。「ツールキット」>「MBRの再構築」を選択します。
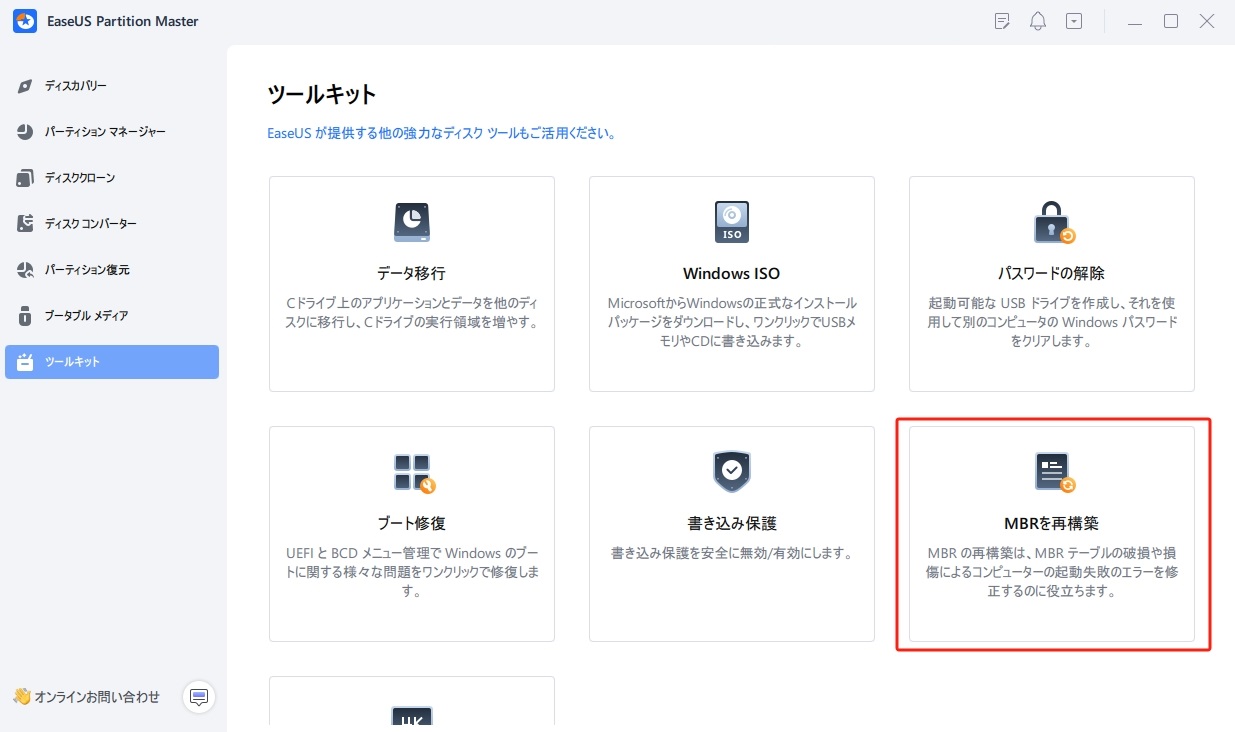
ステップ5 ディスクとOSのMBR種類を選択し、「再構築」をクリックします。しばらく待つとMBRの再構築が完了します。
また、有料のプロ版EaseUS Partition Master Professionalでは、ファイルシステムをチェックする機能も提供し、コマンドを入力する手間はかからず数クリックで修正することができます。
では、EaseUS Partition Masterでファイルシステムをチェックする方法をご紹介します。
ステップ1. EaseUS Partition Masterを起動し、チェックしたいパーティションを右クリックし、「アドバンス>ファイルシステムをチェック」を選択します。
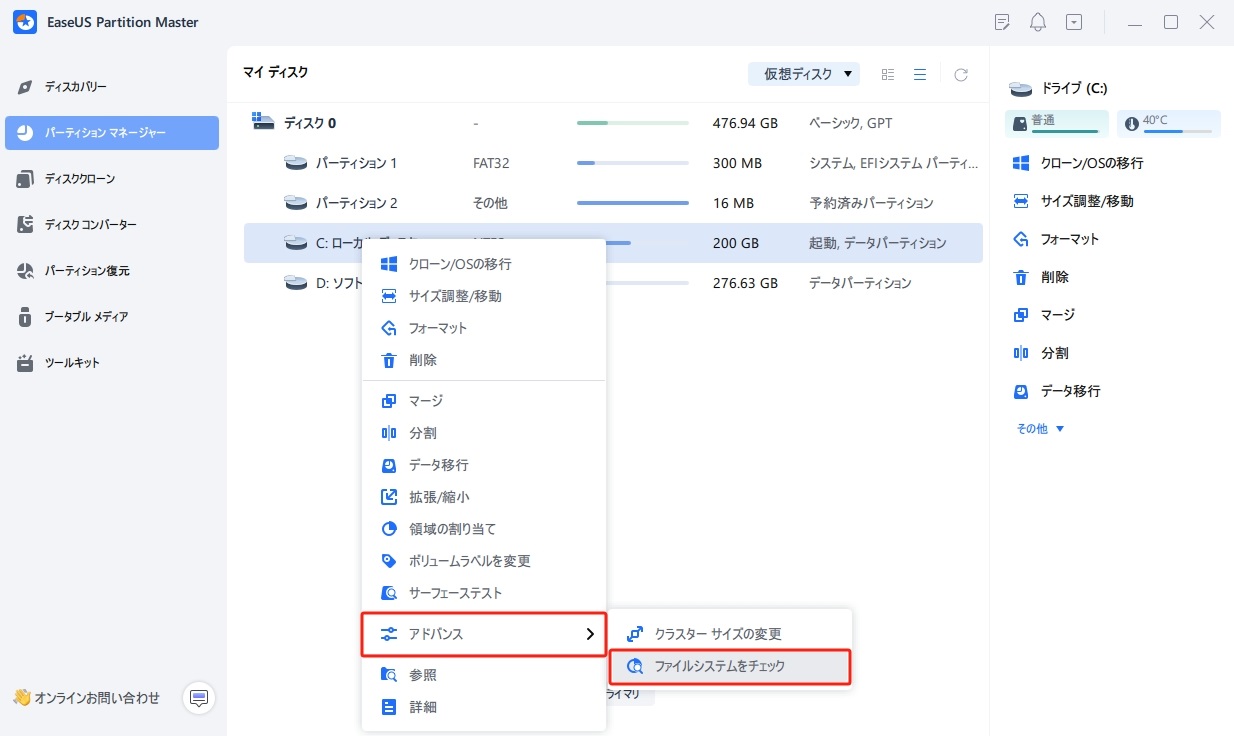
ステップ2. 表示される画面で「エラーが見つかったら修正する」にチェックを入れ、「開始」をクリックします。
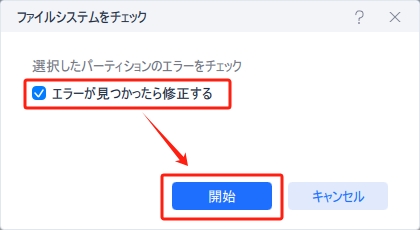
ステップ3. チェック・修復作業が完了するまでしばらく待って、「完了」をクリックし閉じます。
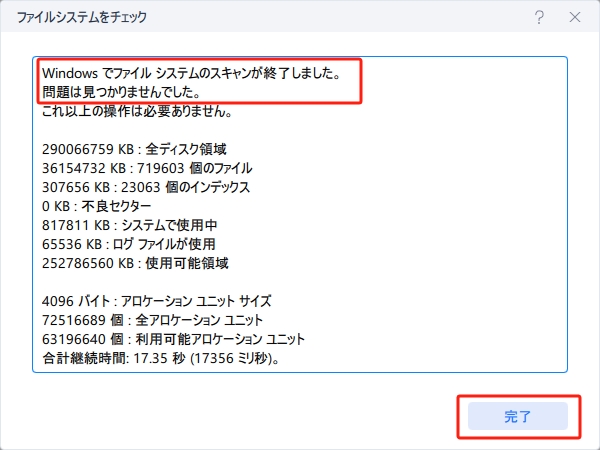
📖関連記事:
修復用コマンドDISM(Deployment Image Servicing and Managementの略)は、「保留中のシステムの修復があり、完了するには再起動が必要です」を含める様々な問題を解決することができます。その手順を説明します。
ステップ1. コマンドプロンプトを開き、「DISM.exe /Online /Cleanup-Image /Restorehealth」を入力してEnterキーで実行します。
ステップ2. SFCスキャンが機能しているかどうかを確認します。
ステップ3. そうでない場合は、「DISM.exe /image:C:\ /cleanup-image /revertpendingactions」を入力して実行します。
🔻Cをお持ちのドライブレターに置き換えてください。
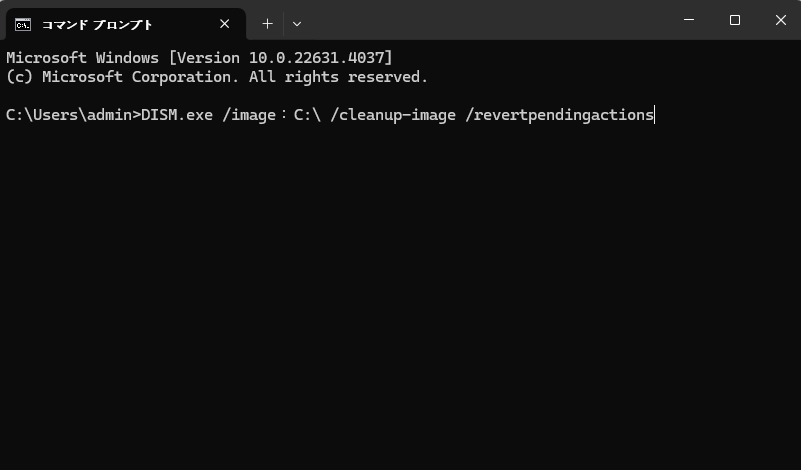
ステップ4. SFCコマンドをもう一度実行し、エラーが解消したか確認してください。
今回は、SFC scannowを実行する時「保留中のシステムの修復があり、完了するには再起動が必要です」と表示される原因とそれに対応する解決策を詳しく紹介しました。効率的にこの問題を解決するには、SFC機能の代わりとも言える強力なパーティション管理ツールEaseUS Partition Masterがおすすめです。MBR再構築やファイルシステムチェックなどの多様な機能が提供され、ハードディスク上の不良セクタも復元できます。ぜひ、このパーティション管理ソフトを試してください。
1.SFC scannnowでシステムファイルをチェックして修復する方法は?
タスクバーで「cmd」を入力してをコマンドプロンプトを開き、「SFC/scannow」を入力してからEnterキーを押します。
2.「保留中のシステムの修復があり、完了するには再起動が必要です」と表示されたらどうしますか?
まず、パソコンを再起動してみてください。もしだめだったら、pending.xmlファイルを削除することで、再起動のループから抜けます。
ステップ1. タスクバーで「cmd」を入力してをコマンドプロンプトを起動します。
ステップ2. コマンド「del c:\windows\winsxs\pending.xml」を入力して、Enterキーを押します。
3.保留中のシステムの修復を解除する方法を教えてください。
保留中のシステムの修復は、pending.xmlファイルを削除することで解消されます。
高機能なディスク管理

Partition Master Professional
一番使いやすいディスク管理ソフトで、素人でもディスク/ パーティションを自由に変更できます!