-
![]() Windows向けデータ復旧
Windows向けデータ復旧
- Data Recovery Wizard Free購入ダウンロード
- Data Recovery Wizard Pro 購入ダウンロード
- Data Recovery Wizard WinPE購入ダウンロード
- Partition Recovery購入ダウンロード
- Email Recovery Wizard購入ダウンロード
- おまかせデータ復旧サービス
概要:
ここでは、USBフラッシュドライブ、外付けUSBドライブ、SDカードなどをMacがサポートするファイルシステムにフォーマットするために、2023トップ3のおすすめUSBフォーマットツールが用意されています。信頼できるUSBフォーマットツールを選んで、今すぐUSBをフォーマットしてMacに対応させましょう。
USBフラッシュドライブや外付けUSBドライブをフォーマットしてファイルシステムを変更し、Macコンピュータで検出できるようにする信頼性の高いフォーマットツールをお探しですか?
以下のガイドに従って、USBフラッシュドライブに適切なファイルシステムを設定し、Macで検出できるようにする方法を学びます。
このガイドは、外付けハードドライブ、SDカード、ハードドライブなどのデバイスをMacコンピュータで認識されるようにフォーマットするためにも機能します。
ここで、このパートでは、デバイスのファイルシステムを完全にフォーマットしてリセットし、Macで使えるようにすることができる、おすすめのUSBフォーマットツール3つを集めました。
| USBフォーマットツール(Mac版 | メリット | フォーマットプロセス |
|---|---|---|
| ディスクユーティリティ(Mac版) |
|
|
| Mac用ターミナルコマンド |
|
|
| Windows用フォーマットソフト |
|
|
ではどのようにMac用のUSBフラッシュドライブや外付けハードドライブをフォーマットするために適切なツールを選択するには?簡単なガイドのために、ここでヒントをお読みください。
正しいUSBフォーマットツールを選んだら、次のガイドに進み、USBフラッシュドライブまたは外付けハードドライブに設定すべき形式を決定することができます。
WindowsはNTFSを使用していますが、MacはNTFSフォーマットのボリュームにファイルを書き込むことができないことに注意してください。MacはNTFSのデバイスしか読み込めません。
macOSの対応ファイルシステム一覧はこちらです。
通常、APFSとMac OS Extendedファイルシステムは、Macのハードディスクで主に使用され、FAT/FAT32とexFATは外部ストレージデバイスの一般的なフォーマットです。
では、どのようにUSBフラッシュドライブや外付けUSBドライブに適したフォーマットを設定するのでしょうか?ここでは、おすすめの方法をご紹介します。
では、MacパソコンでUSBメモリをフォーマットするにはどうすればいいのでしょうか?ここでは、USBメモリや外付けハードディスクをMacで使用するためにフォーマットする方法を紹介します。
重要なお知らせ
ディスクユーティリティは、このような作成、削除、サイズ変更、マージ、およびパーティションをフォーマットするために、ディスク管理ツールのユーザーに同様の機能を提供しています。あなたは、Mac上のディスクユーティリティを使用してMac用のUSBまたは外付けハードドライブをフォーマットするために、次の手順を試すことができます。
ステップ1.USBまたは外付けハードディスクドライブをMacコンピュータに接続します。
ステップ2.アップルメニューで「移動」をクリックし、「アプリケーション」を選択します。
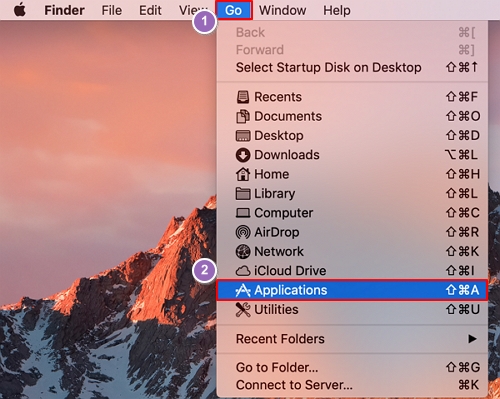
ステップ3. アプリケーションウィンドウの「ユーティリティ」をダブルクリックします。
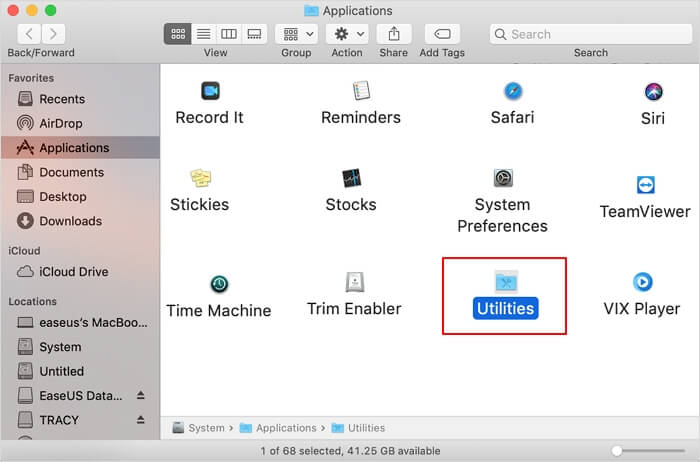
ステップ4. ユーティリティウィンドウでディスクユーティリティをダブルクリックして開きます。
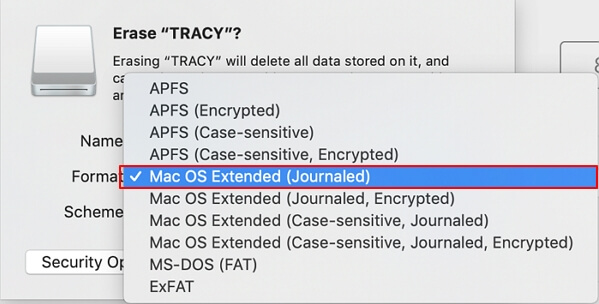
ステップ5. USBまたは外付けドライブを選択し、「消去」をクリックし、「フォーマット」欄をクリックし、USBのフォーマットを選択します。
例えば、Mac OS Extended (Journaled)やMS-DOS (FAT)などです。
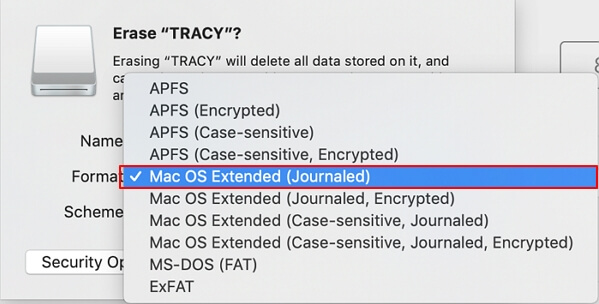
ステップ6. ドライブ名をリセットし、次のポップアップウィンドウで「消去」をクリックして操作を確認します。

プロセスが完了するのを待つと、外付けハードドライブまたはUSBに新しいMac互換のファイルシステムができ、お使いのデバイスがMacで検出され、動作するようになります。
ターミナルのコマンドラインは、ディスクユーティリティと同じように動作しますが、初心者にはより複雑です。この方法を使用したい場合は、以下の手順を注意深く行うようにしてください。
ステップ1.USBフラッシュドライブまたは外付けハードディスクドライブをMacコンピュータに接続します。
ステップ2. cmd + スペースキーを押してSpotlightを実行し、「 terminal」と入力してEnterキーを押します。

ステップ3.diskutil listと 入力し、どのディスクがあなたのUSBドライブであるかを確認します。
ステップ4.タイプします。 sudo diskutil eraseDisk FAT32 MBRFormat /dev/disk2と入力してリターンキーを押します。

ステップ5. プロセスが完了するのを待ってから、Terminalを閉じます。
この後、MacでUSBを検出し読み取り可能なフォーマットで使用することができるようになりました。
Windowsコンピュータ上でFAT32にUSBまたは外付けハードドライブをフォーマットするために、よりシンプルなフォーマットツールが必要な場合は、ヘルプのためのサードパーティ製のフォーマットツールを適用することができます。
EaseUS Partition Masterは、ディスクパーティションのフォーマット、システムパーティションの拡張、ディスク容量不足の解決など、あらゆるタイプのパーティション管理作業を解決するために利用できる、人気のあるディスク管理ツールです。
WindowsパソコンでUSBや外付けのハードディスクを、わずか4ステップでフォーマットすることができます。
この後、フォーマットされた外付けハードドライブまたはUSBドライブをMacコンピュータに接続し、それまでにデータを保存するために使用することができます。
このページでは、MacまたはWindowsコンピュータでUSBフラッシュドライブまたは外付けハードドライブをフォーマットし、ストレージデバイスをMacで使用できるようにするための信頼性の高いUSBフォーマットツール3つを紹介しました。
WindowsユーザーでMac用にUSBドライブをフォーマットしたい場合は、EaseUSのパーティションマネージャーソフトウェア - EaseUS Partition Masterをお勧めです。今すぐ試してみましょう。
このページでは、MacとWindowsの両方のユーザーで使用できるように、USBドライブに信頼性の高いファイルシステムフォーマットを適用して設定するためのトップUSBフォーマットツール3つをお勧めします。
USBフォーマットツールについて、さらにご質問がある場合は、以下から回答をご覧ください。
Macは、コンテンツの読み取りと書き込みの完全な権利を持つexFATファイルシステムでフォーマットされたデバイスをサポートしています。しかし、NTFSはMacオペレーティングシステムと互換性のあるフォーマットではありません。つまり、MacとWindowsで使用するストレージデバイスでexFATまたはNTFSを選択する必要がある場合は、exFATを選択してください。
高機能なディスク管理

Partition Master Professional
一番使いやすいディスク管理ソフトで、素人でもディスク/ パーティションを自由に変更できます!