-
![]() Windows向けデータ復旧
Windows向けデータ復旧
- Data Recovery Wizard Free購入ダウンロード
- Data Recovery Wizard Pro 購入ダウンロード
- Data Recovery Wizard WinPE購入ダウンロード
- Partition Recovery購入ダウンロード
- Email Recovery Wizard購入ダウンロード
- おまかせデータ復旧サービス
概要:
ディスクの管理を起動して、拡張または移動するパーティションを右クリックすることで、ディスクの管理を使用してWindows Serverのパーティションを移動することができます。この記事では、Windows Serverでパーティションを移動する方法と、パーティションをディスクの最後まで移動する方法について説明します。
パーティションとは、ハード ディスク上のCドライブやDドライブなどを指します。これらのパーティションをさらに分割またはマージすることが可能です。いくつかのパーティションが容量不足になると、PCのパフォーマンスが低下する可能性があります。
その場合、空き容量を増やしたり、別のパーティションから未割り当て領域を作成して容量不足になったパーティションを拡張したりするために、Windows Serverでパーティションを移動することが必要になります。
ディスクの管理を使用してWindows Serverでパーティションを移動するための操作手順は次のとおりです。
「ボリュームの拡張」オプションがグレー表示されたら、どうすればいいですか。その場合、邪魔になるパーティションをディスクの最後に移動する必要があります。「ディスクの管理」アプリには「パーティションの移動」オプションがないため、Windows Serverでパーティションを移動するために、より高度なソリューションが必要です。EaseUS Partition Master企業版というサードパーティ製のソフトがこちらのお勧めです。
ディスクのパーティション/ボリュームを移動できるアプリケーションは他にもたくさんありますが、このEaseUS製パーティション管理ツールは安全で信頼性が高いです。Windows Serverのパーティションを左右にたやすく移動できます。また、次のような機能もあります。
最も注目すべきことは、EaseUS Partition Master企業版が上記のすべての操作をデータ損失なしで実行できることです。それを使ってWindows Serverでパーティションを移動する理由ともなります。
ステップ1. EaseUS Partition Masterを実行して、ソフトのメイン画面で容量を調整したいパーティションを右クリックして、「サイズ調整/移動」を選択します。
ご案内:EaseUS Partition Masterは「スマートリサイズ技術」を採用しています。この技術によりますと、ディスクにある未割当容量を自動的に検出され、パーティションの末の黒点をトラックして、直接に選定のパーティションに容量を調整できるので、隣接領域で未割当容量を作る必要がありません。

ステップ2. パーティションの末にある黒い点を右にトラックしてパーティションの容量を拡大し、左にトラックして容量を縮小して「OK」ボタンをクリックします。

ステップ3. ソフトのメイン画面で上部で保留中の操作をクリックして、「適用」をクリックして、変更を適用します。

Windows Serverでパーティションを移動する理由はたくさんあります。ディスク領域をより適切に管理するのはその1つです。だが、Windows Serverでは、「ボリュームの縮小」と「ボリュームの拡張」オプションが提供されているのに、なぜ、それを使って1つのパーティションを縮小し、もう1つのパーティションを拡張しないのですか。
Windows Server「ディスクの管理」ユーティリティで縮小したパーティションの領域は未割り当て領域になりますが、その未割り当て領域が拡張したいパーティションの右側(後ろ)にない場合、パーティションは拡張できなくなり、「ボリュームの拡張」オプションはグレー表示されます。その場合、邪魔になるパーティションをディスクの最後に移動する方法を知りたいでしょう。
h2:Windows Serverでボリュームを拡張できない?
ディスクの管理で「ボリュームの拡張」オプションが以下の図のようにグレー表示されたとしても、心配しないでください。ここでは、「ディスクの管理」ツールのメリットとデメリットについて説明しますから、そのデメリットを確認してボリュームを拡張できない原因を探しましょう。
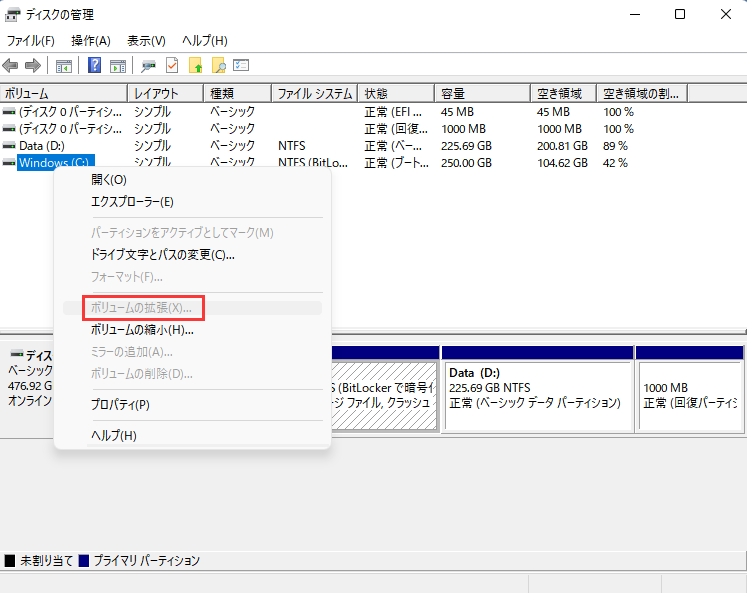
メリット:
デメリット:
そのため、グレイ表示された「ボリュームの拡張」オプションを修正するには、邪魔になるパーティション(拡張するパーティションと未割り当て領域の間に存在するパーティション)を右に移動し、未割り当て領域を左に移動する必要があります。また、「ボリュームの拡張」オプションは、同じ拡張パーティション上でパーティションを拡張するのに適用できないことに注意してください。その場合は、最初のパーティションを削除して再作成しなければなりません。
EaseUS Partition Master企業版ソフトウェアと同様に、Windows Serverでパーティションを移動するソリューションを提供するディスク管理ツールはいくつかあります。しかし、EaseUS Partition Masterはその高い信頼性とオールインワンのディスク管理ツール キットにより、最も際立っています。
つまり、パーティションの移動以外の機能も楽しめます。それに、EaseUS Partition Masterのインターフェースはユーザー フレンドリーで分かりやすいです。このWindows Server向けのディスク管理ツールは、30日間の無料トライアル版を提供しています。しかも、操作中にデータ損失が発生したりはしません。
組織、サービス プロバイダー、IT管理者、技術コンサルタントのいずれであっても、このEaseUS製品はお役に立ちます。Windows Server2003/2008(R2)/2012(R2)/2011/2016/2019がサポートされますから、今すぐダウンロードして試しましょう。
高機能なディスク管理

Partition Master Professional
一番使いやすいディスク管理ソフトで、素人でもディスク/ パーティションを自由に変更できます!