-
![]() Windows向けデータ復旧
Windows向けデータ復旧
- Data Recovery Wizard Free購入ダウンロード
- Data Recovery Wizard Pro 購入ダウンロード
- Data Recovery Wizard WinPE購入ダウンロード
- Partition Recovery購入ダウンロード
- Email Recovery Wizard購入ダウンロード
- おまかせデータ復旧サービス
概要:
外付けHDDのデータを完全に消去するには、どうしたらいいですか?本文でWindows 10/ Macパソコンで外付けHDDのデータを復元できないまでに消去する方法を皆さんに紹介します。
外付けHDDのデータを完全に消去したいと思う人がいるでしょう。その原因はたくさんあります。例えば、ディスクのスペースをクリーンアップしたり、外付けHDDをほかのデバイスで利用したり、外付けHDDを他人に譲渡したり、廃棄したりする場合など、外付けHDDのデータを完全に消去する必要があります。
もう使わない外付けHDDをどう処分するかはさておき、個人情報を守るため、HDDを処分する前に、中のデータを完全に消去することをお勧めします。一旦データを完全に削除すると、どのデータ復旧方法を使っても、その中のデータを復元することができません。
それでは、この記事では、Windows 10及びmacOS搭載のパソコンで、外付けHDDを完全消去する詳細な操作手順を皆さんに紹介しますので、ぜひお読みください。
外付けHDD上の秘密データを永久で完全に消去したい場合、外付けHDDを完全消去することは非常に便利な対処法です。本文では、まずユーザーに一番多く使われているWindows 10のパソコンで外付けHDDを完全消去する対処法を皆さんに紹介します。Windows 10パソコンに内蔵するユーティリティは、このような機能を提供していませんが、外付けHDDを完全消去できる方法は確実に存在しています。次は、Windows 10で外付けHDDを完全消去できる各対策を皆さんに紹介しようと思います。
一番先に皆さんにおすすめしたいのは、Windows 10で利用可能なパーティション管理ソフトのEaseUS Partition Masterです。このソフトは、ハードドライブ、SSD、外付けHDDを完全消去できる最簡単な対策だと思われています。
EaseUS Partition Masterのデータ消去機能は特に強いのです。Windows 11/10/8/7のパソコンにこのプログラムをインストールして、ハードディスクのデータを永久で完全に消去することができます。このプログラムのデータ消去機能は、米国防省(NISP)が定めたDoD 5220.22-M規格を採用して、データを安全で永久に消去することができます。
ご案内:このソフトで外付けHDDのデータを完全に削除すると、どんな方法を利用しても復元することができないので、あらかじめ重要なデータをバックアップしてください。
それでは、次の操作手順を参照して、この専門のパーティション管理ソフトで外付けHDDを完全消去しましょう。
ステップ1. EaseUS Partition Master を起動して、消去したいパーティションを右クリックして、「ワイプ」を選択します。
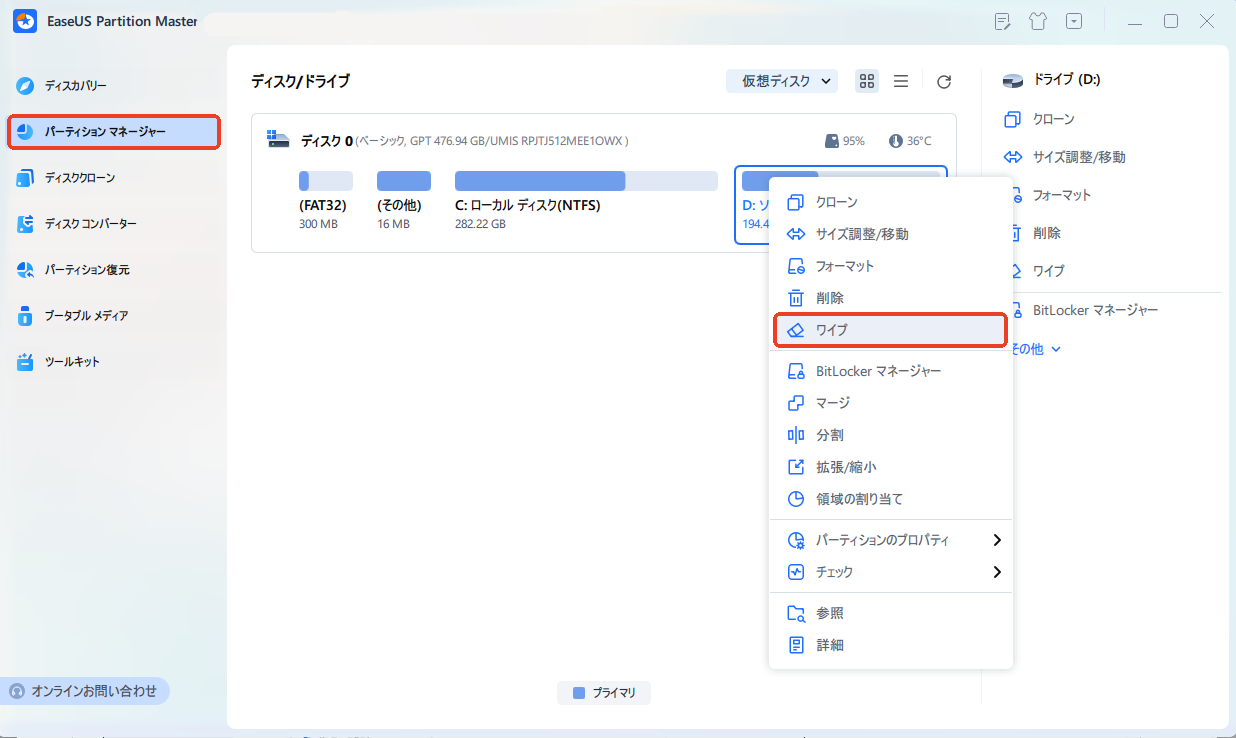
ステップ2. 消去する回数(1回から10回まで指定可能)を指定し、「OK」をクリックします。
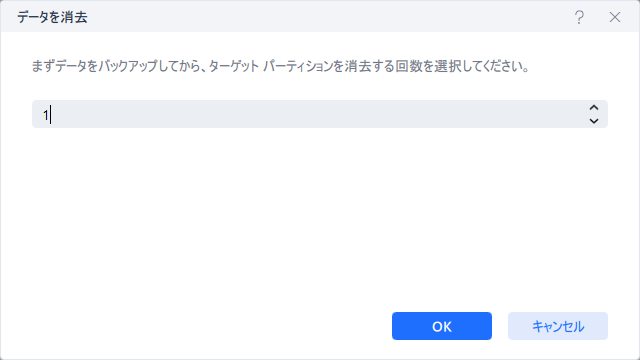
ステップ3. メイン画面のタスクキューで「1個のタスクを実行」をクリックします。
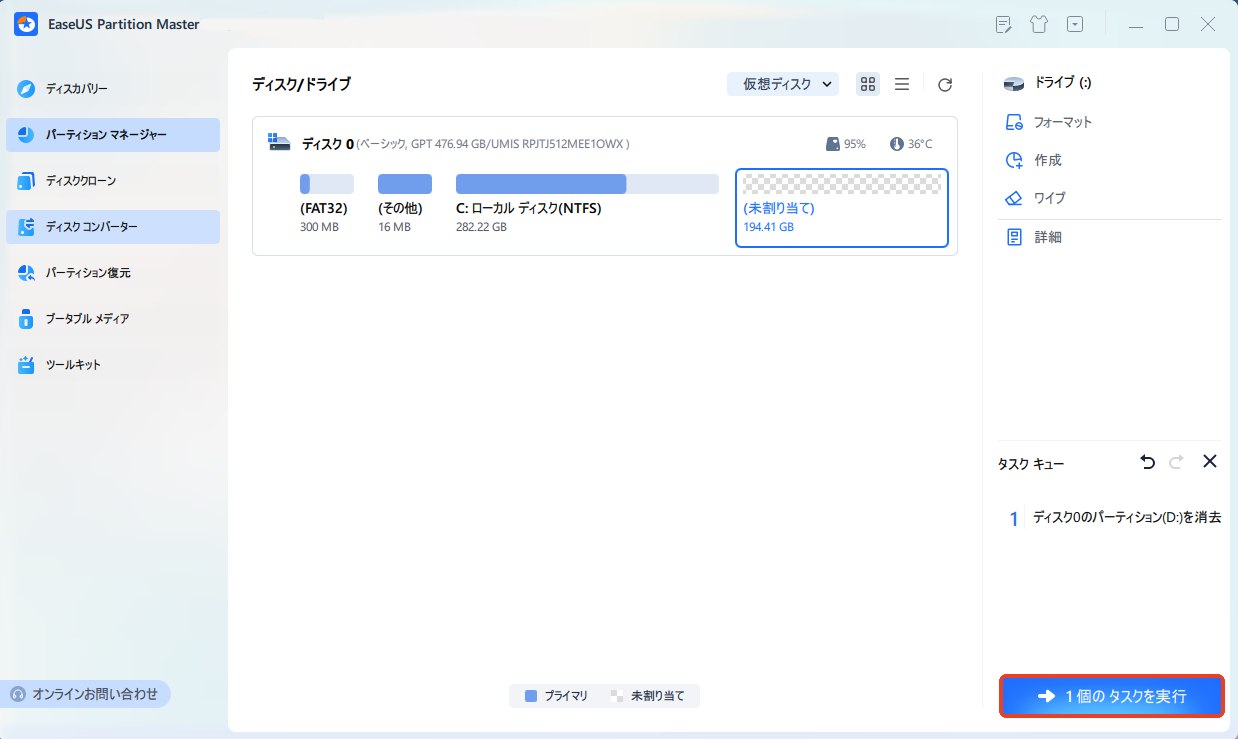
CMDの使い方に詳しい方にとって、CMDを使用して外付けHDDを完全消去することも非常に良い手段です。しかしながら、あまりこのような経験がないユーザーは、やはり対策1のほうがセーフですね。
ステップ1.Windowsキー + Xを同時に押して、 コマンドプロンプトを管理者として実行します。(Windows 11の場合は「Windowsターミナル」)
ステップ2.コマンドプロンプトのウィンドウで、次のコマンドラインを1つずつ入力するたびに、エンターを押します。
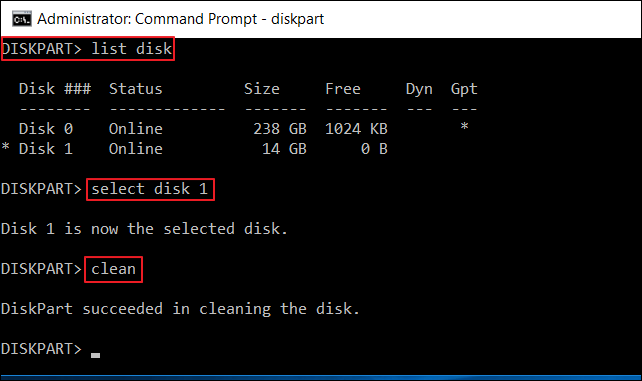
上記のプロセスが完了すると、exitを入力したら、このプロセスを終了することができます。
Macパソコンで、ディスクを管理するために、「ディスクユーティリティ」というツールがあります。このツールを使ったら、Macパソコンに接続している外付けHDDを無料で完全消去することができます。
ステップ1.外付けHDDをMacパソコンに接続します。
ステップ2.Finderにあるアプリケーションフォルダーで、「ディスクユーティリティ」を開きます。
ステップ3.左側のリストから消去したい外付けHDDを選択して、上部のメニューから「消去」をクリックします。
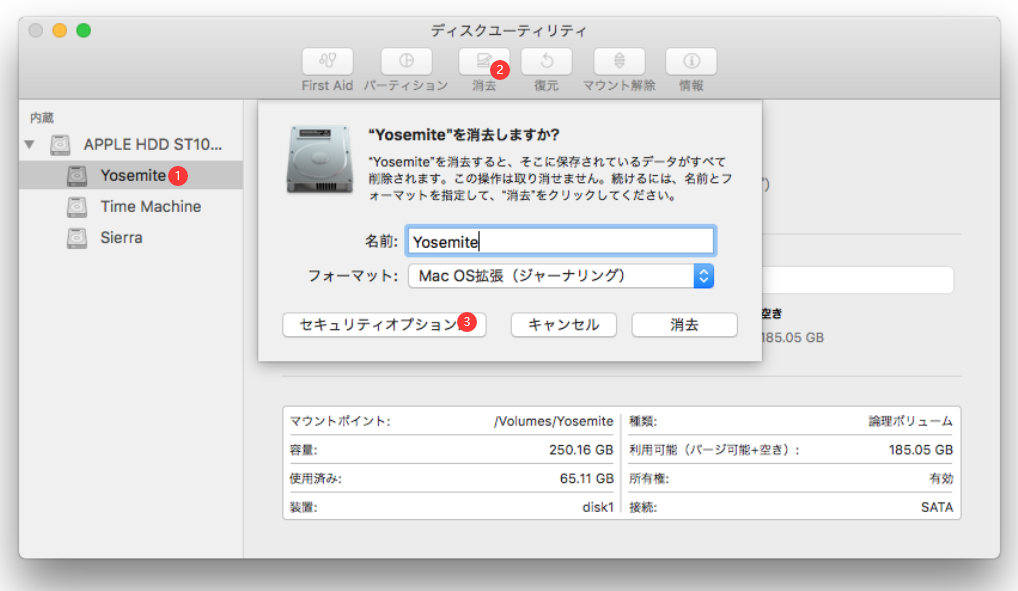
ステップ4.ポップアップされたダイアログボックスで「セキュリティオプション」をクリックして、データの消去回数を設定することができます。普段外付けHDDのデータを2回で消去すると、データが復元不可能な状態になります。
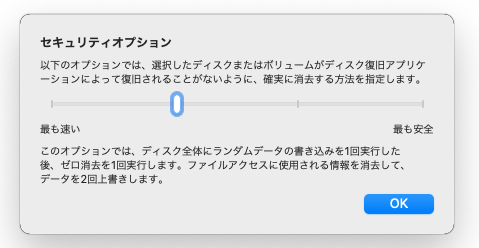
ステップ5.「消去」ボタンをクリックして、外付けHDDの完全消去を開始します。
Windows 10搭載のパソコンでも、Macパソコンでも、外付けHDDを完全消去できる対策がたくさんあります。本文では、ユーザーに多く使われる通常の対策を皆さんに紹介しました。EaseUS Partition Masterは、Windows 10だけではなく、Windows 7から最新のWindows 11でも利用可能です。
また、EaseUS Partition Master はオールインワンのパーティション管理ソフトとして、パーティションの完全消去以外にも、たくさんの管理機能もあります。例えば、パーティションのサイズを調整したり、既存のパーティションを結合・分割したり、パーティションを作成・削除したりするときにも、このソフトは非常に役に立ちます。
高機能なディスク管理

Partition Master Professional
一番使いやすいディスク管理ソフトで、素人でもディスク/ パーティションを自由に変更できます!