-
![]() Windows向けデータ復旧
Windows向けデータ復旧
- Data Recovery Wizard Free購入ダウンロード
- Data Recovery Wizard Pro 購入ダウンロード
- Data Recovery Wizard WinPE購入ダウンロード
- Partition Recovery購入ダウンロード
- Email Recovery Wizard購入ダウンロード
- おまかせデータ復旧サービス
概要:
コンピュータの電源を入れたときに、エラーコード0xc0000098が表示された青い画面を見たことがありますか?もしそうなら、この包括的な記事を読んで、Windowsのブートエラー0xc0000098を修正するための情報と解決策を学ぶことができます。
Windowsブートエラー0xc0000098に直面していて解決策を探しているなら、あなたは正しい場所に来ています。EaseUS(/)のこの記事では、このエラーが何であるか、このエラーの原因、および考えられる修正方法について説明します。Windowsブートエラー0xc0000098の主な症状は、ブルー スクリーンの問題であり、通常Windowsシステムの起動を妨げます。通常、ブート構成データ (BCD) は、PCで実行されているときにWindowsに起動方法を指示します。このエラーの原因は様々ですが、これについては後で説明しますので、最後まで記事を読んでしっかりと理解してください。

ここでは、Windowsブートエラー0xc0000098をすばやく修正できる7つの最善かつ実用的なソリューションを紹介します。最良の結果を得るには、各方法のすべての手順を正しく実行することをお勧めします。
Windowsブートエラー0xc0000098が発生した場合は、スタートアップ修復を実行すると問題が解決する可能性があります。このプロセスを完了するには、以下の手順に従ってください。
ステップ1. Windows回復環境を起動し、「トラブルシューティング」をクリックして、「詳細オプション」を選択します。
ステップ2.次に、「詳細オプション」ページで、「スタートアップ修復」オプションをクリックします。
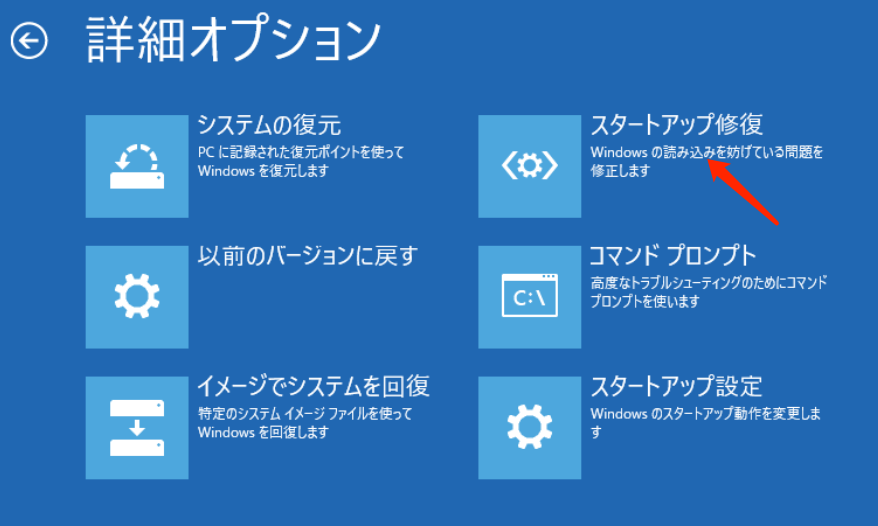
ステップ3.スタートアップ修復プロセスが開始され、PCを診断し、システムファイルに問題があれば修復を試みます。
これで、問題が解決したか、それともまだ残っているかを確認してください。
BCDを再構築すると、Windowsブートエラー0xc0000098をすばやく解決できます。最も良い方法は、信頼できるサードパーティソフトウェアを使って実行できることです。ここでは、EaseUS Partition Master Professionalを使用することをお勧めします。
これは、強力なブート修復機能を備えた高度なツールです。このツールの高度なアルゴリズムは、様々な種類の起動問題とブートエラー コードを特定し、迅速に解決できます。以下のブート修復を実行する手順を確認してください。
ステップ1. 外部ドライブまたはUSBをPCに接続し、EaseUS Partition Masterを起動します。「ブータブルメディア」タブに移動し、「ブータブルメディアを作成」をクリックしてください。

ステップ2. 利用可能なUSBドライブまたはCD/DVDを選択し、「作成」をクリックします。また、ストレージメディアにWindowsのISOファイルを書き込むことも可能です。

ステップ3. 作成したブータブルメディアを新しいコンピューターに接続し、F2またはDelキーを押し続けてBIOSに入ります。その後、WinPEブート可能ドライブをブートディスクとして設定し、F10キーを押して設定を保存して終了します。
ステップ4. コンピューターを再起動し、WinPEインターフェースに入ります。その後、EaseUS Partition Masterを起動し、「ツールキット」オプションの中から「ブート修復」をクリックしてください。

ステップ5. 修復したいシステムを選択し、「修復」ボタンをクリックしてください。

ステップ6. 少し待つと、「システムが正常に修復された」と表示されます。「OK」をクリックして、ブート修復プロセスを完了します。
EaseUS Partition Masterは、多機能ツールであり、MBRの再構築(/knowledge-base/rebuild-mbr.html)、失われたパーティションの回復、ディスクパーティションのチェックと修復などを実行できます。このツールを非常に高く評価しており、安全のためにも必ず公式ウェブサイトからダウンロードして使用することを強くお勧めします。
この投稿が役に立つと思われる場合は、必ずこの投稿を友人や他のソーシャルメディアプラットフォームと共有してください。
ブートエラー0xc0000098は、通常システム内の不良セクタが原因で発生し、ディスクチェックを実行することで簡単に修復できます。CHKDSK(チェック ディスク)は、Windowsオペレーティングシステムに組み込まれているユーティリティで、ハードドライブをスキャンしてファイルシステムエラーを検出します。ここでは、CHKDSKコマンドを実行して問題を検出し、数分以内に解決します。コマンドを実行するには、以下の手順に従ってください。
ステップ1. Windows回復環境に入り、「トラブルシューティング」をクリックして、「詳細オプション」を選択し、詳細オプションの下で「コマンド プロンプト」を選択します。コマンド プロンプトウィンドウが開きます。
ステップ2.次に、コマンドライン「chkdsk c: /f」を入力します。スキャンにはしばらく時間がかかり、エラーがある場合は自動的に修正されます。

ここで、問題が解決したかどうかを確認します。
Windowsブートエラー0xc0000098は、欠落または破損したシステムファイルが原因で発生することがあります。このような場合、SFCスキャンで問題を正常に解決できます。SFCスキャンは通常、保護されたすべてのシステムファイルをスキャンし、破損したファイルや欠落したファイルを「%WinDir%\System32\dllcache」にある圧縮フォルダー内のキャッシュコピーに置き換えます。
このプロセスを実行するには、手順に従ってください。
ステップ1. 方法3で説明したコマンド プロンプトを開きます。
ステップ2.「SFC /scannow」コマンドを入力し、「Enter」キーを押します。

次に、問題が解決されたかどうかを確認します。
こちらもお読みください:
Windowsエラーコード0xC000000Fを修正する方法
Windowsのストップコード 0xC000021A修正
システムの復元を実行することで、Windowsブートエラー0xc0000098を効果的に修正できます。以下に手順を説明します。
ステップ1.PCの電源を入れ、Windowsのロゴが画面に表示されたらすぐに再度電源ボタンを押して起動シーケンスを中断します。デバイスがWindows回復モードに入るまで、これを何度か繰り返します。
ステップ2.これで、自動修復が自動的に実行されます。失敗した場合は、「自動修復でPCを修復できませんでした」と通知され、「詳細オプション」か「シャットダウン」を選択するオプションが表示されます。
ステップ3.そこから「詳細オプション」を選択し、「トラブルシューティング」を選択します。トラブルシューティングページで、「詳細オプション」をクリックします。
ステップ4.「詳細オプション」で、「システムの復元」を見つけてクリックします。次のボタンをクリックして復元ポイントを選択し、PCの問題を修正します。システムの復元には少し時間がかかる場合があります。
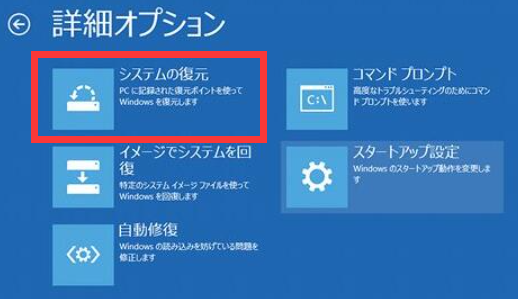
システムの復元後、問題が解決されたか、まだ存在しているかを確認します。
以前に作成したシステム復元ポイントが見つからない場合は、この記事をお読みください。必要な答えが見つかります。
Windows10/8/7のシステム復元ポイントが機能しない
PCをリセットすることは、Windows ブート エラー 0xc0000098 に対するもう 1 つの効果的な解決策です。このプロセスを実行するには、以下の手順に従います。
ステップ1.PCの電源を入れ、Windowsのロゴが画面に表示されたらすぐに電源ボタンを再度押して起動シーケンスを中断します。これを繰り返し行い、デバイスがWindowsの回復モードに入るまで続けてください。
ステップ2.「詳細オプション」ページの下にある「トラブルシューティング」をクリックします。
ステップ3.ここで、「このPCを初期状態に戻す」を選択する必要があります。 「個人用ファイルを保持する」または「すべて削除する」という2つのオプションが表示されます。 「個人用ファイルを保持する」を選択します。
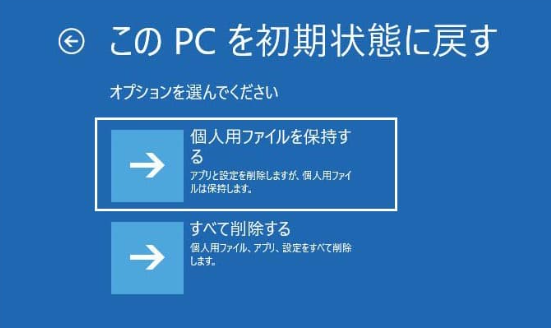
ステップ4.次に、「このPCをリセットする準備ができました」画面で「リセット」ボタンをクリックします。その後、プロセスが開始され、数分かかることがあります。完了後、PCが再起動します。
PCをリセットした後、問題がまだ存在するか、解決されたかを確認します。
上記の方法のいずれも機能せず、PCが起動しない場合は、Windows回復環境からクリーンインストールを実行することをお勧めします。正しく完了するには、以下の手順に従ってください。
ステップ1. PCの電源を入れ、すぐに電源ボタンをもう一度押してシャットダウンします。Windows 回復環境が表示されるまで、これを頻繁に繰り返します。
ステップ2.「詳細オプション」をクリックし、「トラブルシューティング」を選択します。次に、「このPCを初期状態に戻す」オプションをクリックします。
ステップ3.「個人用ファイルを保持する」と「すべて削除する」の2つの選択肢が表示されます。「すべて削除する」を選択します。
ステップ4.ここで、「クラウドのダウンロード」(Microsoftサーバーから新しいイメージをダウンロードして新規インストールを行う)または「ローカル再インストール」(ローカルにあるイメージを使ってWindows 11のクリーンコピーをインストールする)の2つのオプションが表示されます。「クラウドのダウンロード」を選択します。

ステップ5.ここでも、「Windowsがインストールされているドライブのみ」と「すべてのドライブ」の2つのオプションが表示されます。最初のオプションを選択します。
ステップ6.必要に応じて「 ファイルの削除のみ行う」または「ドライブを完全にクリーンアップする」オプションを選択し、「リセット」ボタンをクリックします。
ステップ7.デバイスにWindows 11をインストールするハードドライブを選択します。「次へ」ボタンをクリックし、指示に従ってWindows 11をインストールしてセットアップします。
より多くの人がブートエラー0xc0000098 を解決できるように、この記事を共有することを忘れないでください。
間違いなく、Windowsブートエラー0xc0000098は非常に厄介ですが、なぜ発生するのかご存知ですか?このセクションでは、Windowsブートエラー0xc0000098の原因について詳しく説明します。
Windowsブートエラー0xc0000098が発生する主な原因は次の通りです:
・不適切なBIOSまたはUEFI設定
・ディスクのブートセクターの破損
・失敗したデュアルブート構成
・失敗したWindowsアップデート
・破損または欠落したBCDファイル
・BCDの手動設定ミス
・マルウェア感染
・互換性のないハードドライブドライバー
・ディスク書き込みエラー
・停電
・ブートセクタの問題
ここでは、Windowsブートエラー 0xc0000098を修正する7つの方法について説明しました。これらすべての方法を試して、自分にとって最も効果的な方法を見つけることをお勧めします。もし、あまり技術に詳しくない場合は、方法2を試して、最も信頼性の高いEaseUS Partition Masterツールを使用してエラーを修正してください。
このセクションでは、Windowsブートエラー 0xc0000098に関連するよくある質問に回答し、疑問を解消するのに役立ちます。したがって、このセクションをスキップしないでください。
ブートBCDのエラーコード0xc0000098は、オペレーティングシステムが必要なブート構成データ(BCD)ファイルを見つけたり、アクセスしたりできない場合の重大なWindows障害です。BCDファイルは、オペレーティングシステムのパーティションやブートオプションに関する情報を含む重要なシステムコンポーネントです。BCDファイルが正しくない場合、Windowsは正常に起動できず、ブルースクリーン(BSOD)が発生します。
CDなしでWindows 10のエラーコード0xc0000098を修正するには、次の方法を使用できます。
・起動可能なWindowsインストールメディアを作成する
・スタートアップ修復ツールを実行する
・Windowsの回復コマンドプロンプト(bootrec /fixmbr, bootrec /fixboot, bootrec /rebuildbcd)でBCDファイルを再構築する
エラーコード0xc00000fは、オペレーティングシステムが重要なブート構成データ(BCD)ファイルを見つけたり、アクセスしたりできないときに発生するWindowsのブート停止エラーです。BCDファイルはシステムの重要なコンポーネントであり、オペレーティングシステムのパーティションやブートオプションに関する情報を含んでいます。BCDファイルが正しくない場合、Windowsは正常に起動できず、ブルースクリーン(BSOD)を引き起こします。
高機能なディスク管理

Partition Master Professional
一番使いやすいディスク管理ソフトで、素人でもディスク/ パーティションを自由に変更できます!