-
![]() Windows向けデータ復旧
Windows向けデータ復旧
- Data Recovery Wizard Free購入ダウンロード
- Data Recovery Wizard Pro 購入ダウンロード
- Data Recovery Wizard WinPE購入ダウンロード
- Partition Recovery購入ダウンロード
- Email Recovery Wizard購入ダウンロード
- おまかせデータ復旧サービス
主な内容:
![]() 受賞とレビュー
受賞とレビュー
概要:
Winlogon.exeまたはCsrss.exeが動作を停止すると、0xC000021Aエラーが表示されます。この記事では、Windows 11/10/8/7ユーザーのために、Windowsストップコード0xC000021Aを修正するための8つのベストソリューションを提供しています。読み続けて、実用的なソリューションでBSODエラーを修正します。
マイクロソフトは、旧バージョンの問題を解決したり、バグを取り除いたりするために、Windowsアップデートを開始し続けています。しかし、新しいバージョンには、他のバグやユーザーにとって望ましくない問題があるかもしれません。異なるバージョンで最も一般的で刺激的なエラーの1つが、Windows Stop Code 0xC000021Aです。
このエラーは、ユーザーがデバイスを起動し、目的のために使用することを困難にします。また、このエラーは、タスクを迅速に実行したい多くのユーザーにとって障害となっています。この問題に対する最善の解決策を知りたいですか?このガイドは、このエラーを解決するための8つの修正方法を理解するのに役立ちます。
0xC000021Aは、ストップコード、デスエラーなど、複数の名前を持つ一般的なエラーです。このエラーを示す青い死亡画面と、「PCに問題が発生したため、再起動する必要がある」という通知が表示されます。これは、システムがお使いのデバイスに何らかの問題を検出し、修正する必要があることを意味します。

このWindowsのエラーは、特定のバージョンではなく、すべてのバージョンで共通です。どのバージョンを使用していても、このエラーを経験したことがあるかもしれません。しかし、一番の疑問は、なぜこのエラーがすべてのシステムで発生するのかということです。ここでは、このエラーを理解するために、いくつかの理由を紹介しましょう。
Windowsのストップコード0xC000021Aには、他にも多くの原因があることは間違いありません。しかし、上記のものは、この特定のエラーの背後にある最も一般的な原因であると考えられています。さて、このエラーを解決し、デバイスをスムーズに使い続けるために、これらの問題を解決する方法を学ぶ時が来たようです。
このWindowsステップエラーやその他のエラーを解決する前に、回復ソフトを追加することをお勧めします。このような問題を解決しようとしている間に、データが失われることはよくあることです。最善の方法は、問題を解決する前にプログラムを追加して、失われた場合にデータを取り戻すことを確認することです。
EaseUS Data Recovery Wizardは、私たちがお勧めする最高のプログラムの1つです。どのWindowsバージョンを使用していても、データを復元することができます。このソフトウェアは、Windowsのすべてのバージョンと互換性のある作業インターフェイスで設計されています。
互換性と共に、このプログラムは複数の機能を備えています。他のデータ復旧ソフトウェアでは利用できないような優れた機能を体験することができるのです。早速、その優れた機能を見てみましょう。
これらの高度な機能により、EaseUS Data Recovery Wizard WinPEを選択することをお勧めします。この製品を使って失われたデータを復元することで、決して失望することはないでしょう。
ステップ1.起動用ディスクを作成する
ほかの正常なパソコンでEaseUS Data Recovery Wizardを起動し、「クラッシュしたPC」でUSBドライブを選択して「作成」をクリックします。
ご注意:起動ディスクを作成すると、EaseUS Data Recovery WizardはUSBドライブに保存されているデータをすべて消去します。重要なデータはあらかじめバックアップしておいてください。


ステップ2.ブータブルUSBからパソコンを起動する
起動しないパソコンに先作成したブータブルディスクを接続し、BIOSでパソコンの起動順序を変更します。多くのユーザーの場合、パソコンを再起動し、delやF2キー(ブランド次第にほかのキーを押すこともあります。)を繰り返し押し、BIOSに入ります。
※BIOSのインタフェースはブランドによって違います。でもほとんどは「起動ディスク/BOOT」などの名前です。
ハードディスクの先にある「リムーバブルデバイス」(起動可能なUSBディスク)からPCを起動するように設定します。「F10」キーを押して保存し、終了します。

ステップ3.クラッシュしたシステム/PCからデータを復元する
EaseUS Data Recovery Wizardの起動ディスクからブートした後、スキャンしたいドライブを選択し、失われたファイルをすべて見つけます。プレビューして、必要なファイルを安全な場所に復元します。

上記の説明で、Windows 10 BSOD コード 0xC000021A の原因についてご理解いただけたと思います。このセクションでは、このエラーを解決するために従うべき最善の修正方法をいくつか紹介します。すべての解決策がうまくいくとは限らないことを念頭に置いてください。以下の解決策をすべて試してみて、自分に合うものを見つける必要がある可能性があります。
このビデオチュートリアルを見て、このエラーを修正する方法についてのアイデアを得ることができます。このビデオでは、完全な方法がステップバイステップで議論されています。
上記のように、このエラーの背後にある一般的な理由は、外部デバイスの干渉です。そこで、すべての外部デバイスを1つずつ切断して、このエラーを修正することを試みるべきです。最も良い方法は、それらのデバイスをすべて見て、接続を外したり、抜いたりすることを続けることです。
コンセントを抜いて、端末を再起動し続ける必要があるはずです。エラーが解決された場合は、外部デバイスが原因でエラーが発生していることを意味します。あなたのデバイスがまだWindows停止エラー0xC000021Aを表示している場合は、次の方法を試し続ける必要があります。
このブルースクリーンオブデスエラーを除去するもう一つの効果的な方法は、システムの破損したファイルを修復することです。このプロセスも簡単で、簡単な手順で達成できます。次のセクションで、その方法を説明します。
注: Windowsメディア作成ツールを作成し、そこから起動する必要があります。その後、以下の手順で行ってください:
ステップ1.言語設定を選択します。次に、「コンピュータの修復」をクリックします。

ステップ2. 「トラブルシューティング」をクリックし、詳細オプションを選択します。「コマンドプロンプト」をクリックします。
ステップ3.コマンドプロンプトが開いたら、「chkdsk C: /r」と入力し、Enterキーを押します。
ステップ4. 「sfc/scannow」と入力し、「Enter」ボタンをクリックします。

上記の手順が完了したら、システムを再起動することを忘れないでください。再起動することで、OSが正常に動作し、エラーが解消されたかどうかを確認することができます。
デバイスドライバの更新を忘れてしまうのは、多くのユーザーにとって共通の習慣です。ほとんどの場合、ユーザーはドライバを更新しないので、このエラーや他のエラーにつながる可能性があります。そこで、この問題を解決するために、デバイスドライバを更新してみることができます。以下は、そのための手順です。
ステップ1. Windows 10でセーフモードで起動する。
ステップ2. スタートボタンを右クリックし、メニューバーを開く。
ステップ3. 選択肢の中から「デバイスマネージャー」を選択します。
ステップ4. デバイスオプションをダブルクリックして、新しい小さなウィンドウを開きます。
ステップ5. ここで、メニューバーから「ドライバー」をクリックし、「ドライバーの更新」を選択します。
ステップ6. 「ドライバーソフトウェアの最新版を自動検索」をクリックします。
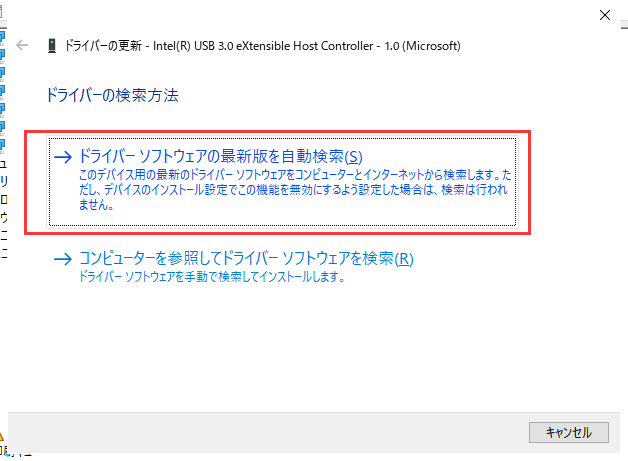
ステップ7. 新しいウィンドウの下部に表示されるアップデートに関連するオプションをタップします。
お使いのデバイスの古いドライバの更新を開始し、お使いのデバイスを最新の状態にします。エラー0xC000021Aが解消され、システムがスムーズに動き出す可能性があります。
Windows 10でこのエラーが発生した場合、BCD(Boot Configuration Data)が原因である可能性があります。理由は、Windows 10の動作起動に関わるものだからです。これを修正することで、このエラーを解決できる可能性があります。クリエイティブメディアから起動し、以下の手順で操作してください。
ステップ1.「Troubleshoot」メニューを開きます。「詳細オプション」から「コマンドプロンプト」を探します。
ステップ2. コマンドプロンプトに以下のコマンドを入力し、Enterキーを押します。

以下の手順を踏むことで、Windows 10 BSODコード0xC00021Aを解決することが可能です。その理由は、Windowsの構成全体を再構築するためです。
多くのユーザーは、デジタル署名されていないソフトウェアをダウンロードし、インストールしています。このようなソフトウェアやプログラムは、この特定のドライバによって動作が制限されます。また、このエラーが表示され、デバイスが何度もこのエラーを表示するようになる可能性があります。そこで、以下の手順でこのドライバーを無効にする必要があります。
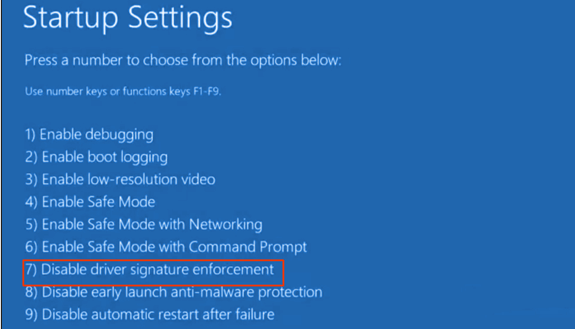
これを行うことで、Windows停止エラー0xC000021Aが解決された可能性があります。理由は、このエラーの背後にある最も一般的な理由と考えられているためです。
BIOSリセットは、このエラーの解決策になるだけでなく、他の問題からもあなたを守ることができます。安全な側にいるために、デバイスのBIOSをリセットする必要があります。そのためのポイントをいくつかご紹介しましょう。
ステップ1. トラブルシューティングのメニューで、「UEFIファームウェアの設定」を探して選択します。
ステップ2. 再起動ボタンをタップして、BIOSシステムに入ります。
ステップ3. このタスクを達成するために、「設定データをリセットする」オプションを見つけます。
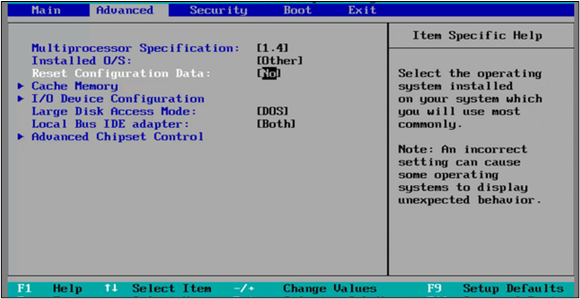
ステップ4. 新しい設定を保存し、コンピュータを再起動すると、スムーズに作業ができます。
これだけで、デバイスのオペレーティングシステムをリセットし、不正なアクセスからデータを保護することができます。
Windows 10のBSODコード0xC000021Aを解決するもう一つの有効な方法は、Windows 10でシステムの復元を実行することです。エラーが解決されたかどうかを確認するために、システムを復元したはずです。ここでは、システムを安全に復元するための手順を説明します。
ステップ1. アドバンススタートアップから「システムの復元」を探します。
ステップ2. システムを復元するポイントを選択します。
ステップ3. 「次へ」ボタンをタップし、画面の指示に従います。

画面上の説明がわかりやすいので、慣れていない方でもご安心ください。ビデオチュートリアルを探さなくても、一度読むだけで従うことができます。
上記の対処法で何も効果がない場合、最後に試すことができる対処法は、Windows 10の再インストールです。これを行うことで、デバイスのOSに関連するすべてのファイルを解決することができるようになります。これと同時に、このインストールでお使いのデバイスにアップデートされたデバイスをインストールすることができるようになります。これを行うには、以下のステップに従う必要があります。

あとは、画面の指示に従って、新しいコピーのWindowsをインストールします。
上記のブログでは、Windowsの停止コード0xC000021Aを解決するための方法について包括的に説明しました。これらの方法を一つずつ実行することで、お使いのデバイスをスムーズな状態にすることができます。
正しい修理方法が見つからない限り、そのプロセスを辞めないように留意してください。正しい修正方法を見つけるために、複数の修正方法の手順を踏まなければならないこともあり得ます。
1.0xC000021Aとはどのような意味ですか?
デススクリーン、Windowsストップコードなど、複数の名称を持つ特殊なエラーです。このエラーでは、青い画面と「Your PC ran into a problem and need to restart」という通知が表示されます。
2.ブルースクリーンオブデスを止めるには?
BSOD Windows 10を停止するには、上記の修正リストに従ってください。上記の解決策のいずれかが、あなたにとって役に立つでしょう。
3.グリーン・スクリーン・オブ・デスとは?
Windowsのグリーンスクリーンは、システムの基本的な要素にダメージを与えるだけでなく、PCをアクセス不能にする可能性のある特定のエラーです。
4.カーネルモードのヒープ破壊を修正するにはどうすればよいですか?
カーネルモードヒープ破損を解決する方法は様々ですが、最も良い方法はデバイスドライバを更新することです。グラフィックのような異なる分野やタスクに関連するドライバの更新を試み続ける必要があります。
誤って消去してしまったファイルをはじめ、様々な問題や状況でもデータを簡単に復元することができます。強力な復元エンジンで高い復元率を実現、他のソフトでは復元できないファイルも復元可能です。
もっと見るEaseus Data Recovery Wizard Freeの機能は強い。無料版が2GBの復元容量制限があるが、ほとんどのユーザーはほんの一部特定なデータ(間違って削除したフォルダとか)のみを復元したいので十分!
もっと見る...このように、フリーソフトながら、高機能かつ確実なファイル・フォルダ復活ツールとして、EASEUS Data Recovery Wizardの利用価値が高い。
もっと見る