-
![]() Windows向けデータ復旧
Windows向けデータ復旧
- Data Recovery Wizard Free購入ダウンロード
- Data Recovery Wizard Pro 購入ダウンロード
- Data Recovery Wizard WinPE購入ダウンロード
- Partition Recovery購入ダウンロード
- Email Recovery Wizard購入ダウンロード
- おまかせデータ復旧サービス
主な内容:
![]() 受賞ととレビュー
受賞ととレビュー
概要:
普通にパソコンを起動する時、スクリーンが青くなって「The Boot Configuration Data is missing」というわけわからないエラーメッセージが提示されるとどう対処すればよいのか?本文では、この記事では、このエラーに対する最適な修正方法を紹介します。
「The Boot Configuration Data for Your PC is missing」というエラーメッセージが表示された場合、コンピュータの起動ファイルが破損していることを意味します。
英語から日本語に翻訳すると、「このPCのブート構成データがありません」になります。これは様々な理由で起こる可能性があり、主に以下のようなものがあります。
さて、どのように対処すればそれを修正するのでしょうか?
心配しないでください。
この記事では、「The Boot Configuration Data for Your PC is missing」 エラーの最適な修正方法を紹介します。
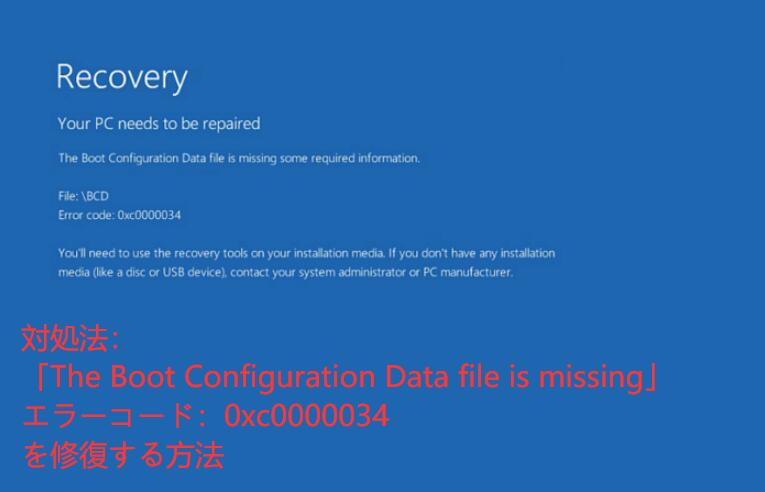
関連記事:0xc0000034で起動しない場合のデータ復旧及び対処法
このエラーを解決する方法はいくつかあります。しかし、「The Boot Configuration Data for Your PC is missing」エラーを解決するための最良の4つの方法を紹介します。
BCD(ブートコンフィギュレーションデータ)は、コンピュータのブートオプションに関する情報を保存したファイルです。このファイルが破損すると、コンピュータを起動するときに問題が発生することがあります。
幸いなことに、コマンドプロンプトを使用してBCDを再構築し、これらの問題を解決することができます。そこで、以下の手順に従って、コマンドプロンプトを使用してBCDを再構築します。
ステップ1:さて、コマンドプロンプトにアクセスするには、起動可能なディスクまたはUSBでWindowsを起動する必要があります。
関連記事:起動ディスク(ブートディスク)を簡単に作成する方法
そのディスクまたはUSBをシステムに挿入し、Enterキーを押してシステムを起動します。ここから、言語設定を選択する必要があります。
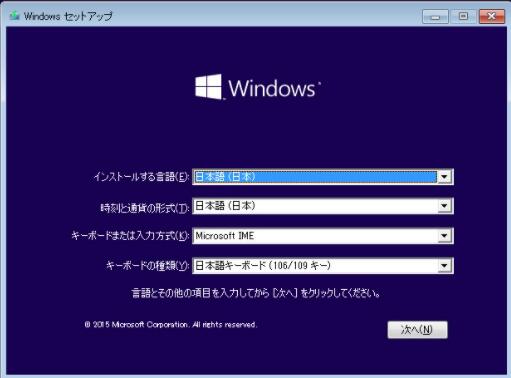
ステップ2:パソコン画面の左隅に、「コンピューターを修復する」というオプションが表示されます。それをクリックして先に進みます。
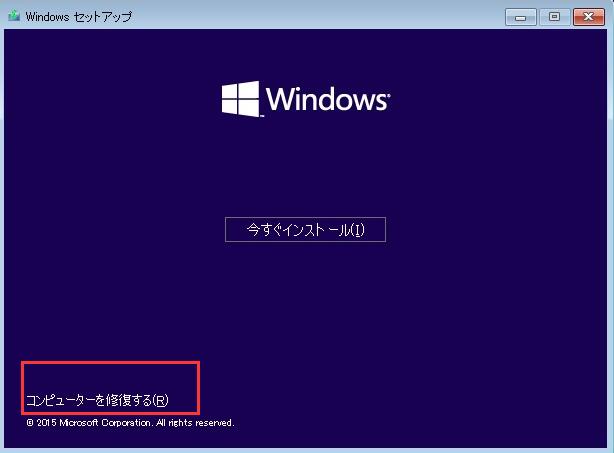
ステップ3:ここで「トラブルシューティング」をクリックし、「詳細オプション」を選択します。この設定の下で、さらに様々なオプションが表示されます。「コマンドプロンプト」をクリックします。
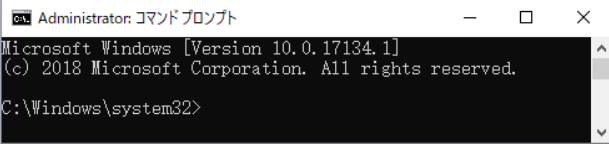
ステップ4.コマンドプロンプトに以下のコマンドをそれぞれ入力し、Enterキーを押します。
bootrec /fixmbr
bootrec /fixboot
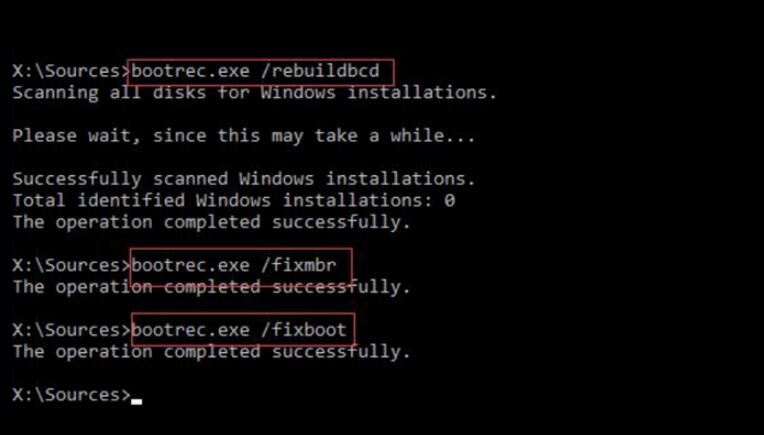
ステップ 5. 場合によっては、これらのコマンドが動作しないことがあります。そのような場合は、次のコマンドをそれぞれを使用してみてください。
bcdedit /export C.\BCD_Backup
cd boot
attrib bcd -s -h -r
ren c.\boot\bcd bcd.old
bootrec /RebuildBcd
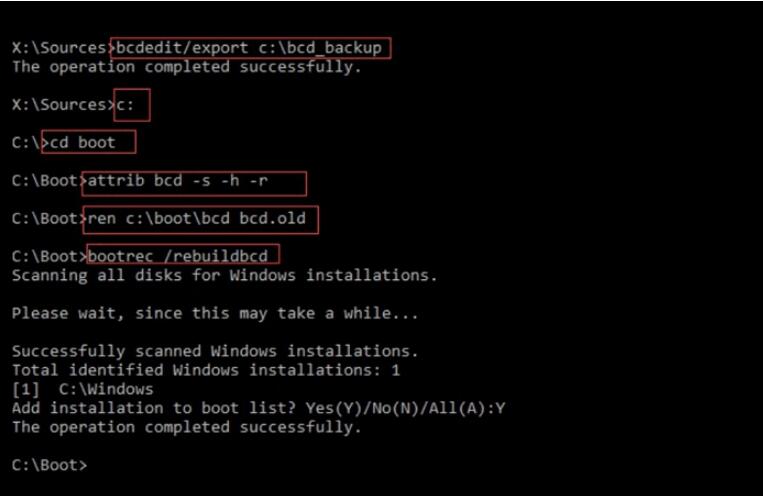
ステップ6. すべてのコマンドが正常に実行されたら、コマンドプロンプトで「exit」と入力し、Enterキーを押して、コマンドプロンプトを終了します。その後、システムを再起動すれば、完了です。
このエラーは、すでに説明したように、さまざまな理由で発生する可能性があります。しかし、大半の場合、Windows OSのデータファイルが破損していることが原因です。
ですから、このエラーを修正する一つの方法は、Windows OS自体を修復することで、それらの破損したWindowsファイルを修復することです。
ここで、Windowsを修復することは、今後このようなエラーが再び飛び出すのを防ぐのにも役立つことに留意すべきです。
以下は、Windowsのスタートアップ修復を実行するために必要な手順です。
ステップ1. 対処法1に紹介した方法のように、「詳細オプション」に入り、「スタートアップ修復」を選択します。
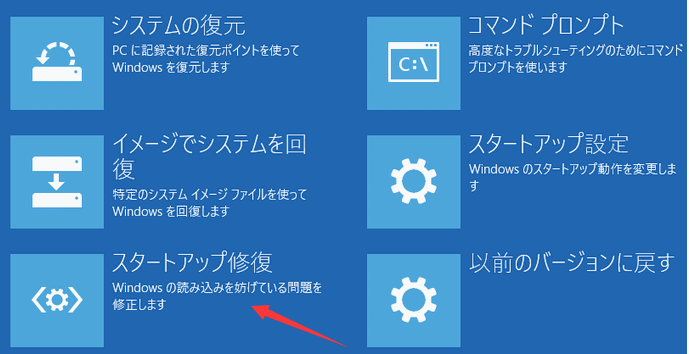
ステップ2. この後、修復のプロセスが自動的に行いますので、完了するまで少しお待ちください。
また、確率が低いですが、Windowsパーティションがこのエラーの原因である可能性もあります。したがって、Windowsパーティションが原因でこのエラーが発生した場合は、Windowsがインストールされているそのパーティションをアクティブにする必要があります。以下はその方法です。
ステップ1. Windowsパーティションをアクティブにするには、コマンドプロンプトに移動する必要があります。そこで、スタートメニューで「コマンドプロンプト」と入力し、管理者として実行します。
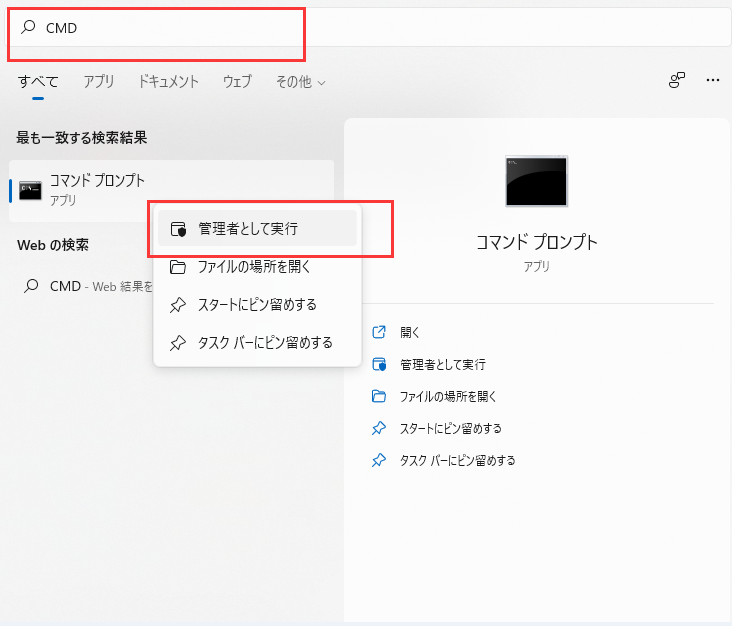
ステップ2. 「list partition」と入力し、Enterキーを押し、ストレージデバイスのすべてのパーティションが表示されます。
ステップ4. すべてのパーティションが表示されたら、Windows OSがインストールされているパーティションを選択する必要があります。その特定のパーティションを選択して、Enterキーを押します。
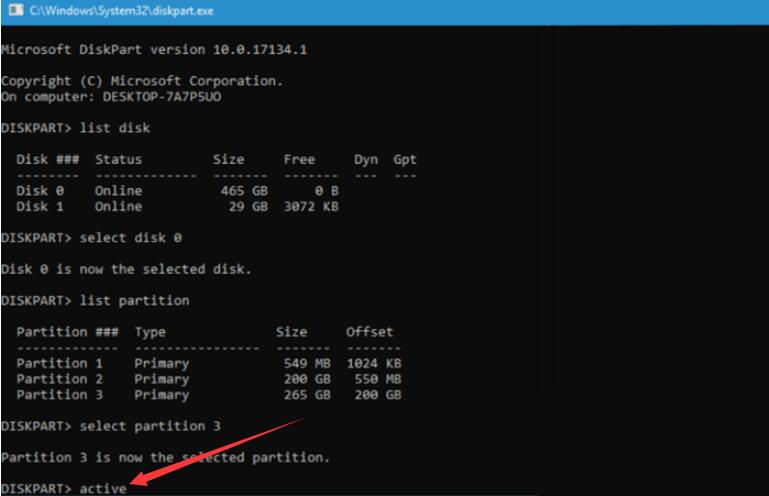
ステップ5.「active」を入力し、システムパーティションを有効にします。パソコンを再起動し、エラーを成功に修復したかどうかを確認します。
「The Boot Configuration Data for Your PC is missing」などのエラーにより、大事なデータが紛失した可能性があります。その場合、その分のデータを取り戻すには、品質の高いEaseUS無料データ復元ソフトウェアにとって、ブルースクリーンエラーはそれほど大した問題ではありません。
この無料データ復元ソフトEaseUS Data Recovery Wizardは、あなたのPCから失われた、または誤って削除されてしまったファイルを復元するのに役立ちます。写真、ビデオ、ドキュメントなど、さまざまなファイルタイプに対応しています。初心者の方でも、簡単に使用することができます。
この特定の回復ツールの最良の部分は、100%安全です。復元中にデータを失ったり、破損したりすることはありません。それは、そのファイルを上書きすることなく、元のデータを回復するように1つの優れた回復ツールです。
ステップ1.起動用ディスクを作成する
ほかの正常なパソコンでEaseUS Data Recovery Wizardを起動し、「クラッシュしたPC」でUSBドライブを選択して「作成」をクリックします。
ご注意:起動ディスクを作成すると、EaseUS Data Recovery WizardはUSBドライブに保存されているデータをすべて消去します。重要なデータはあらかじめバックアップしておいてください。


ステップ2.ブータブルUSBからパソコンを起動する
起動しないパソコンに先作成したブータブルディスクを接続し、BIOSでパソコンの起動順序を変更します。多くのユーザーの場合、パソコンを再起動し、delやF2キー(ブランド次第にほかのキーを押すこともあります。)を繰り返し押し、BIOSに入ります。
※BIOSのインタフェースはブランドによって違います。でもほとんどは「起動ディスク/BOOT」などの名前です。
ハードディスクの先にある「リムーバブルデバイス」(起動可能なUSBディスク)からPCを起動するように設定します。「F10」キーを押して保存し、終了します。

ステップ3.クラッシュしたシステム/PCからデータを復元する
EaseUS Data Recovery Wizardの起動ディスクからブートした後、スキャンしたいドライブを選択し、失われたファイルをすべて見つけます。プレビューして、必要なファイルを安全な場所に復元します。

というわけで、「The Boot Configuration Data for Your PC is missing」はいくつかの方法で解決できましたはずです。今回は、簡単にできる三つの解決方法をご紹介しました。
他、EaseUS Data Recovery Wizardのような信頼できるデータ復元ツールも紹介しました。どんなでーた紛失の問題にも直面してもあらゆる種類のデータを復元することができます。
さあ、今すぐダウンロードして、その機能をただで使ってみましょう。
誤って消去してしまったファイルをはじめ、様々な問題や状況でもデータを簡単に復元することができます。強力な復元エンジンで高い復元率を実現、他のソフトでは復元できないファイルも復元可能です。
もっと見るEaseus Data Recovery Wizard Freeの機能は強い。無料版が2GBの復元容量制限があるが、ほとんどのユーザーはほんの一部特定なデータ(間違って削除したフォルダとか)のみを復元したいので十分!
もっと見る...このように、フリーソフトながら、高機能かつ確実なファイル・フォルダ復活ツールとして、EASEUS Data Recovery Wizardの利用価値が高い。
もっと見る