-
![]() Windows向けデータ復旧
Windows向けデータ復旧
- Data Recovery Wizard Free購入ダウンロード
- Data Recovery Wizard Pro 購入ダウンロード
- Data Recovery Wizard WinPE購入ダウンロード
- Partition Recovery購入ダウンロード
- Email Recovery Wizard購入ダウンロード
- おまかせデータ復旧サービス
概要:
Windows 7 32ビットと64ビット用の最高の無料パーティションマネージャーソフトウェア - EaseUS Partition Master Freeは、Windows 7コンピュータ上でパーティションのサイズ変更、移動、縮小、拡張、コピーを簡単に行うことができます。
パーティションのサイズ変更など、ハードディスクを管理するために最適な無料のパーティションマネージャーを手に入れたいと考えている人は多いでしょう。そのような方には、EaseUS Partition Masterがお勧めです。EaseUS Partition Masterは、Windows 8とWindows 7のデュアルブートにも対応していますので、ぜひダウンロードしてお試しください。
メリット:
デメリット:
Windows OSのディスクとパーティションの管理しかサポートしていない。
また、Windows 10のパーティションマネージャーとして、EaseUS Partition Master Freeを適用することで、Windows 10のパーティションを管理することができます。
EaseUS Partition Master Freeを使用して、Windows 7/8/10およびWindows XP/Vistaでパーティションの拡張や縮小を行うことは、安全で簡単です。
ここでは、Windowsパーティションマネージャーソフト-EaseUS Partition Masterを使って、Windows 7でWindowsパーティションの拡張や縮小を自力で行う方法を紹介します:
ステップ1. EaseUS Partition Masterを実行して、ソフトのメイン画面で容量を調整したいパーティションを右クリックして、「サイズ調整/移動」を選択します。
ご案内:EaseUS Partition Masterは「スマートリサイズ技術」を採用しています。この技術によりますと、ディスクにある未割当容量を自動的に検出され、パーティションの末の黒点をトラックして、直接に選定のパーティションに容量を調整できるので、隣接領域で未割当容量を作る必要がありません。

ステップ2. パーティションの末にある黒い点を右にトラックしてパーティションの容量を拡大し、左にトラックして容量を縮小して「OK」ボタンをクリックします。

ステップ3. ソフトのメイン画面で上部で保留中の操作をクリックして、「適用」をクリックして、変更を適用します。

パーティション管理ガイドを動画で見る
ほとんどのWindows 7ユーザーにとって、ディスク管理はもはや新しいパーティションマネージャーツールではありません。Windows 7にプリインストールされており、ユーザーは無料でパーティションの管理に適用することができます。
メリット:
デメリット:
未割り当て領域がターゲットパーティションの後ろにない場合、パーティションの拡張ができない。
例えば、パーティションEの前の未割り当て領域を使ってパーティションEを拡張しようとすると、「このままでは基本ディスクがダイナミックディスクに変換されてしまいます」という警告が表示されます。
そのため、Windows 7内蔵のディスク管理の「ボリュームの拡張」機能を使ってパーティションEを拡張する場合は、パーティションEの後ろに未割り当ての領域がある必要があります。もし、パーティションEの後ろに未割り当ての領域がない場合、EaseUS Partition Masterがお役に立ちます。
ステップ1.マイコンピュータを右クリックし、「管理」→「ストレージ」→「ディスクの管理」を選択します。
ステップ2.拡張したいパーティション上で右クリックし、「ボリュームの拡張」を選択して続行します。
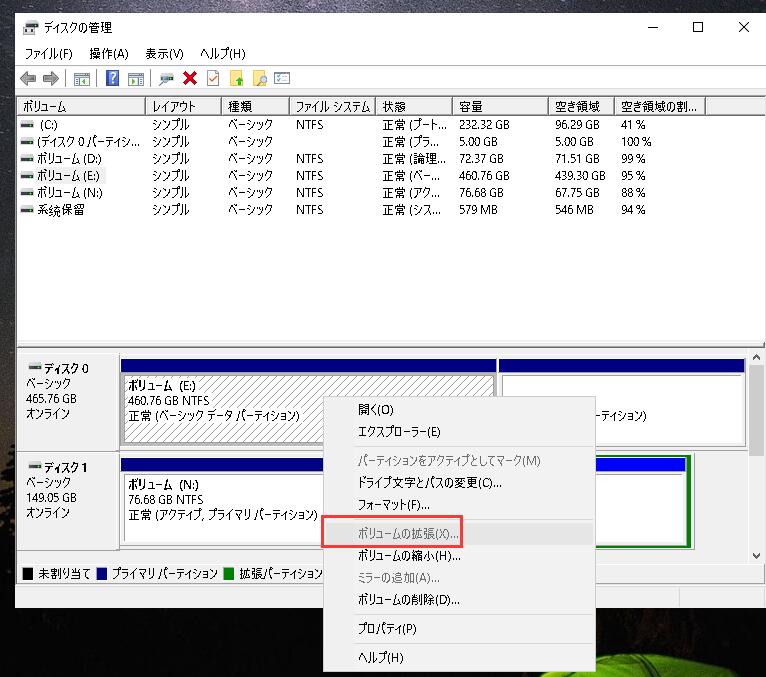
ステップ3.ターゲットパーティションのサイズを設定し、さらに追加して、「次へ」をクリックして続行します。
ステップ4. 「Finish」をクリックし、処理を完了します。
パーティションの拡張のほか、ディスクの管理でパーティションの削除や縮小も可能です:
Diskpart は、Windows 7 ユーザーが無料でディスクパーティションを適用して管理するためのもう一つの内蔵ツールです。しかし、初心者にとって、コマンドラインでパーティション管理操作を実行するのは安全ではありません。誤った操作をすると、深刻な結果を招く可能性があります。
メリット:
デメリット:
ステップ1. Windowsキー+Xキーを押し、「コマンドプロンプト(管理者)」を選択します。
ステップ2. diskpartと入力し、Enter を押します。
ステップ3. list volumeと入力し、Enterを押します。
ステップ4. select volume xと 入力し、Enterを押します。私の場合、ターゲットドライブはボリューム1です。
ステップ5. extend size =numberと入力し、Enterを押します。

システムドライブパーティションの右側に隣接する未割り当ての領域がない場合、エラーメッセージが表示されます:この操作に使用できる十分なスペースがありません。この場合、EaseUS Partition Masterが最適な選択となります。
Diskpart CMDを使用して他のパーティションの問題を解決したい場合は、こちらもご覧ください:CMDを使用してハードディスクをフォーマットするなどです。
Windows 7/8/XPのパーティションマネージャーでディスクを管理させる理由は、以下のように様々です:
Windows 7のパーティションマネージャといえば、Windowsのディスク管理を思い浮かべる方もいらっしゃるのではないでしょうか?Diskpart CMDコマンドを勧める人もいるでしょう。経験豊富な上級者に関しては、EaseUS Partition Masterのようなサードパーティ製のパーティションマネージャーソフトを勧めてくれる人もいるかもしれません。
しかし、Windows 7のパーティションマネージャーはどれが一番いいのでしょうか?私たちのお勧めは、サードパーティのパーティションマネージャーソフトウェアです。
このページでは、Windows 7ユーザーがパーティションを管理するための信頼できる3つの無料パーティションマネージャーを取り上げます。もしあなたが高度なパーティションマネージャーを好むなら、EaseUS Partition Masterをお勧めします。
間違ってパーティションを隠してしまった場合、Windows 7/8/10で隠しパーティションを表示する方法は2つあります:
1.ディスク管理を使用する
2.EaseUS Partition Masterを使用する
高機能なディスク管理

Partition Master Professional
一番使いやすいディスク管理ソフトで、素人でもディスク/ パーティションを自由に変更できます!