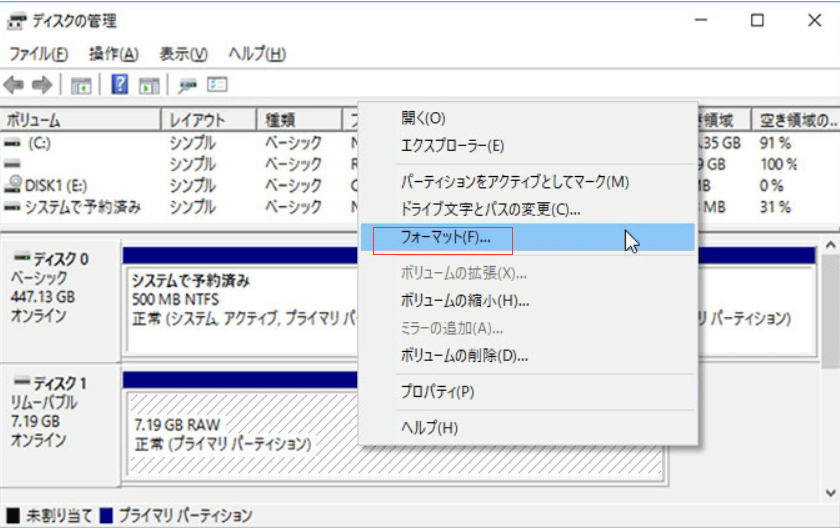-
![]() Windows向けデータ復旧
Windows向けデータ復旧
- Data Recovery Wizard Free購入ダウンロード
- Data Recovery Wizard Pro 購入ダウンロード
- Data Recovery Wizard WinPE購入ダウンロード
- Partition Recovery購入ダウンロード
- Email Recovery Wizard購入ダウンロード
- おまかせデータ復旧サービス
概要:
USBフラッシュドライブをフォーマットすることは、USBフラッシュドライブをフル容量に復元するための最良の方法です。USBフラッシュドライブがフルに表示されていないときに、失われた、または未割り当ての領域を再生するためにそれを試してみてください。
USBメモリーの容量が正確に表示されないことがあります。例えば、16GBのUSBフラッシュドライブなのに、Windowsには3GBしか表示されていない場合です。同じ問題は、ハードドライブ、ペンドライブ、メモリカード、マイクロSDカードなど、他のストレージデバイスにも発生する可能性があります。このような問題に出くわすことが起こるとき、どのように失われたスペースを取り戻すと、フル容量に戻ってUSBフラッシュドライブを復元することができます?このページでは、USBフラッシュドライブが全容量を表示しない問題の理由と解決策を引き続き説明します。
お使いのコンピューターでSDカードが間違った容量を示す場合にはどうすればいいですか。このページでは、間違った容量を示すSDカードを修正するための解決策が紹介されます。SDカードすべての容量を復元するには、まずフォーマットツールによって、SDカードをフォーマットして、次フォーマットされたSDカードから失われたファイルを復元します。
EaseUS Partition Masterは、フォーマット機能により、Windowsユーザーが簡単にUSBドライブの全容量を取り戻すことができるようにします。Windowsユーザーの方は、以下のガイドに従ってお試しください。
Macユーザーも、以下の簡単な機能を持つディスクユーティリティを使用することで、この問題を成功に解決することができます。
USBフラッシュメモリやその他のリムーバブルディスクが元のサイズを表示しないとき、どうしてそうなるのか、失われた容量はどこに消えてしまうのか、疑問に思うことがあります。一般的に、フラッシュドライブや外付けディスクの実際のディスク容量を誤って表示する原因はさまざまです。たとえば、以下のようなものです。
USBドライブは、おそらくいくつかのディスクスペースを失うことになる前述の原因によると、バックフル容量にUSBドライブを復元するためのソリューションは、異なるオペレーティング-システム上で異なるはずです。ここでは、次のように、Windows、macOS、およびLinux上でUSBフラッシュドライブのフルストレージサイズを取り戻すための完全なガイドを参考してください。
USBドライブ、ペンドライブ、フラッシュドライブをフル容量に戻すには、サードパーティのUSBフォーマットツールを使用してフラッシュドライブを再フォーマットすることができます。EaseUS Partition Masterは、USBフラッシュドライブ、ハードドライブ、ペンドライブ、メモリカード、マイクロSDカードをフォーマットし、ディスクがWindowsで間違った容量を示したときに、失われたディスクスペースまたは未割り当てのスペースを回復することができます。
USBドライブ、ペンドライブ、フラッシュドライブをフル容量に戻すには、次の手順に従います。
1.ソフトを運行して、初期化したいうUSBを右クリックして、「フォーマット」を選択します。

2.ここでフォーマットの詳細をチェック(NTFSまたはFATを選択)してから、「OK」をクリックします。

3.「ターゲットパーティションのデータは消去されます。」という提示メッセージが表示されます。フォーマットプロセスを進むには「OK」をクリックします。

4.最後に、画面上部にある保留中の操作をクリックして、待機中の操作を確認します。待機中の操作が間違っていない場合は、「適用」をクリックして、フォーマットプロセスを開始します。

ステップ1.サイズの合わないUSBメモリーをMacに接続します。

ステップ2.「アプリケーション」→「ユーティリティ」→ ダブルクリックで「ディスクユーティリティ」を開く。
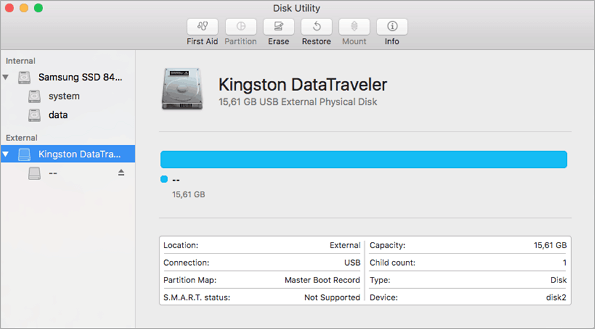
ステップ3.サイドバーでUSBメモリを選択し、「 消去」を選択します。
ステップ4.USBメモリーの名前を変更し、フォーマットはMS-DOS(FAT)、スキームはMaster Boot Recordを選択します。その後、「消去」をクリックします。

ステップ1.すべてのパーティションを削除する
ステップ2.新しいパーティションを作成する
USBドライブ上のすべてのパーティションを削除し、再フォーマットすることは、USBドライブの全容量を取り戻すための最も効果的な方法であるべきです。しかし、これらの方法は、USBドライブの容量が間違っているすべてのケースに対応する唯一のトラブルシューティングではありません。
いくつかの不良セクタや破損の問題もフラッシュドライブ、メモリカードや外付けハードドライブは、元のサイズを表示されない原因となりますので、それはCMDを使用して破損したUSBフラッシュドライブを修正するために役立つかもしれません。
コマンドラインはあなたの理想的な選択肢ではない場合は、このコマンドライン代替ツール - EaseUS CleanGeniusを適用することができます。このワンクリック・ツールを使用して、ハードディスク・ドライブ上のファイル・システム・エラーを修正します。
ステップ1. EaseUS CleanGeniusをお使いのコンピュータに無料でダウンロードします。
ステップ2.「最適化」の「ファイル表示」をクリックし、次のステップに入ります。
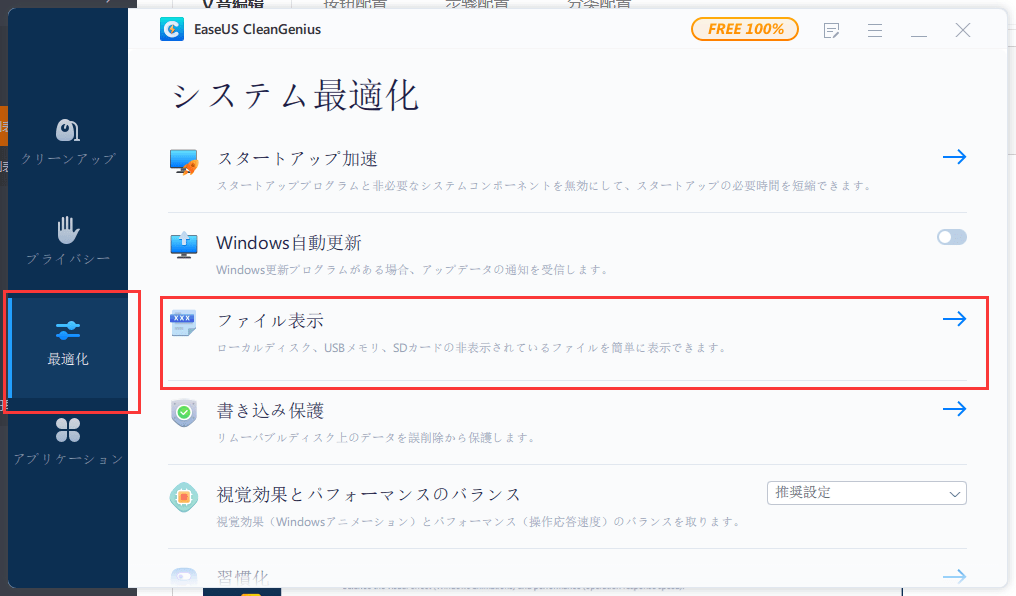
ステップ3. ターゲットデバイスを選択し、「ファイルシステムのエラーをチェック&修復」をクリックして、問題のあるデバイスの修復を開始します。
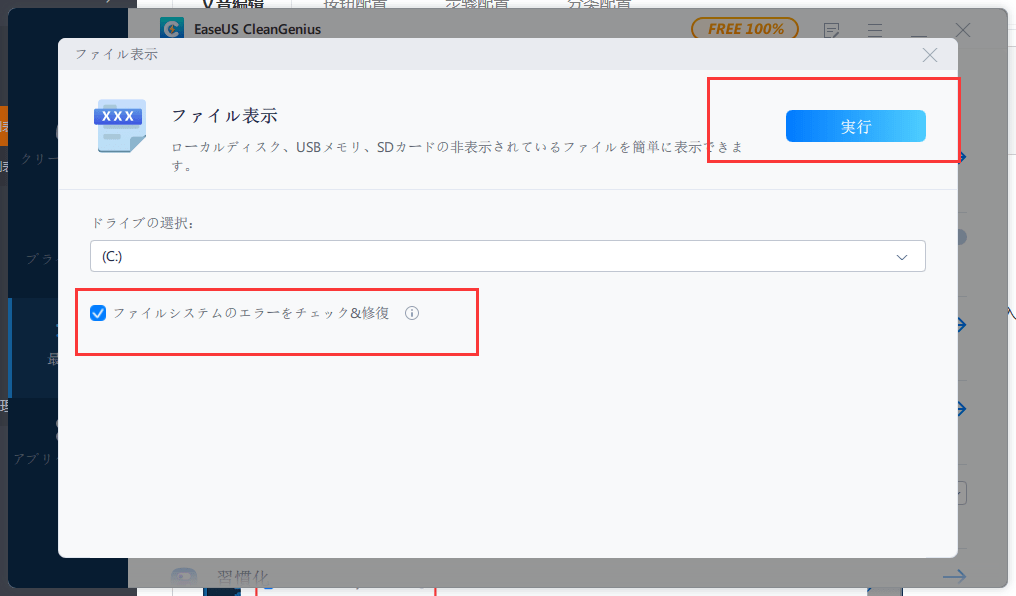
ステップ4. 固定プロセスが完了したら、「ここ」をクリックしてデバイスを開き、使用することができます。
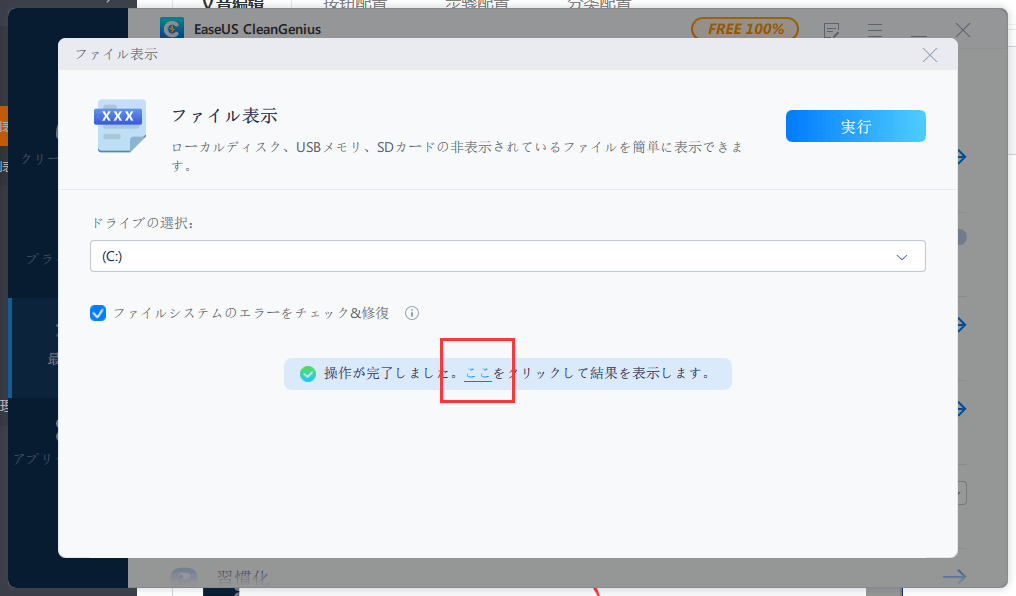
高機能なディスク管理

Partition Master Professional
一番使いやすいディスク管理ソフトで、素人でもディスク/ パーティションを自由に変更できます!