-
![]() Windows向けデータ復旧
Windows向けデータ復旧
- Data Recovery Wizard Free購入ダウンロード
- Data Recovery Wizard Pro 購入ダウンロード
- Data Recovery Wizard WinPE購入ダウンロード
- Partition Recovery購入ダウンロード
- Email Recovery Wizard購入ダウンロード
- おまかせデータ復旧サービス
概要:
Windows 10がセカンドドライブで起動しないのはなぜですか?セカンドドライブをインストールした後、Windows 10が起動しない理由は何ですか?新しいハードドライブをインストールした後、Windows 10をどのように起動しますか?詳しく学びましょう。
ユーザーがセカンドドライブを追加したい場合がよくあります。例えば、より多くのディスクスペースが必要なとき、デュアルブートのオペレーティングシステムをインストールしたいとき、またはハードドライブをSSDにアップグレードしたいときなどです。しかし、最近多くの人がフォーラムで、セカンドドライブをインストールした後にコンピューターが起動しなくなったと報告しています。では、なぜWindows 10はセカンドドライブと共に起動しないのでしょうか?
主な理由は、セカンドドライブが以前の起動設定を乱し、コンピューターの起動を防ぐ可能性があるからです。ブート順序でブートドライブが最初に設定されていない場合、セカンドドライブはWindows 10で起動しません。
他の要因として、コンピューターとドライブ間の接続が緩い、チップセットやドライバーが古い、ハードドライブの故障、取り付けが不適切なども、コンピューターがセカンドドライブで起動できない原因となることがあります。しかし、この記事では、EaseUSが提供する8つのオプションを使って、セカンドドライブをインストールした後のWindows 10の起動問題を解決する方法をご紹介します。
問題を解決するための8つの実行可能な手動方法をまとめました。解決するまで順番に試してみましょう。
もしコンピューターの初心者である場合や、多くのコンピュータ操作経験がない場合、サードパーティのソフトウェアから助けを求めることが最も安全で効果的です。EaseUS Partition Master Professionalは、ブート修復機能を備えています。この機能は、ブートシーケンスの誤り、チップセットの古さ、ディスクドライバーの誤り、その他のランダムなエラーなど、ブートエラーの原因となる可能性のある全てのバグをワンクリックで修正するのに役立ちます。
EaseUS Partition Masterをインストールし、以下の手順に従って、別のハードドライブをインストールした後にWindows 10が起動しない問題を解消しましょう。
ステップ1. 外部ドライブまたはUSBをPCに接続し、EaseUS Partition Masterを起動します。「ブータブルメディア」タブに移動し、「ブータブルメディアを作成」をクリックしてください。

ステップ2. 利用可能なUSBドライブまたはCD/DVDを選択し、「作成」をクリックします。また、ストレージメディアにWindowsのISOファイルを書き込むことも可能です。

ステップ3. 作成したブータブルメディアを新しいコンピューターに接続し、F2またはDelキーを押し続けてBIOSに入ります。その後、WinPEブート可能ドライブをブートディスクとして設定し、F10キーを押して設定を保存して終了します。
ステップ4. コンピューターを再起動し、WinPEインターフェースに入ります。その後、EaseUS Partition Masterを起動し、「ツールキット」オプションの中から「ブート修復」をクリックしてください。

ステップ5. 修復したいシステムを選択し、「修復」ボタンをクリックしてください。

ステップ6. 少し待つと、「システムが正常に修復された」と表示されます。「OK」をクリックして、ブート修復プロセスを完了します。
スタートアップエラーを修正するだけでなく、パスワード保護されたブートディスクを簡単に作成したり、ディスクの健康をチェックしたり、ディスク速度をテストしたりすることもできます。
まず、BIOSでコンピュータのブート順序のトップにスタートアップディスクが設定されていることを確認する必要があります。以下は、BIOSでブートドライブの順序を変更する方法です。
ステップ1. コンピュータの電源を入れ、コンピュータが起動する前にF2、DEL、またはその他のホットキーを押して保持します。その後、コンピュータはBIOSに入ります。
ヒント:BIOSのホットキーはPCメーカーによって異なる場合があります。現代のほとんどのマザーボードではDeleteキーまたはF2キーが使用されます。マニュアルを確認するか、オンラインでチェックしてください。
ステップ2. 「Boot」タブに移動し、スタートアップディスクを選択し、矢印キーと「+」キーを使用して、それを最初のブート順序に移動します。
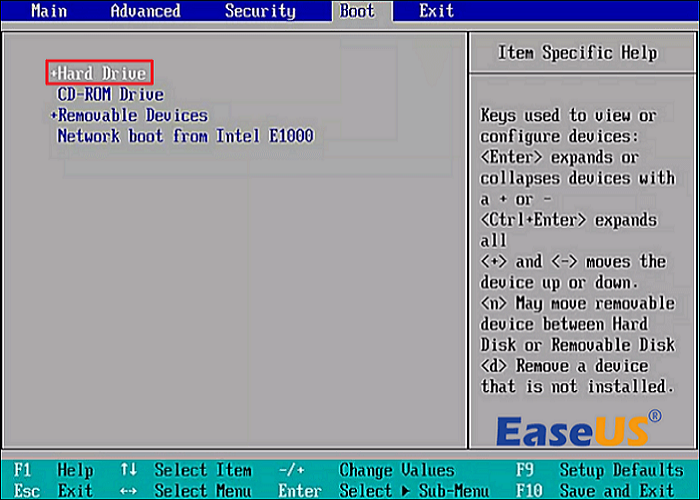
ステップ3. F10 キーと Enterキーを押して変更を保存し、BIOS セットアップ ユーティリティを終了します。
関連記事:新しいSSDをインストールした後、Windowsが起動しない【解決済み】
コンピュータとハードドライブの接続が緩いことも、このエラーの原因となることがあります。そのため、SATAケーブルや電源ケーブルが緩んでいないかどうかを確認してください。以下のガイドラインに注意して進めてください:
ステップ1. 現在使用しているコンピュータの電源を切り、バッテリーを取り外します。
ステップ2. ドライバーを使用してコンピュータケースを開き、注意深くセカンドドライブを取り外します。
ステップ3. このハードドライブのSATAケーブルと電源ケーブルが緩んでいるか、または故障していないかを確認します。
ステップ4. ハードドライブをコンピュータに再接続し、すべての接続がしっかりしていることを確認します。
💡注:修正 3/4/5/6 を行うには、まずセーフモードで起動する必要があります。セーフモードの起動方法については、こちらのリンクをクリックして学んでください。
「セカンドドライブが起動しない」という問題は、チップセットドライバーやディスクドライバーを更新することで解決することができます。古いドライバーは確かに起動障害を引き起こす可能性があるため、以下のガイドに従ってドライバーを更新しましょう。
ステップ1. Win + X キーを押してコンテキストメニューを開き、「デバイスマネージャー」を選択します。
ステップ2. 「ディスクドライブ」カテゴリを展開し、起動できないSATA内蔵ハードドライブを探して右クリックし、「ドライバーの更新」を選択します。

ステップ3. 新しいポップアップウィンドウで「ドライバーを自動的に検索する」オプションを選択し、画面の指示に従って最新のドライバーをインストールします。
重要なシステムファイルや起動ファイルが損傷している場合、セカンドドライブをインストールした後、コンピュータが起動しないことがあります。この場合、Windowsのインストールメディア(ブータブルUSBまたはインストールディスク)を使用して自動起動修復を実行できます。
ステップ1. WindowsのインストールディスクをPCに挿入し、ディスクからコンピュータを再起動します。その後、インストールCDから起動するために任意のキーを押します。
ステップ2. 言語の選択を行い、[今すぐインストール] 画面が表示されるまで続行します。次に、[コンピュータを修復する] をクリックして、[詳細設定] メニューを開きます。
ステップ3. [トラブルシューティング] を選択して [詳細オプション] にアクセスし、[スタートアップ修復] をクリックします。
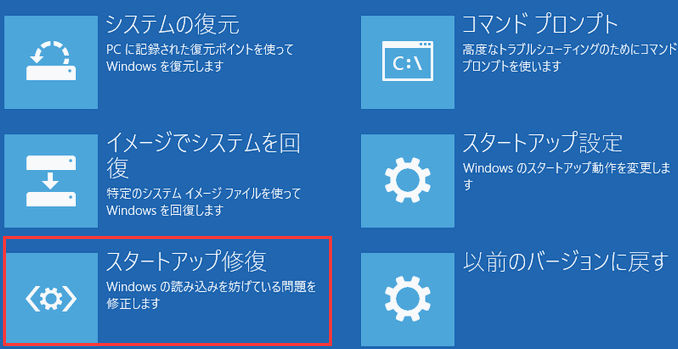
ステップ4. このツールが自動的にWindowsシステムの診断と修復を行います。完了したら、もう一度コンピュータを起動してみてください。
関連記事:Windows 10がSSDにインストールできない問題を解決する方法|100%動作
現在のハードドライブが損傷しているか破損している場合、それを追加した後にコンピュータが起動しない可能性があります。この場合、ハードドライブに問題がないかチェックすることが最善です。
ステップ1. Windows 10の検索ボックスに「cmd」と入力します。コマンドプロンプトを右クリック > コンテキストメニューから「管理者として実行」をクリックします。
ステップ2. コマンドプロンプトのウィンドウで、次のコマンドを入力しEnterキーを押します:chkdsk g: /f /r /x。(ここで、チェックしたいドライブの文字をCから適切なものに置き換えてください。)
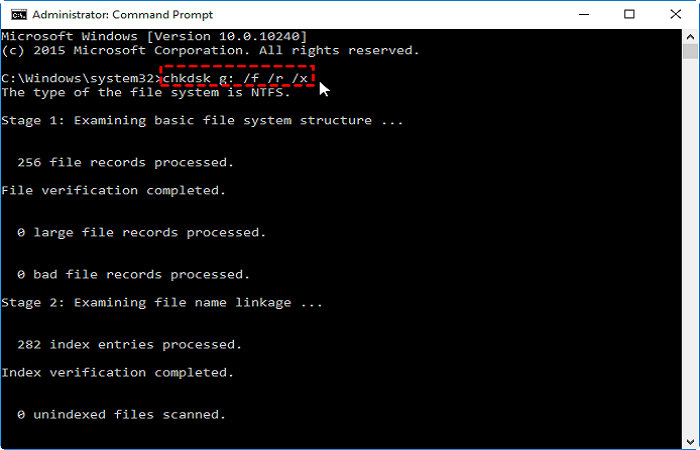
ステップ3. Yを入力してコンピュータを再起動し、次回システムが再起動するときにハードドライブがチェックされ修復されるようにします。
関連記事:Acerがローディング画面でスタックする-9つのクイックフィックス
多くの人がこのエラーをハードドライブをフォーマットすることで解決したと言っています。ですから、これは試す価値がある方法です。以下が手順です:
ステップ1. Win + R キーを押して「実行」ダイアログボックスを開き、「diskpart」と入力してEnterキーを押します。次に、「はい」をクリックして操作をさらに確認します。
ステップ2. 次のコマンドを入力します:
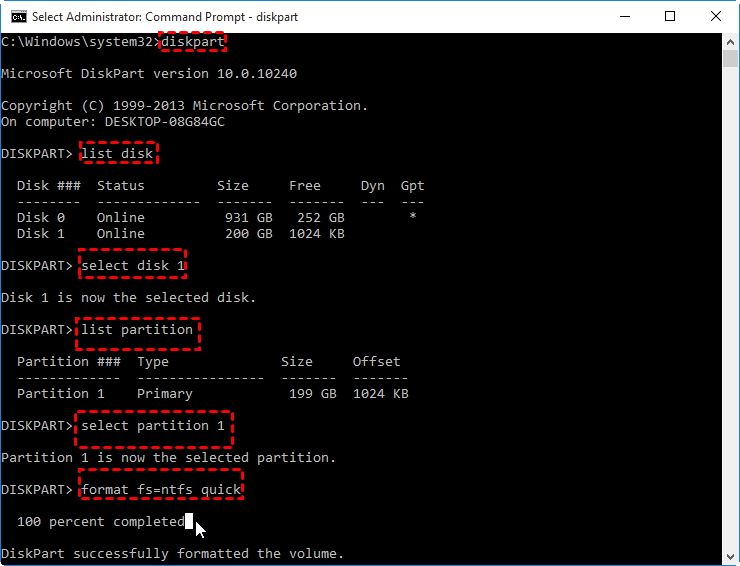
最終的に、「セカンドドライブを使用してコンピュータが起動しない」という問題が解決しない場合、それはハードドライブが損傷している可能性を示しています。この場合、新しいハードドライブに交換するか、公式の製造元や修理業者に助けを求める必要があります。
私たちの調査によると、主な原因はセカンドドライブが以前のBIOSブート設定を乱し、コンピュータの起動を妨げる可能性があることです。ブートドライブが最初のブート順序として設定されていない場合、Windows 10/11コンピュータでセカンドドライブは起動しません。
セカンドドライブを追加した後にWindows 10が起動しないエラーをどのように修正すればよいでしょうか?この記事では、効果的なトラブルシューティング方法を8つ提供しています。これらが皆さんの問題解決に役立つことを願っています。これらの修正から何かを学んだ場合は、他の人と共有してください。
起動障害につながる理由は多くありますが、最も一般的な理由は以下のとおりです:
Windows + R キーを押して「実行」ダイアログウィンドウを開き、「msconfig」と入力してEnterキーを押し、システム構成ウィンドウを開きます。
上部の「ブート」タブに切り替え、デフォルトとして設定したいオペレーティングシステムを選択します。「デフォルトとして設定」オプションをクリックし、右側の「タイムアウト」の下で待ち時間を変更してからOKをクリックします。
はい、不安定なHDDは起動時間に影響を与えるだけでなく、システムが別のドライブにインストールされていてもOSの起動を完全に停止させることがあります。BIOS設定が影響を受け、ドライブが故障していたり破損していたりする場合、不安定なドライブのBIOSクエリが起動プロセスを妨げたり停止させたりする可能性があります。
高機能なディスク管理

Partition Master Professional
一番使いやすいディスク管理ソフトで、素人でもディスク/ パーティションを自由に変更できます!