-
![]() Windows向けデータ復旧
Windows向けデータ復旧
- Data Recovery Wizard Free購入ダウンロード
- Data Recovery Wizard Pro 購入ダウンロード
- Data Recovery Wizard WinPE購入ダウンロード
- Partition Recovery購入ダウンロード
- Email Recovery Wizard購入ダウンロード
- おまかせデータ復旧サービス
概要:
このガイドでは、CMD を使用して BitLocker で暗号化されたドライブをフォーマットする方法を学べます。手順を一つ一つ詳しく解説し、BitLocker ドライブを効率的に扱うためのコツや代替方法も紹介します。
| 🏆EaseUS Partition Master | 🏅CMD | |
|---|---|---|
| ⏰所要時間 | 10分 | 20分 |
| 👨🔧対象ユーザー | すべてのレベルのユーザー | 経験豊富なユーザー |
| 💻難易度 | 低い | 高い |
| 🐾手順 | 4ステップ | 5ステップ |
Windows には BitLocker 暗号化という強力な機能があり、データに追加のセキュリティを提供します。しかし、BitLocker で保護されたデバイスをフォーマットするのは、特にコマンドラインツールを使いたい場合、少し複雑に感じることがあります。このチュートリアルでは、CMD(コマンドプロンプト)を利用して BitLocker ドライブをフォーマットする方法を初心者にも経験者にもわかりやすく解説します。
EaseUSは、コマンドプロンプトと別の信頼できるツールを使って BitLocker 暗号化ドライブをフォーマットする方法を紹介します。それでは、CMD を使って BitLocker ドライブをフォーマットするための具体的な手順を見ていきましょう。
CMD を使って BitLocker 暗号化ドライブをフォーマットするのが難しく感じる場合、EaseUS Partition Master が最も簡単な方法です。このプロフェッショナルなディスク管理ソフトは、コマンドプロンプトを使う代わりに、パスワードや回復キーなしで BitLocker 暗号化ドライブをフォーマットできる信頼性の高い代替手段を提供します。
このツールは、シンプルで分かりやすいインターフェースを備えているため、専門的な知識がなくても暗号化ドライブを簡単に操作できる手間のかからない方法を提供します。
以下は、このツールを使って BitLocker 暗号化された HDD をフォーマットする簡単な手順です。
ステップ1.ソフトを起動して、初期化したいSSD/HDDを右クリックして、「フォーマット」を選択します。

ステップ2.ここでフォーマットの詳細をチェックしてから、「OK」をクリックします。

ステップ3.「対象のパーティション上のデータは消去されます。」という提示メッセージが表示されます。フォーマットプロセスを進むには「はい」をクリックします。

ステップ4.最後に、画面右下のタスクキューにあるタスクをクリックして、保留中の操作を確認します。保留中の操作が間違っていない場合は、「適用」をクリックして、フォーマットプロセスを開始します。

EaseUS Partition Master は、BitLocker ドライブのフォーマット以外にも、暗号化ディスクの操作や高度なディスク管理の際に役立つ便利な機能を提供しています:
BitLockerで暗号化されたデバイスをシンプルに扱うには、EaseUS Partition Masterの使用を強くお勧めします。
このセクションでは、CMD を使って BitLocker 暗号化ドライブをフォーマットする方法を解説します。この方法は、他のプログラムに頼らず暗号化ドライブを管理できるシンプルな手段を提供しますが、やや高度に見えるかもしれません。以下の手順に従うことで、CMD を使って簡単に BitLocker ドライブをフォーマットすることができます。
CMD を使用して BitLocker 暗号化ドライブをフォーマットする手順:
ステップ1. Windows キーを押して「cmd」と入力し、「コマンドプロンプト」を右クリックして「管理者として実行」を選択します。これにより、コマンドを実行するための権限が確保されます。
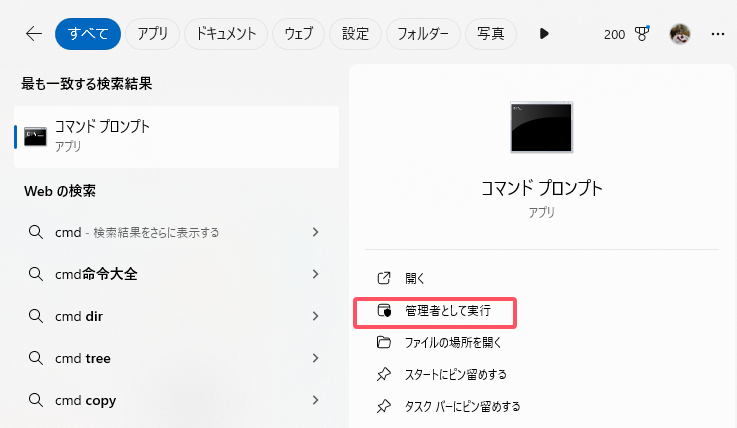
ステップ2. フォーマットしたい BitLocker 暗号化ドライブのドライブ文字を選択します。コマンドプロンプトに「diskpart」と入力して Enter を押します。次に、以下のコマンドを使用して利用可能なドライブを一覧表示します:
list volume
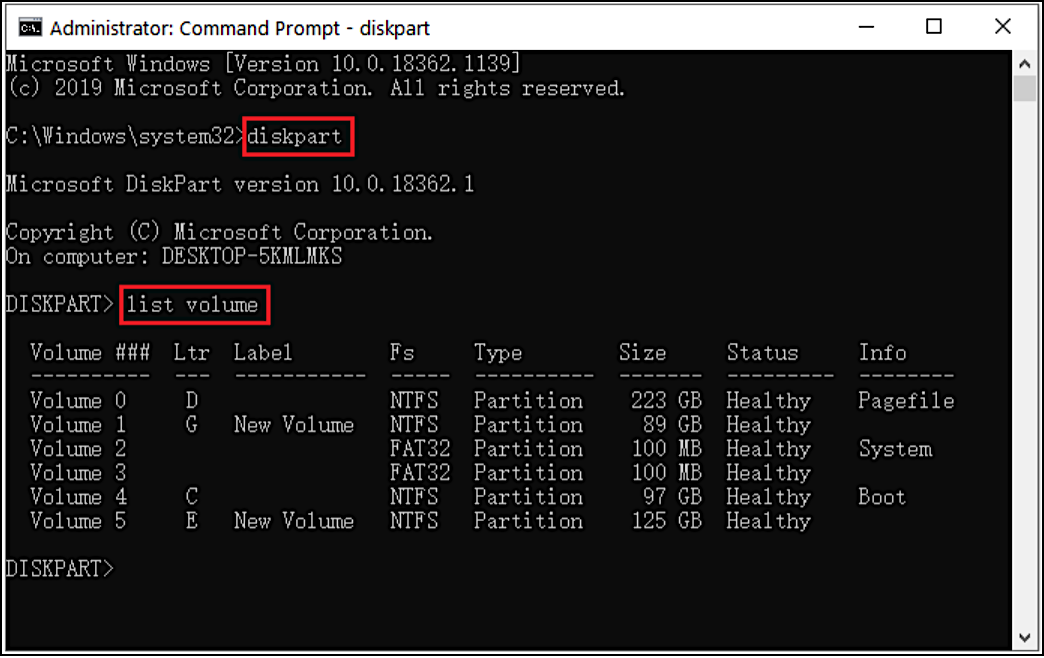
ステップ3. フォーマットの前に暗号化されたドライブを解除します。以下のコマンドを使って、BitLocker 回復キーを使用してドライブのロックを解除します:
X: manage-bde -unlock -RecoveryPassword YOUR-RECOVERY-KEY
「X:」を暗号化されたドライブのドライブ文字に置き換え、「YOUR-RECOVERY-KEY」を BitLocker 回復キーに置き換えてください。
ステップ4. ドライブのロックを解除したら、次のコマンドでドライブをフォーマットします:
format X: NTFS
「X:」は BitLocker 暗号化ドライブのドライブ文字を指し、ファイルシステムとして NTFS を選択します。(FAT32 を使用することも可能です。)
ステップ5. フォーマット後、「list volume」と入力して確認します。選択したファイルシステム(NTFS または FAT32)が正しく適用されていることを確認してください。
これらの手順を使えば、CMD を使って BitLocker 暗号化ドライブを効果的にフォーマットすることができます。この方法は、他のソフトウェアを使用せず、プロセス全体を自分で管理したい場合に非常に役立ちます。ぜひ、このガイドラインをあなたのソーシャルメディアで他の BitLocker ユーザーと共有しましょう。
コマンドラインツールに慣れている方にとって、CMD を使って BitLocker 暗号化ドライブをフォーマットする方法は信頼性の高い手段です。本記事では、コマンドプロンプトを使用してドライブを解除しフォーマットするためのコマンドを順に解説し、暗号化ディスクを扱うためのシンプルな方法を提供しました。
しかし、よりシンプルで使いやすい方法を求める方には、EaseUS Partition Master を強くお勧めします。このツールは、直感的で使いやすいインターフェースを備えており、パスワードや回復キーなしで BitLocker デバイスをフォーマットすることが可能です。また、EaseUS Partition Master はフォーマット以外にも、ディスクのサイズ変更、パーティションの復元、ドライブのクローン作成などの強力な機能を備えており、包括的なディスク管理ソリューションを提供します。
BitLocker 暗号化ドライブをより簡単かつ迅速に管理したい場合は、EaseUS Partition Master をぜひお試しください。
1. BitLocker で暗号化されたドライブを強制的にフォーマットするにはどうすればいいですか?
強制フォーマットを行う前に、BitLocker 暗号化ドライブを回復キーを使ってまず解除する必要があります。ドライブのアクセスやフォーマットには、BitLocker 暗号化を無効化するか回避する必要があります。
以下の手順で強制フォーマットを行えます:
BitLocker 回復キーを使用してドライブを解除します。コマンドプロンプトで次のように入力します:
YOUR-RECOVERY-KEY
ドライブが解除されたら、CMD で以下のコマンドを入力してドライブをフォーマットします:
format X: /fs: NTFS(「X:」はドライブ文字を示します)
この方法では、暗号化された状態でもディスクをフォーマットできます。
2. BitLocker を回避してドライブをフォーマットするにはどうすればいいですか?
ドライブを解除すると、BitLocker を回避するのが簡単になります。フォーマットを行う前にドライブを復号化または解除してください。
BitLocker を使わずにドライブをフォーマットする手順:
BitLocker 回復キーを使用してドライブを解除します:
X manage-bde -unlock -RecoveryPassword YOUR-KEY(「X:」はドライブ文字、「YOUR-KEY」は回復キーです)
ドライブを解除したら、CMD で次のコマンドを使用してフォーマットします:
format X: /fs: NTFS
BitLocker 暗号化はデータを保護するため、ドライブを解除しないとフォーマットはできません。
3. Windows で BitLocker を無効化するにはどうすればいいですか?
BitLocker を無効化するには、ドライブを復号化する必要があります。コントロールパネルや Windows 設定から操作が可能です。
高機能なディスク管理

Partition Master Professional
一番使いやすいディスク管理ソフトで、素人でもディスク/ パーティションを自由に変更できます!