-
![]() Windows向けデータ復旧
Windows向けデータ復旧
- Data Recovery Wizard Free購入ダウンロード
- Data Recovery Wizard Pro 購入ダウンロード
- Data Recovery Wizard WinPE購入ダウンロード
- Partition Recovery購入ダウンロード
- Email Recovery Wizard購入ダウンロード
- おまかせデータ復旧サービス
概要:
Acerノートパソコンがロード画面でスタックしていませんか?次に、このガイドに従って、高度な修復機能と専門的なソフトウェアを使用して、読み込み画面でスタックするノートパソコンを修復します。
Acerが読み込み画面でスタックする問題に直面している問題がいかに煩わしいか理解できます。心配しないでください。EaseUS(/)はこの記事で修正方法を案内します。この問題は、Windows 10およびWindows 11のハードウェア障害またはソフトウェアの不具合に起因する発生する可能性があります。それで、Acerノートパソコンでこの問題を解決する方法を見てみましょう。
信頼できる起動修復ツールを使用すると、読み込み画面でスタックしたAcerを自動的に修復できます。ここでは、 EaseUS Partition Masterを使用することをお勧めします。これは、最高評価の高度な起動修復ツールです。このツールの革新的なブート修復機能により、ブート可能な問題を迅速に発見して解決できます。開発チームは複数のブート問題を調査し、すべてのブートエラーを効果的に簡単かつ迅速に解決できるツールアルゴリズムを用意します。
このツールが動作原理を理解するには、以下の手順に従ってください。
ステップ1. 外部ドライブまたはUSBをPCに接続し、EaseUS Partition Masterを起動します。「ブータブルメディア」タブに移動し、「ブータブルメディアを作成」をクリックしてください。

ステップ2. 利用可能なUSBドライブまたはCD/DVDを選択し、「作成」をクリックします。また、ストレージメディアにWindowsのISOファイルを書き込むことも可能です。

ステップ3. 作成したブータブルメディアを新しいコンピューターに接続し、F2またはDelキーを押し続けてBIOSに入ります。その後、WinPEブート可能ドライブをブートディスクとして設定し、F10キーを押して設定を保存して終了します。
ステップ4. コンピューターを再起動し、WinPEインターフェースに入ります。その後、EaseUS Partition Masterを起動し、「ツールキット」オプションの中から「ブート修復」をクリックしてください。

ステップ5. 修復したいシステムを選択し、「修復」ボタンをクリックしてください。

ステップ6. 少し待つと、「システムが正常に修復された」と表示されます。「OK」をクリックして、ブート修復プロセスを完了します。
EaseUS Partition Masterは、次のような多くのPCのスタックエラーまたは読み込みエラーを解決できます。
コンピューティングの経験があまりなくて、起動問題を解決したい場合は、このツールをお見逃しなく!
多くのユーザーがMicrosoftやRedditなどのフォーラムで助けを求めています。彼らはこのエラーを修正する方法を知りたいと考えています。したがって、このセクションでは、Acer PCの問題の解決に役立つ8つの実用的な修正を提供します。1つ1つ確認して、現在直面している問題を解決してください。
Acerが読み込み画面で停止する原因となる周辺デバイスやハードウェアの問題を解決するには、外部ストレージデバイスを接続せずにAcer ラップトップを再起動することをお勧めします。次の手順に従って、プロセスを正しく実行してください。
ステップ1. Acerノートパソコンの電源を切り、ハードドライブ (外部)、USB フラッシュドライブ、SDカードなどの外部ストレージデバイスをすべて取り外します。
ステップ2. Acerノートパソコンからバッテリーを取り外し、電源ボタンを少なくとも15秒間押します。
ステップ3.次に、電源ボタンを放してバッテリーを元に戻し、もう一度電源ボタンを押して、Acerノートパソコンが読み込み画面でスタックする問題が修正されているかどうかを確認します。
Acerノートパソコンが読み込み画面でスタックした場合は、バッテリーの問題が原因である可能性があります。電源不足により、バッテリのさらなる放電を防ぐために内蔵保護を実行するため、Acerコンピュータはロード画面でスタックすることがあります。このような状態では、Acer ノートパソコンを一晩充電し、コンピュータを再度起動することをお勧めします。バッテリーが壊れていることがわかった場合は、問題を解決するために新しいバッテリーを交換してください。
ファームウェアの問題により、Acerの読み込み画面が停止する場合があります。このような場合は、コンピュータを外部モニタに接続して、画面が表示されるかどうかを確認する必要があります。以下の手順に従って実行してください。
ステップ1.外部モニターをAceノートパソコンに接続します。
ステップ2.モニターに何も表示されていない場合は、画面の画像が表示されるまでF4を押します。
ステップ3.モニターが正常に動作している場合、GPUドライバーとコンピューターのモニター間の競合による問題がある可能性があります。この場合、この問題を解決するには、公式Webサイトから最新のグラフィックスドライバーを手動でインストールする必要があります。
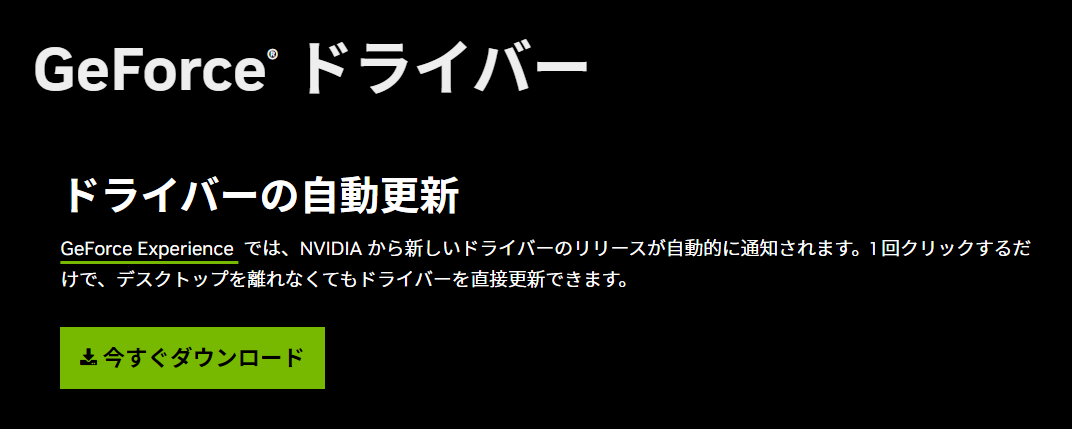
この投稿が気に入ったら、お友達やソーシャルメディアページと共有してください。ありがとうございます。
自動修復により、Acerノートパソコンの読み込み画面の問題を迅速に診断できます。これを実行するには、以下の手順に従います。
ステップ1.電源ボタンを押してAcerノートパソコンの電源を切り、頻繁に再起動します。次に、「自動修復を準備しています 」のメッセージが表示されます。
ステップ2.詳細オプションを押します。
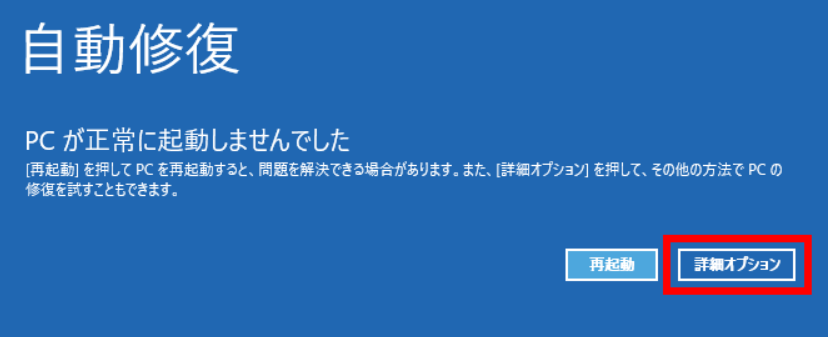
ステップ3.次に、「トラブルシューティング」>「詳細オプション」>「スタートアップ修復 」にアクセスします。
間違ったBIOS設定は、AcerノートパソコンがAcer画面にスタックするもう一つの主な原因です。この場合は、デフォルト設定にリセットする必要があります。 BIOSまたはUEFI設定をリセットするには、以下の手順に従ってください。
ステップ1.コンピュータが完全にシャットダウンするまで、電源ボタンを約15秒押し続けます。
ステップ2.コンピュータの電源を入れます。 Acerロゴが表示されたら、すぐにF2を押してBIOSに入ります。
ステップ3. F9を押し、Enterキーを押してデフォルト設定をロードします。
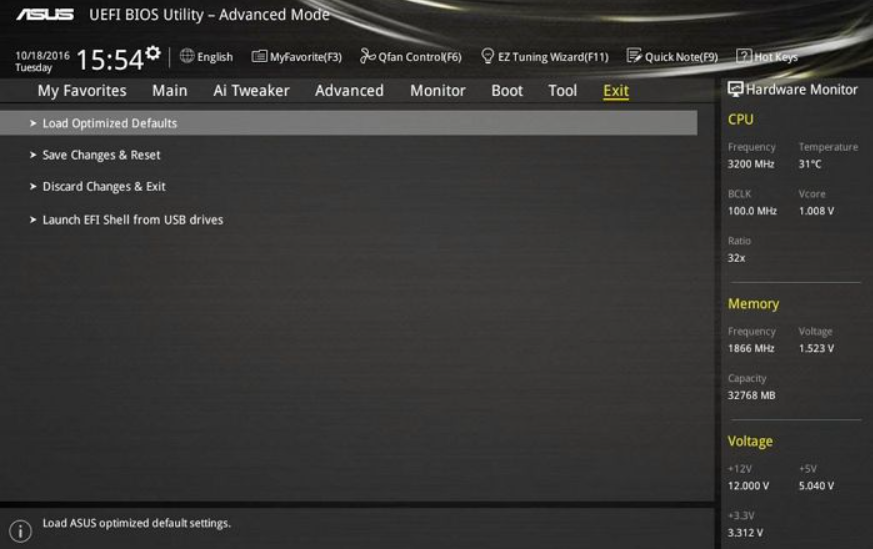
ステップ4. F10を押し、Enter をタップして保存して終了します。
セーフモードでAcerノートパソコンを起動すると、読み込み画面でスタックする問題をすぐに修正できます。以下の手順に従ってプロセスを完了してください。
ステップ1.電源ボタンを押してAcerノートパソコンの電源を切り、頻繁に再起動します。次に、「自動修復を準備しています 」のメッセージが表示されます。
ステップ2.詳細オプションを押して、Windowsリカバリモードに入ります。
ステップ3.「トラブルシューティング」>「詳細オプション」> 「スタートアップ設定」を選択します。
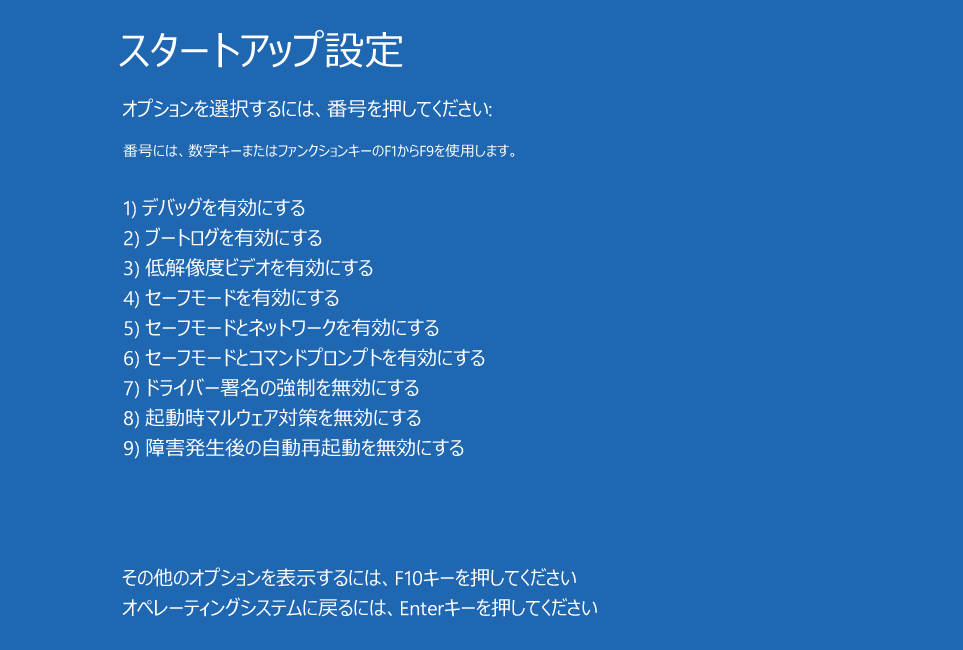
ステップ4. 必要に応じて、F4、F5、またはF6を押して、ネットワークセキュリティまたはコマンドプロンプトを有効にします。
Acerノートパソコンをリセットすることで、ロード画面がスタックする問題を解決できます。リセットプロセスを実行するには、以下の手順に従ってください。
ステップ1.ノートパソコンの電源ボタンを完全にシャットダウンするまで押し続けます。
ステップ2.電源ボタンをもう一度押して、ノートパソコンの電源を入れます。画面にAcerロゴが表示されたら、詳細オプションメニューが表示されるまでF8キーを繰り返し押し続けます。
ステップ3.キーボードの矢印キーを使用して「コンピュータを修復する」を選択し、Enterキーを押します。
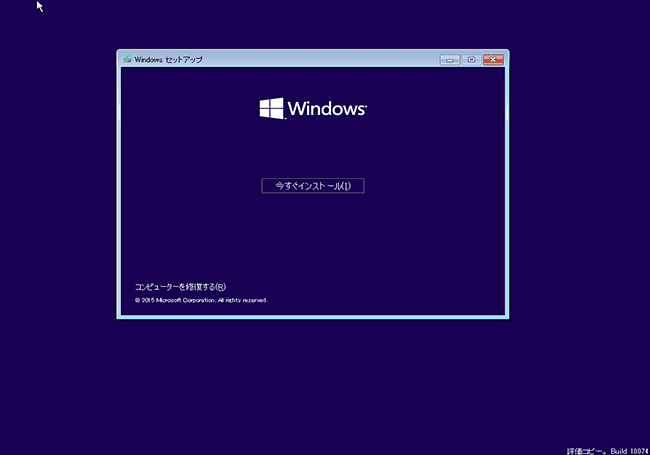
ステップ4.次に、「トラブルシューティング」を選択し、「このPCをリセット」を選択します。
ステップ5.そこで、「個人ファイルを保持する」と「すべて削除する」(重要なファイルのバックアップを作成する) という2つのオプションが表示されます。
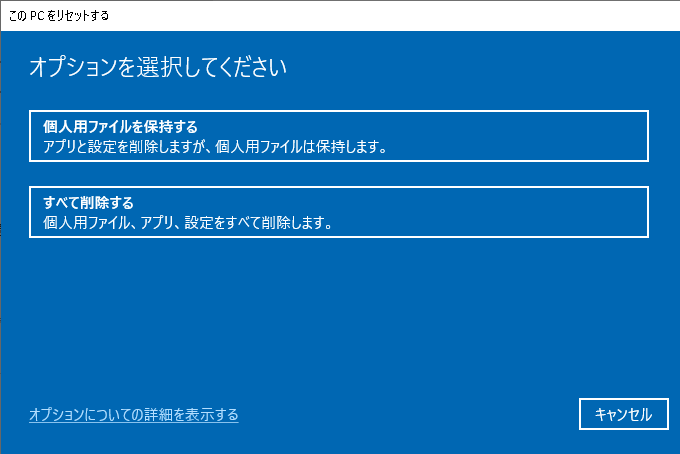
ステップ6.画面上の指示に従って、リセットプロセスを完了します。
リセットプロセスが完了したら、問題が解決したかどうかを確認してください。
この投稿が役立つと思われた場合は、お友達やソーシャル メディアで共有してください。ありがとうございます。
これらの修正をすべて試してもAcerノートパソコンがまだ動作しない場合は、Acerカスタマーサポートチームに連絡し、問題を詳しく説明して適切な解決策を入手します。サービスセンターへの訪問を求められた場合は、認定サービスセンターにアクセスしてノートパソコンを修理してください。 Acerノートパソコンには、専門家だけで解決できるハードウェアまたはソフトウェアの問題がある可能性があるからです。
この投稿では、Acerノートパソコンがローディング画面でスタックする問題を解決する8つの最適なソリューションを提供しました。これらすべての方法を試して、どれが最も効果的かを体験してみましょう。
ここでは、Acerがローディング画面でスタックすることに関するよくある質問に答えます。これにより、さらなる疑問が解消される可能性がありますので、この部分をスキップしないでください。
様々な原因でAcerノートパソコンがAcerのロゴ画面で止まって起動しません。例えば、ハードウェアの問題、電源の問題、ソフトウェアの問題、BIOS設定の誤りなどです。
AcerノートパソコンがAcerの読み込み画面でスタックした場合は、簡単にリセットすることで問題を解決できます。Acerノートパソコンをリセットするには、以下の手順に従ってください。
ステップ1.電源ボタンを押します。
ステップ2. Acerのロゴが画面に表示されたら、AltキーとF10キーを同時に押します。これによりノートパソコンが起動し、オプションを選択のページが表示されます。
ステップ3. 「トラブルシューティング」をクリックして、「この PCをリセットする」オプションを選択します。
ステップ4.「個人ファイルを保持する」と「すべて削除する」の2つのオプションが表示されます。
ステップ5.最適なオプションを選択し、リセットボタンをクリックしてリセットプロセスを完了します。
PCの自動修復を実行したり、PCをリセットしたりすることにより、ロード画面のスタックからすぐに抜け出すことができます。
高機能なディスク管理

Partition Master Professional
一番使いやすいディスク管理ソフトで、素人でもディスク/ パーティションを自由に変更できます!