-
![]() Windows向けデータ復旧
Windows向けデータ復旧
- Data Recovery Wizard Free購入ダウンロード
- Data Recovery Wizard Pro 購入ダウンロード
- Data Recovery Wizard WinPE購入ダウンロード
- Partition Recovery購入ダウンロード
- Email Recovery Wizard購入ダウンロード
- おまかせデータ復旧サービス
概要:
新しいSSDは、インストール後、問題なくWindowsを起動できるはずです。ただし、起動しない場合は、この記事を読み続けてください。この記事は問題の解決に役立ちます。
PCのストレージをHDDからSSDに換装したのに、Windowが起動しません。これはあなただけではなく、実際、公開フォーラムで同じ問題を経験した数人のユーザーが次のように言っています。
「新しいSSDをインストールした後、PCが起動しないのはなぜですか?」
- Quoraより
また、別のユーザーもこの問題を経験しました。「最近、Baldur's Gate3をプレイするためにCrucial P3SSDM.3NVMe(1TB)を購入しました。昨日インストールしようとしましたが、PCを起動しようとすると、黒い画面で停止し、左上隅に白い静的線が1本だけ表示されます。問題は、インストールするとBIOSに入ることすらできないことです(M.2なしで試しましたが、問題はありませんでした)。何が起こっているのかわかりません。」
実は、この問題はよく遭えます。新しいSSDをインストールした後にWindowsが起動しないという同じ問題が発生している場合は、この記事を読み進めると、この問題を解決する方法がわかります。
異常を素早く排除したい場合は、EaseUS Partition Masterとその「ブート修復」機能を使用することを強くお勧めします。この機能は、SSDまたはHDD上のすべてのブートの問題を修正する能力に優れており、Windowsを正常に起動できるようになります。
ステップ1. 外部ドライブまたはUSBをPCに接続し、EaseUS Partition Masterを起動します。「ブータブルメディア」タブに移動し、「ブータブルメディアを作成」をクリックしてください。

ステップ2. 利用可能なUSBドライブまたはCD/DVDを選択し、「作成」をクリックします。また、ストレージメディアにWindowsのISOファイルを書き込むことも可能です。

ステップ3. 作成したブータブルメディアを新しいコンピューターに接続し、F2またはDelキーを押し続けてBIOSに入ります。その後、WinPEブート可能ドライブをブートディスクとして設定し、F10キーを押して設定を保存して終了します。
ステップ4. コンピューターを再起動し、WinPEインターフェースに入ります。その後、EaseUS Partition Masterを起動し、「ツールキット」オプションの中から「ブート修復」をクリックしてください。

ステップ5. 修復したいシステムを選択し、「修復」ボタンをクリックしてください。

ステップ6. 少し待つと、「システムが正常に修復された」と表示されます。「OK」をクリックして、ブート修復プロセスを完了します。
インストール後にWindowsが起動しないSSDを修正するために読者が試すことができる6つの解決策があります。
マザーボードは、PCの最も重要なハードウェアコンポーネントの1つです。CPU、グラフィックスカード、メモリースティックなどの他のすべてのPCコンポーネントがインストールされ、PCを正常かつ最適に機能させます。ただし、すべてのコンポーネントがPCのマザーボードと互換性があるわけではなく、SSDも同様である可能性があります。おそらく、SSDはマザーボードと互換性がありません。
ただし、互換性があるかどうかを確認することはできます。方法は次のとおりです。
ステップ1. ハードウェア検査ツールをダウンロードします。
ステップ2. ツールでマザーボードの名前、モデル番号、シリアル番号を見つけます。
ステップ3. 製造元のWebサイトを開き、マザーボードを見つけます。
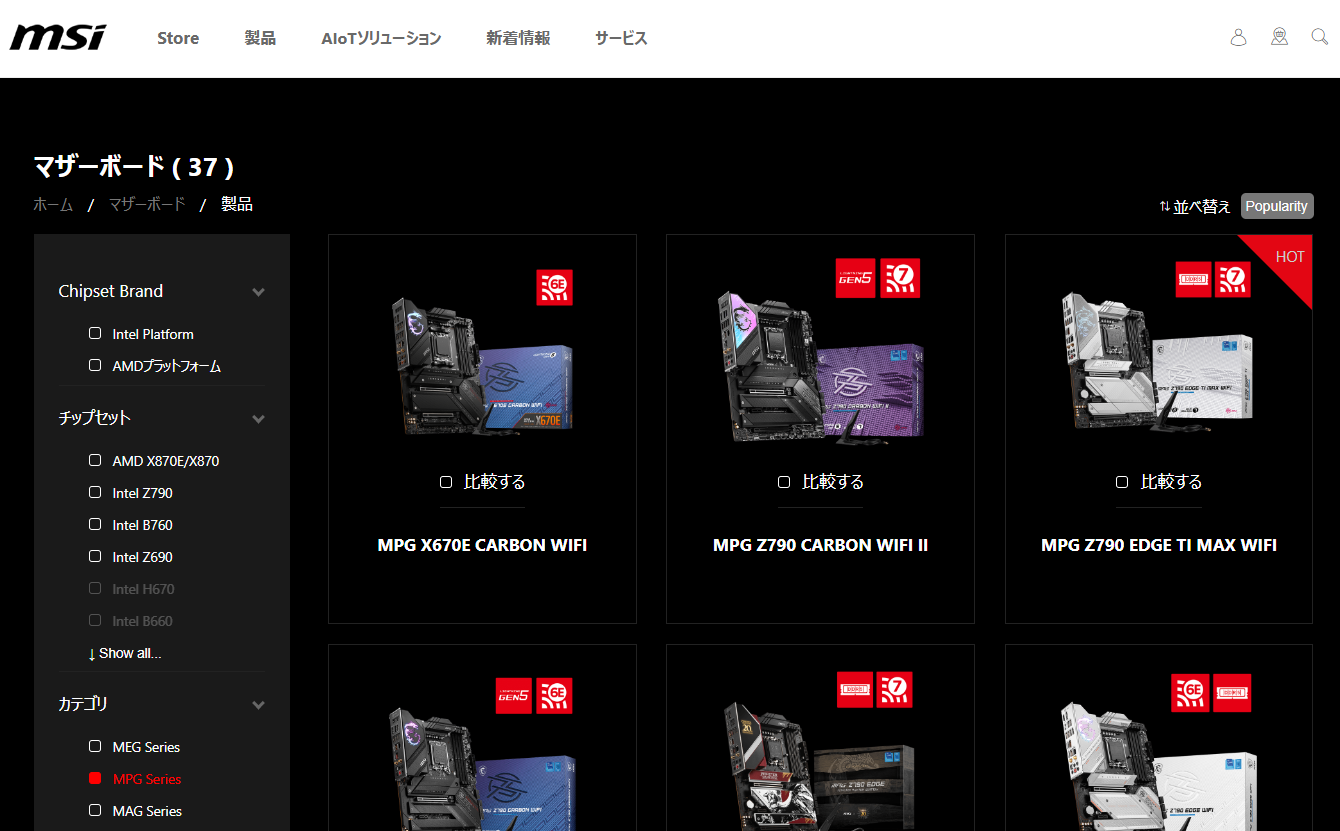
ステップ4. 技術仕様で、SSDタイプがサポートされているかどうかを確認します。
ステップ5. M.2SSDがあり、マザーボードがそれをサポートしています。
これらの方法を共有して、同じブートエラーに直面しているより多くのユーザーを支援します。
新しいSSDをインストールした後にWindowsが起動しない理由の1つは、起動順序を変更せず、SSDをプライマリ起動デバイスにしなかったことです。
やり方は次のとおりです。
ステップ1. PCを再起動します。
ステップ2. Windowsアイコンをクリックする前にBIOSキーを押します。PCの起動時に、BIOSを開くために押すキーが表示されます。
ステップ3.「Boot」タグに移動し、「Hard Drive」を選択します。
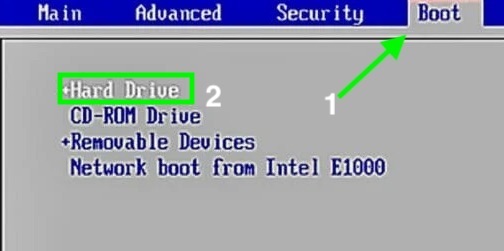
ステップ4. 次に、SタグSDをプライマリブートデバイスとして選択します。
ステップ5. 設定を保存し、F10キーまたはその他のブートメニューキーを押してBIOSウィンドウを閉じます。
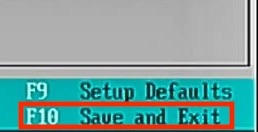
これで、WindowsPCは新しいSSDからWindowsを正常に起動するはずです。
📖【関連記事】
BIOSは、コンピューターのオペレーティングシステムの重要な部分です。BIOSは、コンピューターが適切に起動し、Windowsが問題なくロードされることを保証します。BIOSが古くなったり破損したりしている場合、これがWindowsがSSDから起動できない原因である可能性が高くなります。
BIOSを更新する方法は次のとおりです。
ステップ1. もう1台のPCで、マザーボードの製造元のWebサイトにアクセスし、最新のBIOSアップデートをダウンロードします。
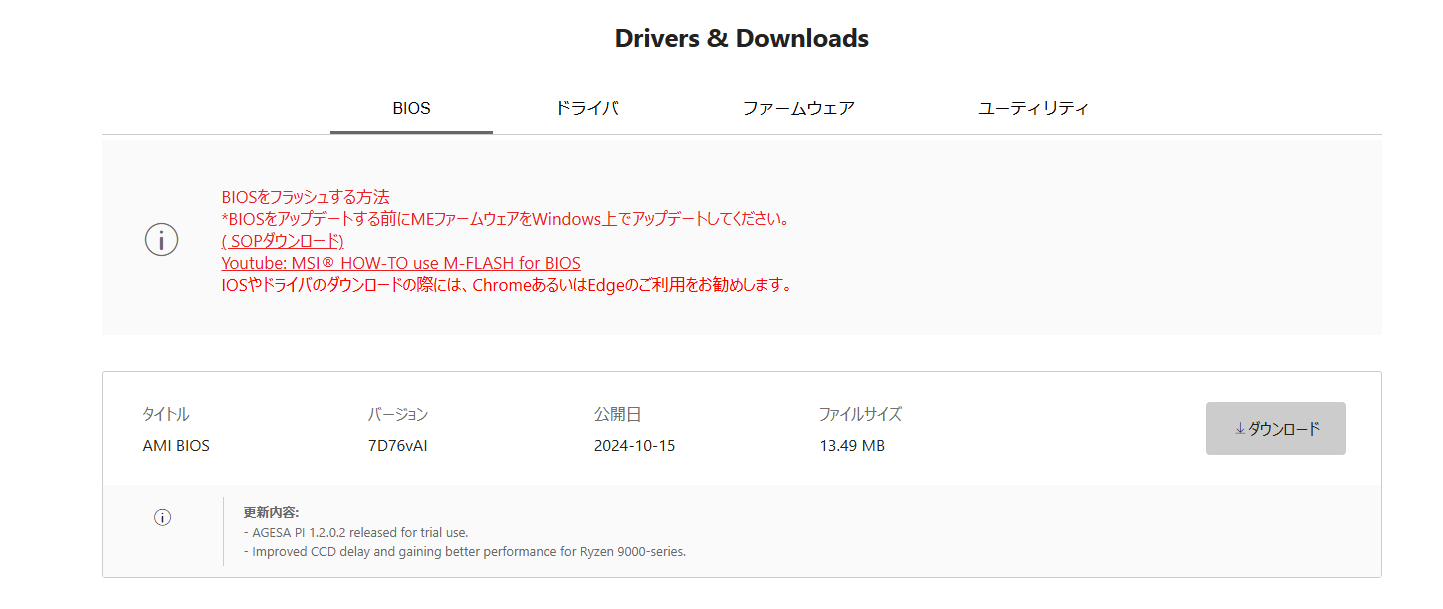
ステップ2. ZIPファイルを解凍します。
ステップ3. 抽出したファイルをUSBドライブにコピーします。
ステップ4. 新しいSSDからWindowsを起動できないコンピューターにUSBドライブを接続します。
ステップ5. PCを再起動し、BIOSキーを押してBIOSメニューを開きます。
ステップ6.「ブート」メニューでUSBドライブをプライマリブートデバイスとして選択します。
ステップ7. BIOS設定を保存して終了します。
ステップ8. USB上のBIOSファイルを実行して、更新プロセスを開始します。
📖関連記事|M2 SSDをインストールした後にPCが起動しない
そもそもSSDを正しくインストールしていない可能性があります。M.2 SATA、M.2 NVMe、PCIe SSDなど、SSDの種類によって異なりますが、これまで使用したことのないSSDを入手した場合は、正しくインストールしていない可能性があります。手順は次のとおりです。
新しいSSDがノートパソコンに正しく接続されていることを確認します。内蔵SSDの場合は、正しく配置され、ケーブルが正しく接続されていることを再確認します。外付けSSDの場合は、USBケーブルまたはその他のケーブルが正しく差し込まれていることを確認します。
製造元のインストールガイドを参照してSSDを適切に再インストールし、Windowsの起動に使用しているSSDを修正して正常に起動します。
📖関連記事|2台目のSSDをインストールする方法
上記の手順をすべて試しても、新しいSSDからWindowsを正常に起動できない場合は、別のPCにインストールして、問題のあるSSDかどうかをテストしてください。
SSDに問題がある場合は、破損した製品を返品して交換品を入手するか、保証期間内であれば保証を利用して修理してもらうこともできます。
より多くの人々を助けるために、これらの修正をソーシャルメディアで共有してください。そのためには、次のボタンをクリックしてください。
PCにSSDを取り付ける場合は、まずマザーボードがSSDと互換性があるかどうかを確認し、起動順序を変更します。新しいSSDをPCにインストールすると、Windowsは新しいSSDから正常に起動するはずです。
ただし、どの方法でも機能しない場合は、別のコンピューターで同じ操作を試して、そのPCでも機能するかどうかを確認してください。機能しない場合は、SSDが破損している可能性が高いです。交換品を入手するか、保証期間内であれば、最寄りのメーカーのサービスセンターに問い合わせて修理してもらってください。
この記事が、新しいSSDをインストールした後にWindowsを正常に起動するのに役立った場合は、PCに新しいSSDをインストールした後にWindowsが起動しないという同じ状況にある友人とこの記事を共有し、彼らを助けてください。
1. 新しいSSDをインストールした後、Windowsが起動しないのはなぜですか?
この問題が発生する理由はいくつか考えられますが、そのうちのいくつかを以下に示します。
2. 新しいSSDをインストールした後、コンピューターを起動するにはどうすればよいですか?
コンピューターに新しいSSDをインストールした後、PCのBIOSで起動順序を変更します。手順は次のとおりです。
3. 新しいSSDにWindows10をインストールできないのはなぜですか?
通常、Windows10はSSDにシームレスにインストールされます。ただし、新しいSSDにインストールできない場合は、次のような理由が考えられます。
高機能なディスク管理

Partition Master Professional
一番使いやすいディスク管理ソフトで、素人でもディスク/ パーティションを自由に変更できます!