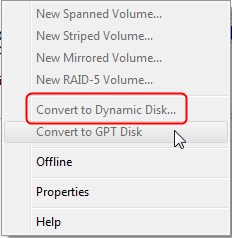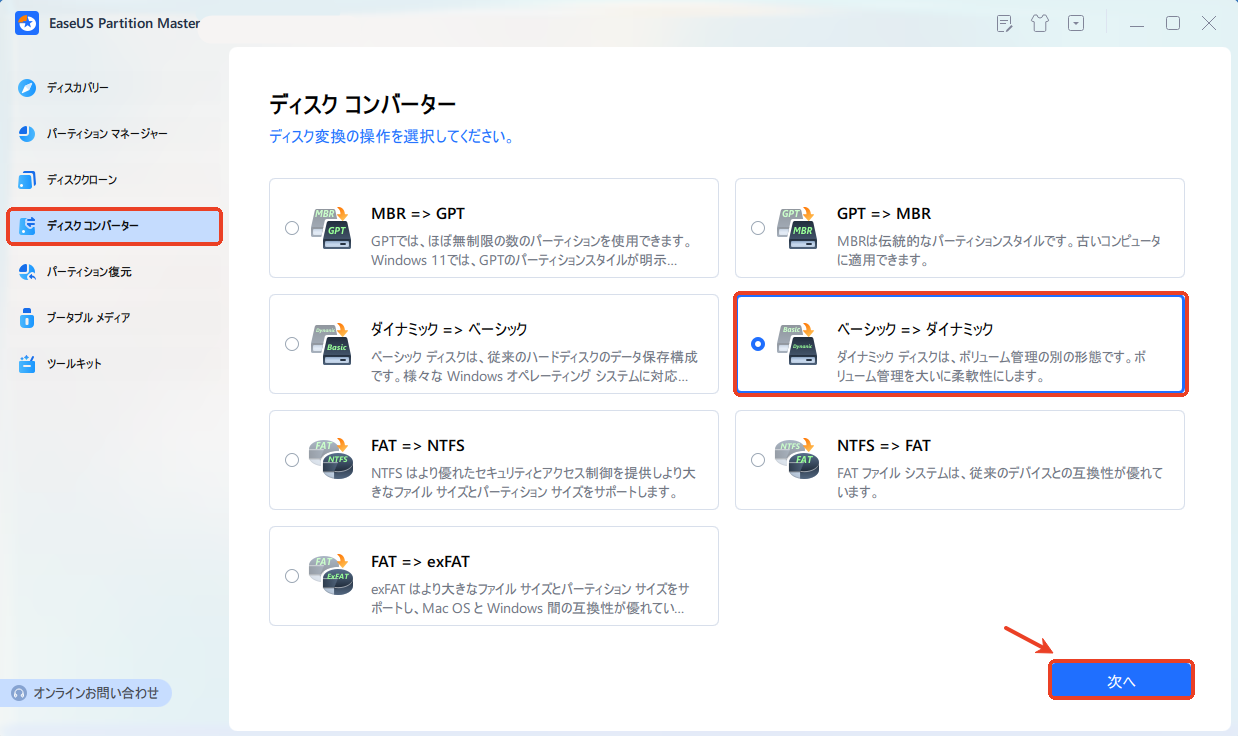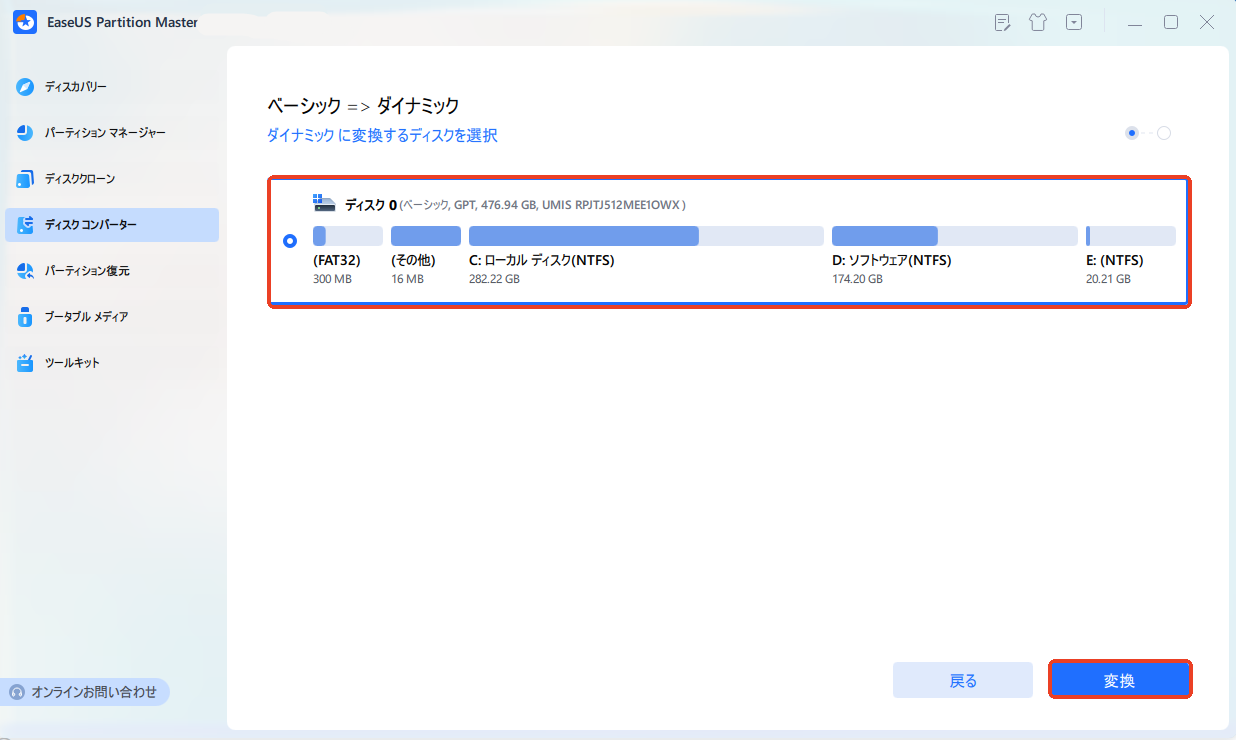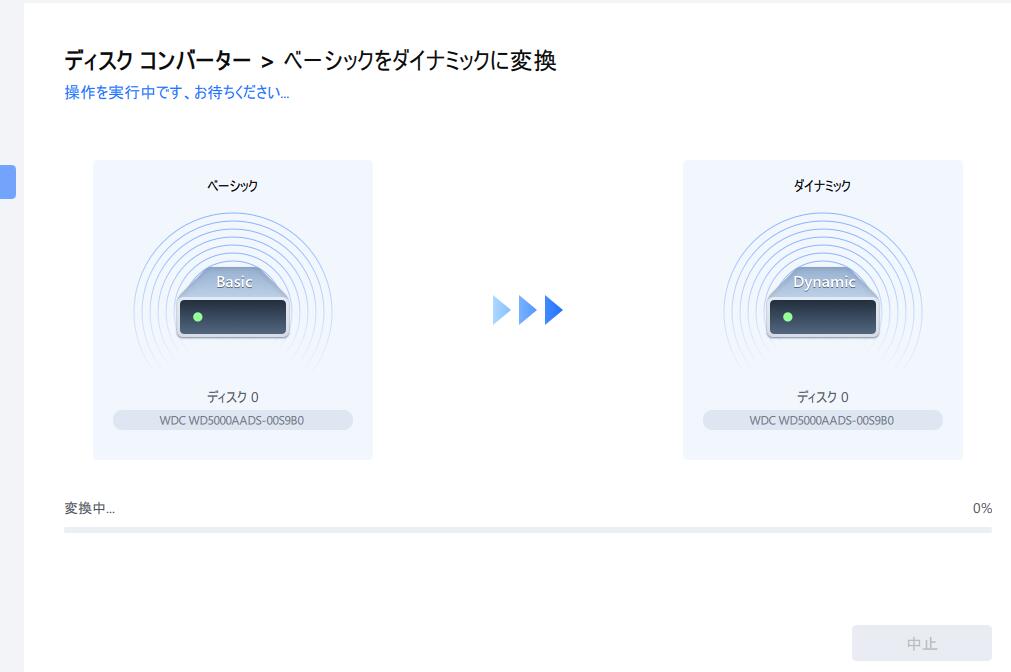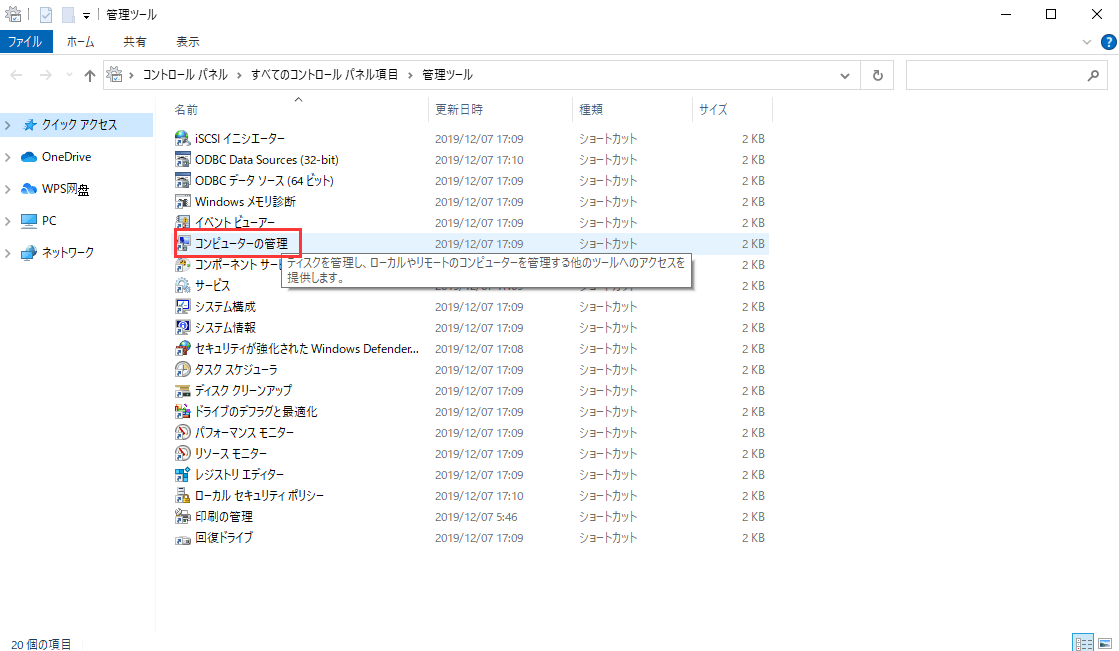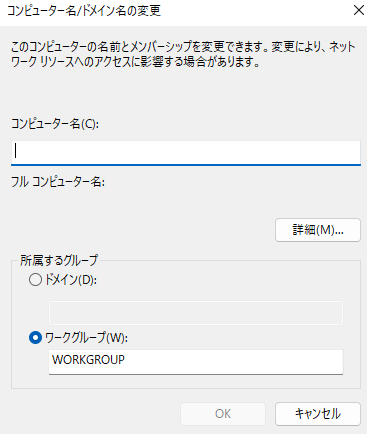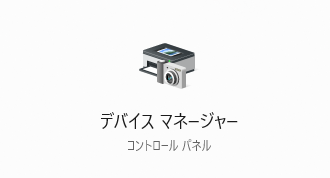「ディスクの管理」を使用してダイナミックディスクをベーシックディスクに変換する際に発生する問題は数多くあります。これらの問題により、ダイナミックディスクをベーシックディスクに変換することができなくなることがあります。この記事では、理由を分析し、さまざまな解決策を提供するのに役立ちます。
ダイナミックディスクを基本ディスクに変換できない理由
ダイナミックディスクを基本ディスクに変換できない場合、以下の理由が考えられます。
「ダイナミックディスクに変換」がグレーアウトしている
2TB以上のディスクをダイナミックディスクに変換しようとする場合にこの状況が発生します。これは、ディスクの管理が2TB以上のストレージスペースを持つディスクをサポートしていないためです。そうでなければ、「未割り当て領域」として表示されます。
![コンバート・ツー・ダイナミック・ディスク・グレーデッド・アウト]()
パック名が無効
このエラーは基本的なエラーです。コンピューターの名前を1つ以上のダブルバイト文字で設定すると、「パック名が無効です」というメッセージが表示されることがあります。これにより、ダイナミックディスクを基本ディスクに変換することができなくなります。
オブジェクトではサポートされていない操作
「オブジェクトではサポートされていない操作です」というメッセージが表示されることがあります。これは、ダイナミックディスクがUSBやリムーバブルディスクをサポートしていないためです。
ディスク上に十分なスペースがない
ダイナミックディスクを基本ディスクに変換できない場合、「この操作を完了するにはディスクに十分なスペースがありません」というメッセージが表示されることがあります。これは、ダイナミックディスクに対してMBRディスクの末尾に少なくとも1MBの未割り当て領域が必要だからです。
セキュリティが有効になっている
「セキュリティが1つ以上のパーティションで有効になっているため、ディスクをダイナミックに変換できませんでした。」というメッセージが表示される場合があります。これは、システムが稼働しているパーティションではダイナミックディスクを使用できないためです。
これらはダイナミックディスクを基本ディスクに変換できない理由の例です。次に、これらの理由に対する異なる解決策を紹介します。引き続きお読みください。
ダイナミックディスクを基本ディスクに変換できませんを解決する方法は?
ダイナミックディスクをベーシックに変換できないに至る理由はすでに分かっており、その理由ごとに、5種類の方法をあげています。
方法1.MBRをGPTに変換する
方法2.コンピュータの名前を変更する
方法3.MBドライバをアップグレードする
方法4.低メモリのパーティションを拡張する
方法5.ストレージプールを作成する
次に、「ダイナミックディスクを基本ディスクに変換できない」エラーを修正するためのステップバイステップガイドを紹介します。
方法1.MBRをGPTに変換する
ディスクがMBRとして初期化され、2TBより大きい場合、ダイナミックディスクがグレーアウトしていることがわかります。EaseUS Partition Master は、データを失うことなくMBRをGPTに変換することができるため、優れたツールです。また、使い方も非常に簡単です。では、その手順を見てみましょう。
ステップ1. EaseUS Partition Masterを起動し、サイドメニュー「ディスクコンバーター」から「ベーシック=>ダイナミック」を選択します。
![ベーシックからダイナミックディスクに変換する手順1]()
ステップ2. ダイナミックに変換したいディスクを選択し、「変換」ボタンをクリックします。確認画面が表示される場合は内容を確認し、変換を開始します。
![ベーシックからダイナミックディスクに変換する手順1]()
ステップ3. ベーシックディスクからダイナミックへの変換が始まります。変換が正常に完了すると、「変換に成功しました」と表示されます。
![ダイナミックディスクへの変更手順3]()
EaseUS Partition Master は信頼できるツールです。また、Windowsでは、ディスクの管理またはDiskpartを使用して、MBRをGPTに変換し、ダイナミックディスクへの変換がグレーアウトしたのを修正することができます。以下のリンクをクリックすると、詳しい手順を見ることができます。
![related articles]()
対策3選:ダイナミックディスクへの変換がグレー表示
この記事では、ダイナミックディスクへの変換がグレー表示される問題を修正する方法を説明しています。
方法2.コンピュータの名前を変更する
無効な名前が原因で問題が発生する場合は、名前を変更してみるのもよいでしょう。
ステップ1. Windowsで「ファイル名を指定して実行」ウィンドウを開き、「sysdm.cpl 」と入力します。
ステップ2.「変更」をクリックし、新しい名前を入力します。名前に全角文字が含まれていないことを確認してください。
![コンピューター名を変更]()
ステップ3.「OK」をクリックすると、コンピュータの名称変更が完了します。
方法3.MBドライバをアップグレードする
MBのドライブプログラムをWindows64bitのドライブプログラムにアップグレードして、ダイナミックディスクへの変換がうまくいくかどうか試してみてください。
Step 1. Windowsで 「デバイスマネージャー 」を探す。
![オープンデバイスマネージャ]()
Step 2. カテゴリーを選択してデバイスを表示し、更新したいドライブをクリックします。
Step 3. 次に、「ドライバーソフトウェアの更新を自動的に検索する」を選択して、ドライブを更新します。
方法4.低メモリのパーティションを拡張する
ディスクを変換しても容量が足りない場合、ジャンクファイルのクリーンアップで容量を確保することもできますが、最も手っ取り早く効果的な方法は、パーティション管理ツールを使用することです。EaseUS Partition Master は、「パーティションのサイズ変更/移動」と「クリーンアップと最適化 "機能」を備えています。容量問題を解決するのに役立ちます。
ステップ1.「1クリックで調整」をクリックしてCドライブを拡張します。
Cドライブの容量が不足したら、Cドライブの上にマウスを置くと、EaseUSパーティションマスターにディスク容量不足のアラートが表示されます。「ワンクリック調整」をクリックして拡張します。
![「ワンクリック調整」をクリックして拡張します]()
ステップ2.「OK」をクリックして、Cドライブを自動的に拡張します。
「OK」をクリックすると、EaseUSパーティションマスターはCドライブにスペースを自動的に割り当てて、スペース不足の問題を解決します。
![Cドライブを自動的に拡張します]()
追加オプション:「手動で調整」をクリックして、Cドライブを手動で拡張することもできます。
手動調整に切り替えるときは、Cドライブを選択し、ドットを右にドラッグしてCドライブにスペースを追加します。「OK」をクリックして確定します。
ステップ3.Cドライブのディスク容量不足を解決することを確認します
上隅にある[~個のタスクを実行]ボタンをクリックし、「適用」をクリックして保留中のすべての操作を開始します。
![Cドライブのディスク容量不足を解決することを確認します]()
方法5.ストレージプールを作成する
セキュリティが有効なため、ダイナミックディスクを基本ディスクに変換できない場合、ストレージスペースを使用してミラーを作成することを試してみることができます。以下の手順に従って、スペースを格納するストレージプールの作成方法をご確認ください。
Step 1. 「Windows+I」を押して「設定」を開きます。 「システム」を見つけ、クリックして「ストレージ」を選択します。
Step 2. 「記憶域の管理」を選択します。
Step 3. 次に、「新しいプールとストレージスペースを作成する」をクリックします。
Step 4. 使用したいドライブを選択し、「プールの作成」をクリックします。
Step 5. ストレージスペースの名前、ファイルシステム、サイズを設定し、「ストレージスペースの作成」をクリックします。
「ダイナミックディスクを基本ディスクに変換できない」問題を解決するための5つの方法をご紹介しました。ディスクの問題が解決した後は、Windowsディスク管理に戻って、再度ダイナミックディスクを基本ディスクに変換することができます。
もちろん、EaseUS Partition Masterを使用して、すべてのボリュームを維持しながらダイナミックディスクを基本ディスクに変換することもできます。
結論
この記事では、「ダイナミックディスクをベーシックに変換できません」エラーを修正する5つの方法をまとめています。この問題に遭遇しても、心配する必要はありません。状況に応じて、上記の解決策を試してみてください。EaseUS Partition Master を使えば、MBRをGPTに簡単に変換でき、より多くのパーティションを管理できるようになります。試す価値のあるツールです!
ダイナミックディスクを基本ディスクに変換するのに関する質問
ここでは、よくあるご質問をご紹介します。ご興味のある方は、読み進めてみてください。
1.ダイナミックディスクを基本ディスクに変換することは可能ですか?
もちろん、ディスクマネージャーのダイナミックディスクでディスクボリュームを選択し、削除することも可能です。その後、再度「基本ディスクに変換」をクリックしてください。
2.ダイナミックディスクエラーを修正するにはどうすればよいですか?
無効なディスクの再接続、Windowsオペレーティングシステムのアップグレード、またはDiskpart CMDを使用することでエラーを修復することができます。データを失うことなく、動的ディスクの無効を修復する方法はいくつかあります。
3.ダイナミックディスクは基本ディスクより優れているのでしょうか?
ダイナミックディスクは、すべてのパーティションを管理するパーティションテーブルを使用しないため、基本ディスクよりも柔軟性があります。
EaseUS Partition Master Free の詳細については>>
![]() Windows向けデータ復旧
Windows向けデータ復旧