-
![]() Windows向けデータ復旧
Windows向けデータ復旧
- Data Recovery Wizard Free購入ダウンロード
- Data Recovery Wizard Pro 購入ダウンロード
- Data Recovery Wizard WinPE購入ダウンロード
- Partition Recovery購入ダウンロード
- Email Recovery Wizard購入ダウンロード
- おまかせデータ復旧サービス
概要:
パーティションのアライメントをマスターし、ステップバイステップのガイドでパーティションを簡単にアライメントする方法を学びます。最適なパフォーマンスとストレージ効率を確保します。
パーティションがストレージ ドライブにとって非常に重要であることは、導入からおわかりでしょう。しかし、パーティションとは何か、パーティション アラインメントの概念が何を意味するのか理解していますか?
パーティション アラインメントは、本を棚に並べることに似ています。本を正しく並べれば、必要な本をすぐに見つけることができます。同様に、パーティションをアラインメントすると、コンピューターがストレージ ドライブ上のデータをより効率的に整理して見つけられるようになり、コンピューターの動作がより速くスムーズになります。
パーティションは、データを整理して管理するために使用されるストレージ ディスク上の特定の部分です。パーティション アラインメントは、ストレージ パーティション内のデータ境界をストレージ デバイスの内部構造に合わせてアラインメントするプロセスです。
このアラインメントは、不要なプロセスを最小限に抑えることで、効果的なデータ処理を保証し、システム パフォーマンスを向上させ、ストレージ メディアの寿命を延ばします。
ディスクがアラインされているかどうかを確認する方法を示す簡単な手順
パーティション アラインメントとは何かがわかったので、SSD アラインメントを確認する方法を段階的に説明します。Windows コマンド プロンプトの「wmic」コマンドを使用すると、パーティション アラインメントを簡単に調べることができます。
次の手順を実行します。
ステップ 1. コマンド プロンプトを起動します (Windows の場合)。
ステップ 2. 次のコマンドを入力します: wmic part get StartingOffset
ステップ 3. StartingOffset 値を SSD の論理セクター サイズ (新しい SSD の場合は約 4096 バイト) と比較します。

ステップ 4. StartingOffset 番号が論理セクター サイズで割り切れる場合、SSD はアラインされています。割り切れない場合は、アラインメントが必要です。
Macおよび Windows コンピューターのパーティション アラインメントは、Windows の「wmic」コマンドに加えて、いくつかの手法を使用して確認できます。Mac のターミナルの「diskutil」コマンドは、アラインメント情報を提供します。
Windows ユーザーは、ディスク管理ツールを使用してパーティション情報を視覚的に確認できます。さらに、「EaseUS Partition Master」などのサードパーティ アプリケーションは、徹底的なアラインメント評価を提供し、最高のストレージ パフォーマンスを確保するためのさまざまなオプションを提供します。
SSD ドライブが普及するにつれて、パフォーマンスの低下やパーティションのアラインメントのずれの問題がますます一般的になっています。パフォーマンスの問題は、ディスク領域の不足、蓄積されたガベージ ファイル、不適切なプロセスが原因である可能性があります。
パーティションをアラインメントしてパフォーマンスを向上させるための優れたツールまたは手法をお探しですか? もう探す必要はありません。EaseUS Partition Master をご紹介します。これは、SSD パフォーマンスを最大化し、PC を非常に簡単に高速化するために作成された完全なソフトウェアです。
このツールは、最先端の「4K アライメント」テクノロジーを活用して、すべての SSD パーティション セクターが正しくアライメントされていることを確認し、読み取りおよび書き込みのパフォーマンスを向上させます。
ツールをダウンロードして、以下の手順に従ってください。
ステップ1.EaseUS Partition Masterを運行して、初期画面の上の「4Kアライメント」をクリックします。
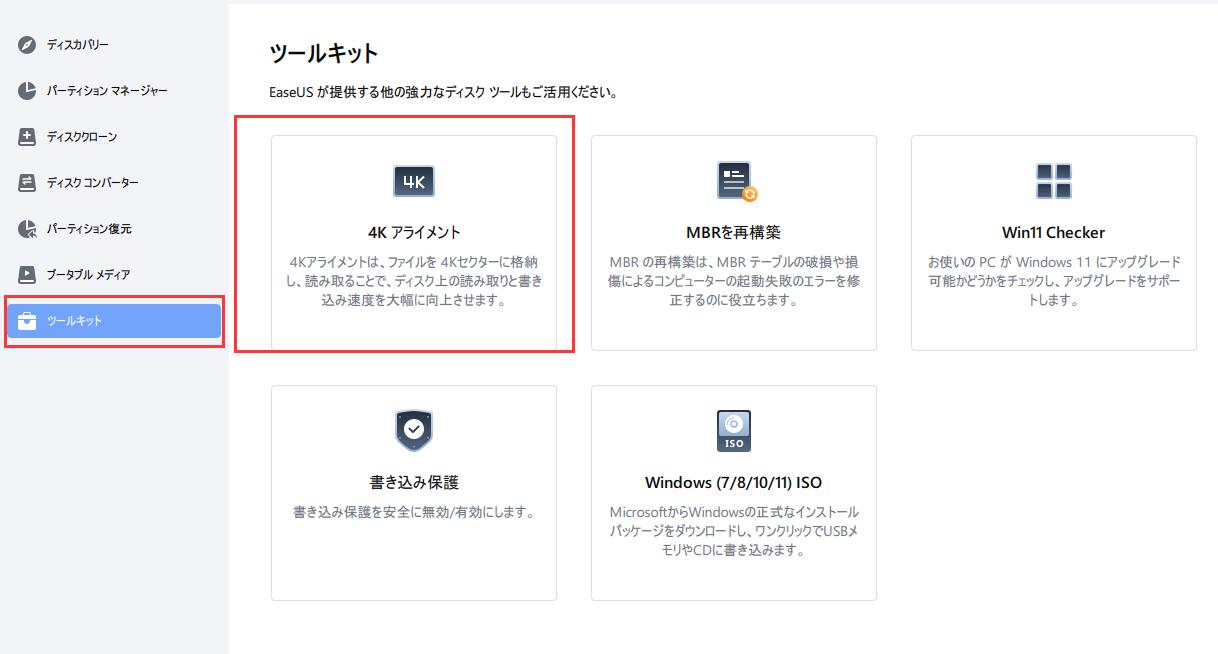
ステップ2.4Kアライメントを行うディスクを指定してから、上部のメニューで実行待ちの操作をチェックします。
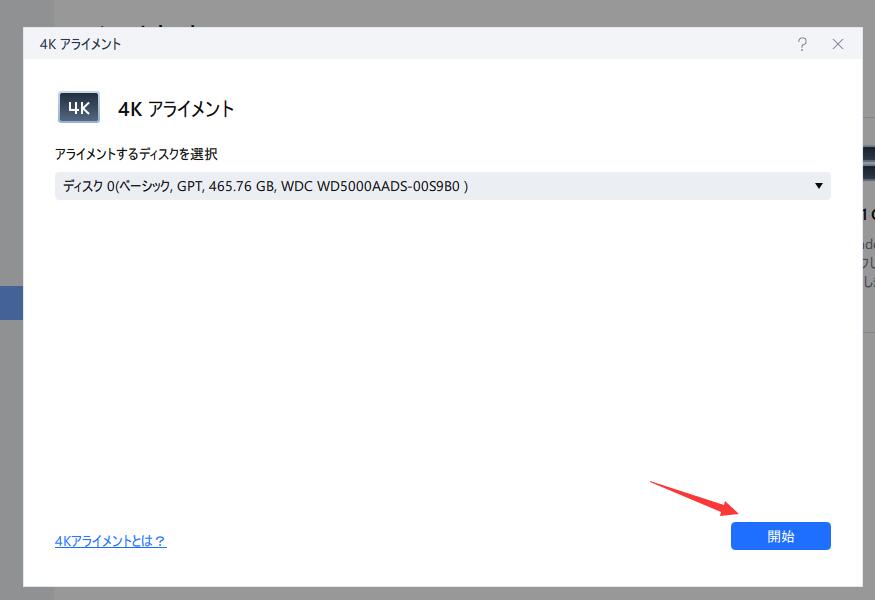
ステップ3.最後に、操作を実行するには、「適用」をクリックします。
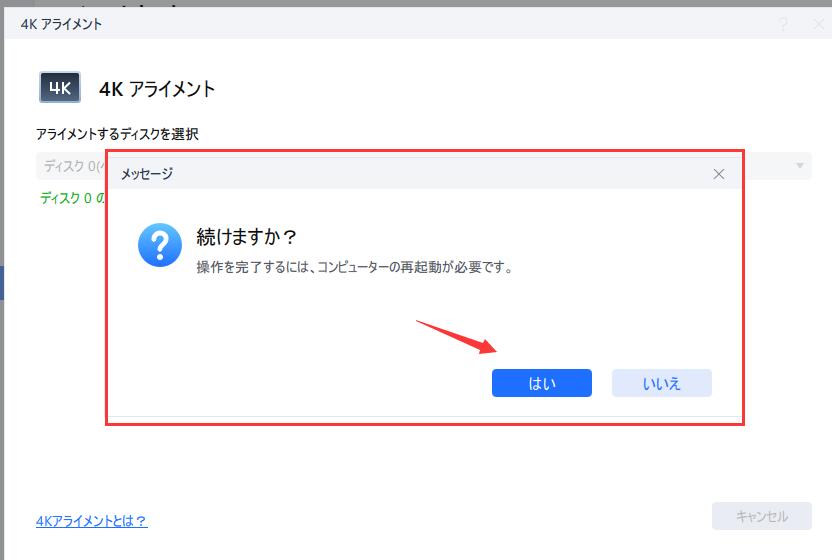
ディスクパーティションをアラインする理由は数多くあります。パーティション アラインメントを使用する主な利点と動機は次のとおりです。
では、何を待っているのですか? SSD が整列されているかどうかを確認し、整列されていない場合は、この記事で上記に概説した効果的なアプローチを使用して、生産性と全体的なパフォーマンスを向上させてください。
最後に、パーティション アラインメントを理解して実行することは、ストレージ デバイスを最適化して最高のパフォーマンスと耐久性を実現するための重要なステップです。パーティションをアラインメントすることの利点は、データ フローと SSD パフォーマンスの向上から、データ破損の防止とリソースの有効活用まで、数多くあります。
EaseUS Partition Masterを使用すると、正確なパーティション アラインメントを簡単に実現し、SSD のパワーを最大限に引き出すことができます。4K アラインメント、ジャンク ファイルの削除、安全なソリューションなどの高度な機能により、ディスク関連のすべてのニーズをワンストップで満たすことができます。EaseUS Partition Master をインストールすることで、より高速で安定したコンピューティング エクスペリエンスに向けて積極的な一歩を踏み出すことになります。
ダウンロードボタン
この記事がお役に立ち、ドライブパーティションをアラインメントしてドライブの完全な機能を取り戻すことができたことを願っています。そうであれば、この投稿を友人と共有して広め、この優れたツールの驚くべき可能性を友人に活用してもらいましょう。
パーティションのアラインメントとは、ストレージパーティション内のデータ境界をストレージ デバイスの内部構造に合わせて整理することです。これにより、効率的なデータ処理、システム パフォーマンスの向上、ストレージ メディアの寿命の延長が保証されます。
ディスク管理ツールを使用してパーティションをアラインメントできます。
ステップ 1.「スタート」を右クリックし、「ディスクの管理」を選択します。
ステップ 2.次に、対象のパーティションを右クリックし、「プロパティ」を選択します。
ステップ 3.「ボリューム」に移動し、「最適化」を選択してアラインメントを行います。
システム情報: Windows + R キーの組み合わせを押して「実行」を起動します。「msinfo32」と入力して Enter キーを押します。次に、「コンポーネント」> 「ストレージ ディスク」に移動し、SSD を探して、パーティション開始オフセットを確認します。これは 4096 で割り切れる必要があります。そうでない場合、SSD ブロックは正しく配置されません。
高機能なディスク管理

Partition Master Professional
一番使いやすいディスク管理ソフトで、素人でもディスク/ パーティションを自由に変更できます!