-
![]() Windows向けデータ復旧
Windows向けデータ復旧
- Data Recovery Wizard Free購入ダウンロード
- Data Recovery Wizard Pro 購入ダウンロード
- Data Recovery Wizard WinPE購入ダウンロード
- Partition Recovery購入ダウンロード
- Email Recovery Wizard購入ダウンロード
- おまかせデータ復旧サービス
概要:
多くの記事でdiskpartコマンドを見たことがあると思います。diskpartコマンドとは何でしょうか?diskpart コマンドの使用例をご覧ください。
DiskpartはWindowsに組み込まれているディスクパーティション分割ユーティリティです。ハードディスク上にパーティションを作成、削除、フォーマットすることができます。ディスクパートはプライマリパーティションや拡張パーティション、拡張パーティション内の論理ドライブの作成に威力を発揮します。また、diskpart を使ってドライブ上のアクティブパーティションを設定することもできます。
diskpart を使用するには、まずコマンドプロンプトを開く必要があります。コマンドプロンプトウィンドウが開いたら、「diskpart」と入力し、Enter キーを押します。これで diskpart ユーティリティが起動します。利用可能なコマンドの完全なリストについては、diskpart プロンプトで「help」と入力してください。
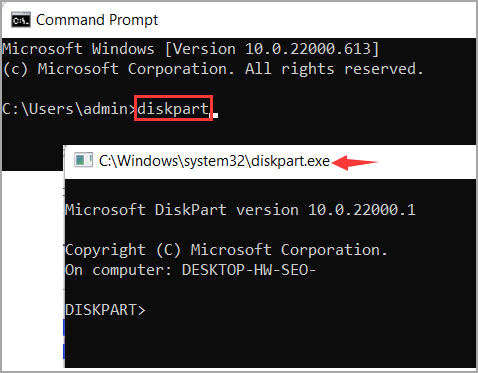
Diskpartコマンドは、ディスク・パーティションを管理する一連のWindowsコマンドです。これらのコマンドは、ディスクパーティションの作成、削除、サイズ変更、およびディスクのフォーマットを行います。さらに、diskpart はドライブレターの割り当てやディスクドライブのマウントにも使用できます。diskpart コマンドは Windows のコマンドプロンプトまたはバッチファイルから実行できます。以下は diskpart コマンドの例です:
コンピュータにdiskpartがインストールされていると仮定すれば、diskpartコマンドを使うのはとても簡単です。
ステップ1.コマンドプロンプトウィンドウを開き、diskpartと入力する。diskpartが起動したら、いくつかのコマンドを使ってディスクやパーティションを管理できるようになります。
ステップ2.コマンドラインを入力します。
例えば、list disk コマンドは、現在コンピュータに接続されているすべてのディスクを表示します。次に、select disk コマンドを使って、操作したい特定のディスクを選択することができます。
例えば、Diskpartでパーティションをフォーマットします。
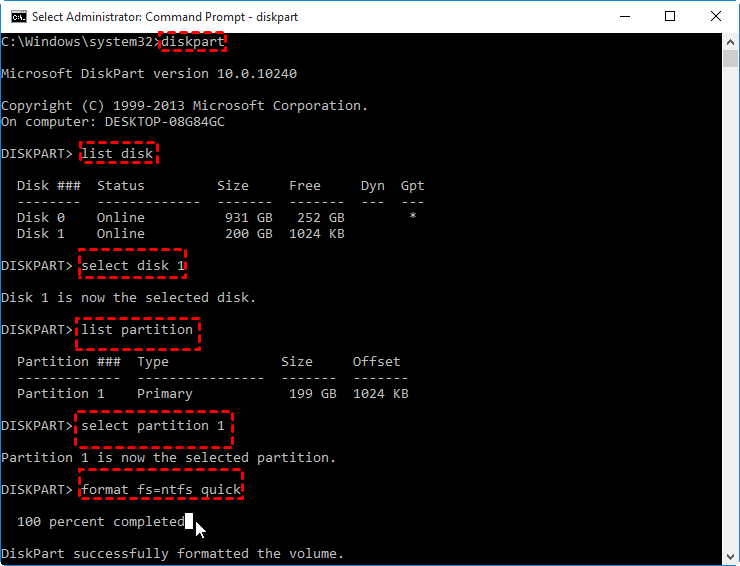
利用可能な diskpart コマンドの詳細については、diskpart プロンプトで help と入力してください。少し練習すれば、すぐにプロのようにディスクを管理できるようになるでしょう!
Windows DiskPart ユーティリティは、ストレージデバイスとパーティションを管理するコマンドラインツールです。最初は難しく感じるかもしれませんが、DiskPart には多くの機能と利点があり、使い方を学ぶ価値があります。ここでは、DiskPart を使いたくなる理由をいくつかご紹介します:
- DiskPart はパーティションの作成、削除、サイズ変更を可能にします。システムパーティションのサイズを変更したり、データ保存用に新しいパーティションを作成したりする場合、このプログラムは役に立ちます。
- DiskPartはストレージデバイスをクリーンアップします。デバイスからすべてのパーティションとデータを削除するので、新しいインストールで再出発したい場合に役立ちます。
- DiskPart はストレージデバイスやパーティションに様々な属性を設定することができます。例えば、DiskPart を使ってパーティションをアクティブに設定したり、特定のファイルシステムでフォーマットしたり、ドライブレターを割り当てたりすることができます。
全体として、Windows DiskPart ユーティリティは、様々なタスクに使用できる強力で柔軟なツールです。効果的な使い方を学べば、コンピュータスキルの貴重な武器になります。
diskpartの代替ソフトをお探しなら、EaseUS Partition Masterを試してみてはいかがでしょうか。これはサードパーティ製のディスク管理ソフトウェアで、diskpartよりも使いやすく設計されています。EaseUS Partition Masterを使えば、ハードドライブ上のパーティションの作成、サイズ変更、フォーマット、削除を簡単に行うことができます。
さらに、ディスクをより効果的に管理するための様々な機能が搭載されています。例えば、EaseUS Partition Masterを使ってディスクやパーティションのコピー、ファイルシステム間の変換、ハードドライブのデフラグなどを行うことができます。もしdiskpartが使いにくいと感じているなら、EaseUS Partition Masterを試してみてください。
今すぐEaseUS Partition Masterをダウンロードする:
diskpartの使い方にまだ迷っていますか?このガイドはあなたにとって有効ですか?前編では、diskpart とは何か、diskpart の開き方について説明しました。もしあなたがこのようなディスクパーティションプログラムに対処する初心者なら、心配しないでください、このガイドには一般的なdiskpartの例も含まれています。Windows 組み込みのプログラムの欠点は、間違って実行されているプロセスを停止したい場合、戻るボタンがないことです。そこで、私たちは最終的にdiskpartに代わるものをお勧めします - 簡単で自由にロールバックできます。
高機能なディスク管理

Partition Master Professional
一番使いやすいディスク管理ソフトで、素人でもディスク/ パーティションを自由に変更できます!