-
![]() Windows向けデータ復旧
Windows向けデータ復旧
- Data Recovery Wizard Free購入ダウンロード
- Data Recovery Wizard Pro 購入ダウンロード
- Data Recovery Wizard WinPE購入ダウンロード
- Partition Recovery購入ダウンロード
- Email Recovery Wizard購入ダウンロード
- おまかせデータ復旧サービス
概要:
Windows Serverはなぜこんなに遅いのだろう?EaseUSは、簡単なトリックとヒントでWindows Serverを高速化する方法を学ぶ機会を提供します。
![]() EaseUS Partition Master ダウンロード
EaseUS Partition Master ダウンロード
サーバーはさまざまな理由でクラッシュすることがあります。 複数の問題によってサーバーが遅くなることはよくあることです。 以下に、Windowsサーバーの速度低下を引き起こす可能性のある最も一般的な理由を列挙します。
Windowsサーバーを高速化したい場合、まずサーバーに上記のような問題がないか確認する必要があります。 上記のような問題は、他の問題よりもサーバーで発生する可能性が高いです。 原因を早く見つけることができるようになりますので、必ず行ってください。
通常、各システムやサーバーには、それぞれ独自の電力設定があります。 消費電力は、プロセッサの周波数に合わせる必要があります。 電源がわずかに変化するだけでも、プロセッサーの速度は低下します。 電源が変動すると、1日中プロセッサの効率を100%発揮させることはできません。 したがって、UPSなどのバックアップ電源システムとスタビライザーを組み合わせることで、プロセッサーのパフォーマンスを低下させることなく、常に正常に動作させることができます。
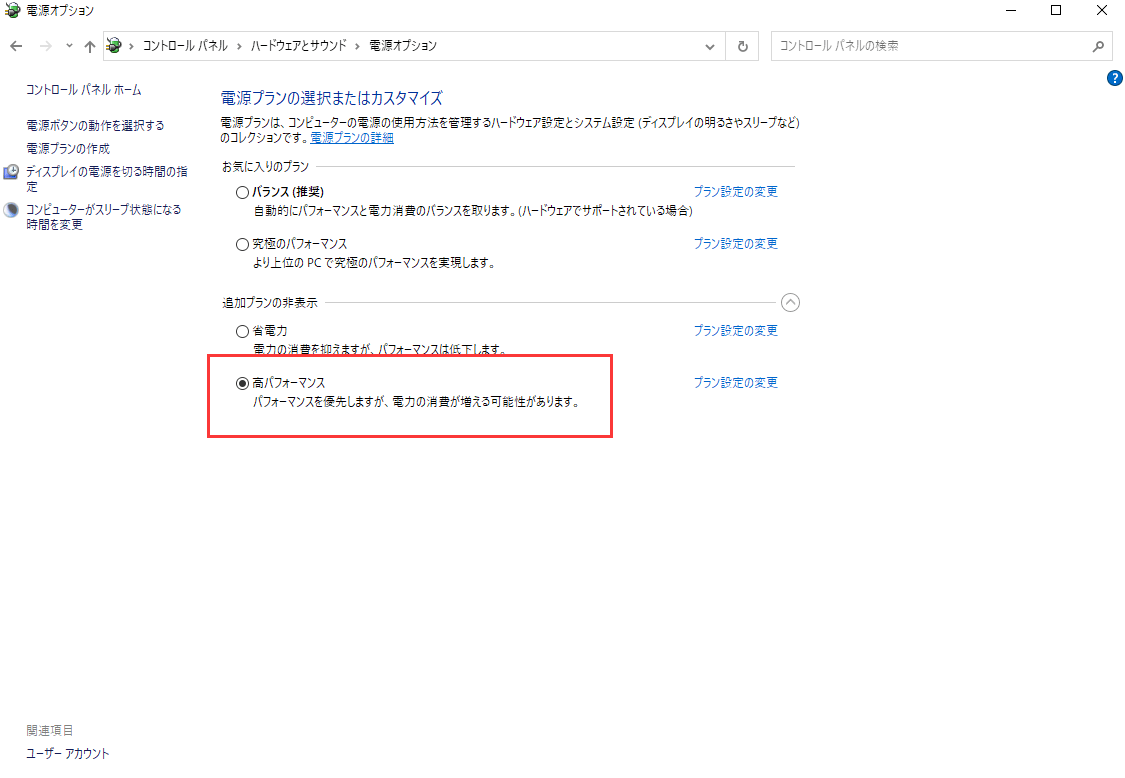
RAMの記憶容量に関係なく、実行できるプログラムの数には限りがあります。 プログラムの実行を開始すると、一定量のRAMを消費するため、複数のプログラムを実行してRAM記憶容量の上限を超えると、サービスが遅くなり、コンピュータが突然クラッシュする可能性が高くなります。 そのため、不要なプログラムは必ず完全に終了させてから次のプログラムを起動するようにしてください。
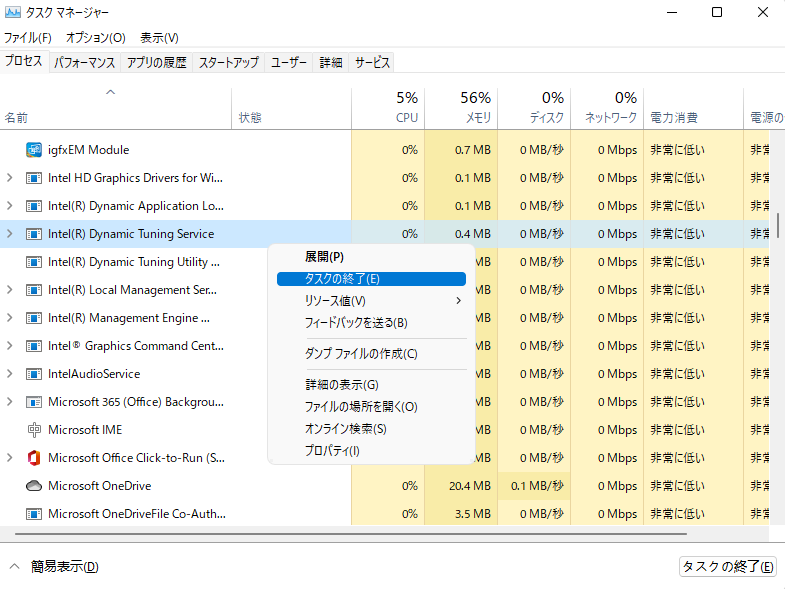
1つのパーティションを使用するのではなく、複数のパーティションを使用して、システムパーティションと他のパーティションを分離してください。 これにより、システムパーティションが過密状態になるのを防ぐことができます。 その結果、サーバーはその速度を維持することができます。 EaseUS Partition Masterのような高機能なディスク管理ソフトを使用するのが一番おすすめです。ボリュームを減らすことなくシステムドライブを拡張することができ、ソフトウェアは簡単に使用することができます。
![]() EaseUS Partition Master ダウンロード
EaseUS Partition Master ダウンロード
ステップ1. EaseUS Partition Masterを実行して、ソフトのメイン画面で容量を調整したいパーティションを右クリックして、「サイズ調整/移動」を選択します。
ご案内:EaseUS Partition Masterは「スマートリサイズ技術」を採用しています。この技術によりますと、ディスクにある未割当容量を自動的に検出され、パーティションの末の黒点をトラックして、直接に選定のパーティションに容量を調整できるので、隣接領域で未割当容量を作る必要がありません。

ステップ2. パーティションの末にある黒い点を右にトラックしてパーティションの容量を拡大し、左にトラックして容量を縮小して「OK」ボタンをクリックします。

ステップ3. ソフトのメイン画面で上部で保留中の操作をクリックして、「適用」をクリックして、変更を適用します。

先進的な技術により、Windows Server OSを他の形式よりも高速で効率的なSSDディスクに転送することができるようになりました。 EaseUS Partition Masterを使用すれば、簡単なステップで転送を完了させることができます。 転送時間を短縮し、ファイルの品質を損なうことなく、すべてのデータを正しく転送することができます。
下载按钮1
ステップ1. EaseUS Partition Masterを起動し、サイドメニューの「ディスククローン」から「パーティションクローン」を選択します。

ステップ2. クローン元となるパーティションと、クローン先となるパーティションをそれぞれ指定して、「次へ」とクリックします。

ステップ3. 警告メッセージが表示される場合、内容を確認し「はい」をクリックします。すると、クローン作業が始まります。※ クロン先となるパーティションのデータが完全に削除されますので、事前にバックアップを取っておいてください。

注意:移行先のディスクに十分な未割り当て領域がない場合、SSDやHDDにOSを移行する操作を行うと、移行先のディスクにある既存のパーティションやデータが削除・消去されます。 重要なデータが保存されている場合は、事前に外付けハードディスクにバックアップしてください。
RAMは、サーバーの速度を担当したり、向上させたりします。市場には複数のRAM記憶容量ベースのサーバーがありますが、プログラムに基づいて適切なものを購入することが必要です。追加のRAMは、Windowsサーバーをスピードアップするために、システムに追加することができます。

また、ディスク内の記憶容量が多すぎると、サーバーの動作が遅くなることがあります。 ハードディスクにデータが多すぎて容量が足りなくなることで、サーバーの動作が遅くなることがあります。 このような問題を回避するためには、ディスクのクリーンアップを行い、不要なファイルを削除し、必要なデータを残すことが必要である
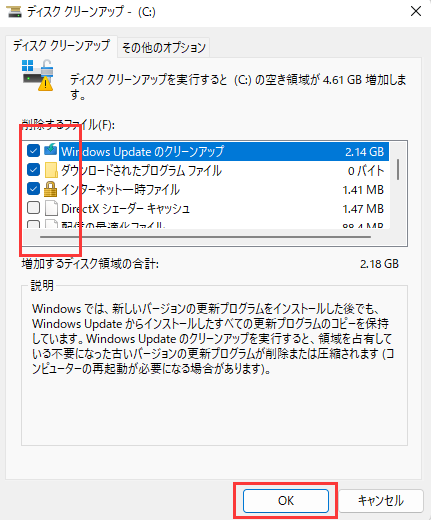
ほとんどのコンピュータやサーバーでは、最新のアンチウィルス・プログラムを導入することが非常に重要です。 アンチウィルスソフトをインストールしたら、外部からのウィルスやマルウェアの攻撃のリスクを減らすために、少なくとも10日に一度は定期的に実行するようにしてください。 Windowsサーバーを高速化することができます。
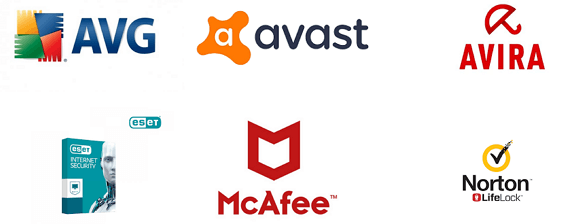
これらの専門的なヒントに加え、Windowsサーバーを効率的に稼動させるための方法が他にもあります。 これらの方法のいくつかを以下に示しますので、参考にしてください。
上記の方法を参考に、Windowsサーバーの動作が重くなっている原因を特定し、それに応じた最適化を行うことができます。 Windowsサーバーをベストコンディションに保ちましょう
高機能なディスク管理

Partition Master Professional
一番使いやすいディスク管理ソフトで、素人でもディスク/ パーティションを自由に変更できます!