-
![]() Windows向けデータ復旧
Windows向けデータ復旧
- Data Recovery Wizard Free購入ダウンロード
- Data Recovery Wizard Pro 購入ダウンロード
- Data Recovery Wizard WinPE購入ダウンロード
- Partition Recovery購入ダウンロード
- Email Recovery Wizard購入ダウンロード
- おまかせデータ復旧サービス
概要:
この記事では、ファイル種類とは何か、Windows10でファイル種類を変更する二つの方法について詳しく説明しています。さらに、「ファイル種類を変更できません」のようなエラーが発生する場合の解決法を紹介します。ぜひ最後までお読みください。
ファイルの種類を確認するには、対象のファイルを右クリックして「プロパティ」を選択します。すると、表示されるウィンドウの中に「ファイルの種類」が記載されています。ファイルの拡張子(たとえば .doc、.xlsx、.pptx など)は、ファイル名の末尾に表示されるもので、これによってファイルの種類が定義されています。
拡張子によって、ファイルを開くためのプログラムも決定されます。例えば、特に設定を変更していない場合、Windowsでは .xls や .xlsx ファイルは自動的に Microsoft Excel で開かれるようになっています。
では、ファイルの種類を変更することは可能なのでしょうか?実際には、Windowsの「名前の変更」機能を使用することで、ファイルの種類(拡張子)を変更することができます。この方法は非常に簡単ですが、必ずしも変更できるとは限りません。拡張子を手動で変更した場合、変更後のファイルが正しく開かなくなることがよくあります。
そこで、本文ではWindows 10で簡単にファイルの種類を変更するための2つの方法をご紹介します。
ステップ1.ファイルエクスプローラーを開き、「表示」タブで「オプション」をクリックします。

ステップ2.「表示」タブで「登録されている拡張子は表示しない」のチェックを取り外して、「適用」します。
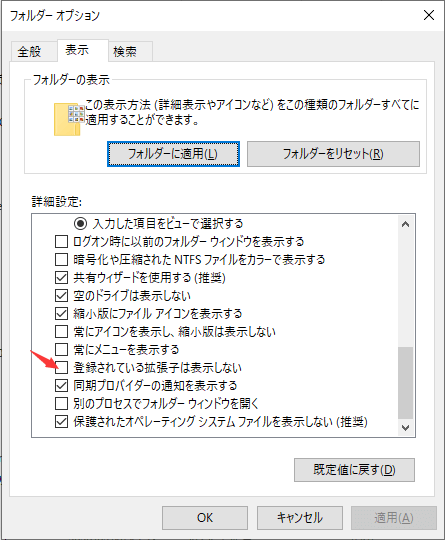
ファイルの種類は実際にファイルの拡張子によって定義されています。上記のステップを参照して操作すると、各ファイルの拡張子はすべて表示されるようになりますので、ファイルの変更オプションで簡単にその拡張子を変更することができるようになります。
ステップ1. 変更したいファイルを右クリックし、「名前を変更」を選択します。拡張子を入力してEnterキーを押します。
ステップ2. すると、「拡張子を変更すると、ファイルが使えなくなる可能性があります」というメッセージが表示されます。「OK」をクリックして変更を完了します。
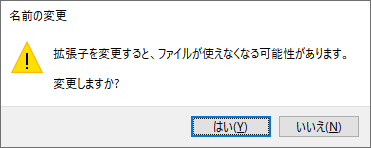
ご注意:ファイルの種類(拡張子)を変更した後、ファイルを開かない場合、その拡張子を元に戻せばよいのです。
📖【関連記事】Windows 10/11でファイル拡張子を一括で変更する方法
ファイルの種類を変更する場合、オンラインツールや専用ソフトを活用することで、より効率的かつ簡単に作業を進めることができます。以下では、2つのおすすめツールを使った方法をご紹介します。
cloudconvertは、さまざまなファイル形式を相互に変換することができる無料のオンラインサービスです。ドキュメント、画像、音声、動画など、幅広い形式に対応しています。
オンラインでファイル種類を変更するツールの例として、cloudconvert.comを皆さんに紹介します。
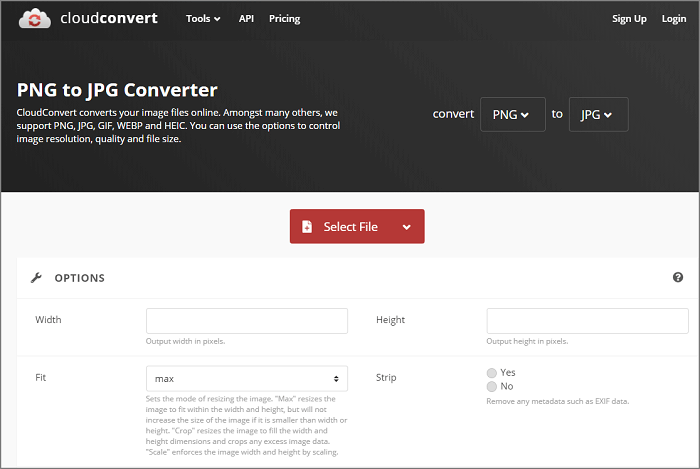
ファイルの種類を変更しようとした際に、「ファイルの種類を変更できません」というエラーが発生することがあります。この問題は、不明なディスクパーティションエラーやファイルシステムの不具合に関連している場合があります。こうした状況を解決するためには、無料のパーティション管理ツールである EaseUS Partition Masteを活用するのがおすすめです。
このソフトには「ファイルシステムの確認」機能が搭載されており、ディスク上のエラーをチェックおよび修復することが可能です。これにより、ファイルの種類変更のプロセスをスムーズに進めることができます。
🔎EaseUS Partition Masterの主な機能
それでは、EaseUS Partition Masterをダウンロードし、以下の手順に従ってファイルシステムを確認してみませんか。
ステップ1. EaseUS Partition Masterを起動し、パーティションを右クリックし、「チェック」>「ファイルシステムをチェック」を選択します。

ステップ2. 確認画面が表示され、「エラーが見つかったら修正する」にチェックを入れて「開始」します。

ステップ3. サーフェステストが正常に完了するまでお待ちください。

ファイルの種類(拡張子)は、Windowsの「名前の変更」オプションを使えば簡単に変更できますが、大量のファイルを一つずつ手作業で変更するのは非常に手間がかかります。では、複数のファイルの種類を一括で変更する方法はないのでしょうか?
一部のユーザーが、CMD(コマンドプロンプト) を使用してファイル拡張子を一括変更する方法について質問しています。確かに、以下のようなコマンドライン(例: ren *.png *.jpg)を使って処理する方法が紹介されている記事もあります。しかし、場合によってはエラーが発生し、期待通りに動作しないこともあるため、慎重に操作を進める必要があります。
それでもCMDを試してみたい方のために、以下に具体的な手順をご紹介します。
ステップ1.拡張子を一括変更したいフォルダに移動します。上部のアドレスバーをクリックします。
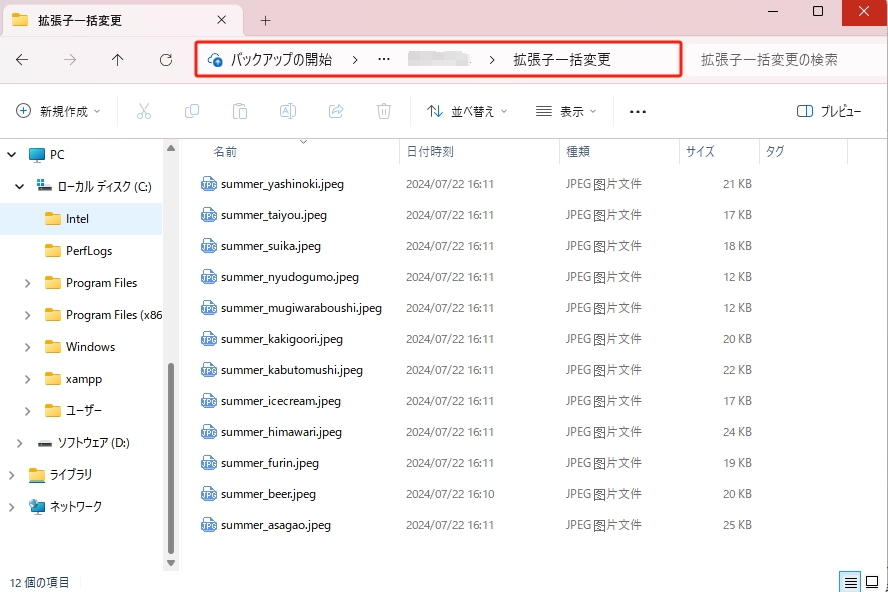
ステップ2.アドレスバーに「cmd」を入力してから、Enterキーを押します。
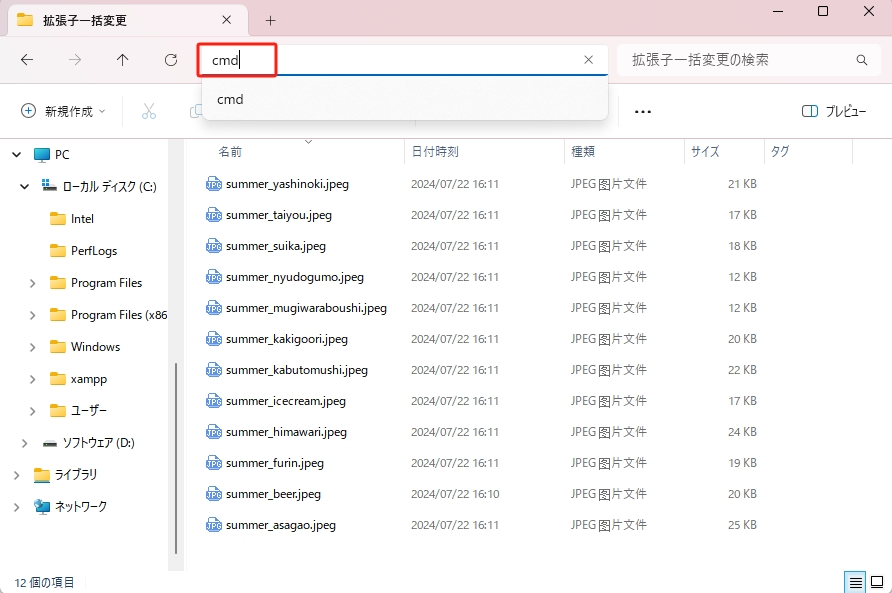
ステップ3.コマンドプロンプト画面が表示されます。コマンド「ren *.XXX *.YYY」を入力し、Enterキーを押します。
🔻「XXX」を変更前の拡張子、「YYY」を変更後の拡張子に書き換えてください。
🔻 アスタリスク「*」の前に半角スペースがあるのでご注意ください。
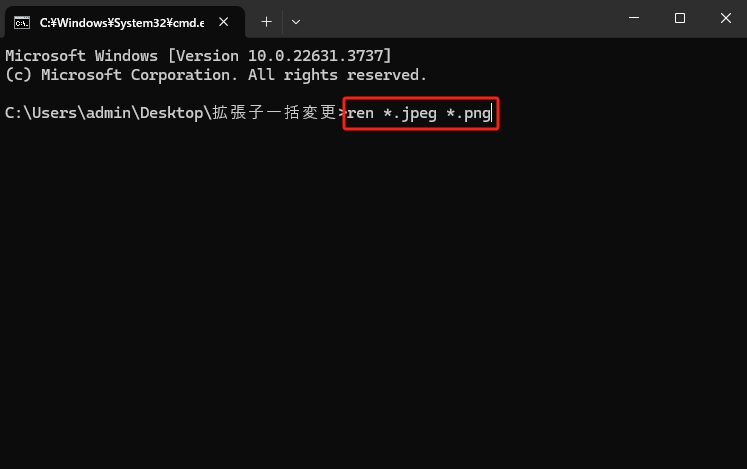
今回の記事はこの記事では、ファイル種類とは何か、Windows10でファイル種類を変更する二つの方法について説明しました。「名前の変更」でファイルの種類を変更できますが、一部のファイルは破損してしまう可能性があります。その代わりに、オンラインツール「cloudconvert」で変更することがおすすめします。もし、ファイルシステムが分からなければ、専門のディスク管理ソフト「EaseUS Partition Matser」でチェック・修復することができます。さらに、CMDを使って複数のファイル種類を一括で変更する方法もご紹介しました。
この記事は役に立つと思われたら、ぜひ下のリンクでSNSへシェアしてください。
ファイルの拡張子を変更するには、まずエクスプローラーで「表示」タブを開き、「ファイル名拡張子」にチェックを入れて、ファイルの拡張子が表示されるようにします。次に、変更したいファイルを右クリックして「名前の変更」を選び、拡張子を含むファイル名を編集します。最後に、変更を確認するダイアログが表示されたら「はい」をクリックしてください。
特定のファイルタイプを特定のプログラムで開くように設定するには、設定メニューから「アプリ」を選択し、「既定のアプリ」に進みます。ここで「既定のアプリによるファイルタイプの選択」をクリックし、変更したいファイルタイプを探して、使用したいアプリケーションを選択します。
ファイルの拡張子を誤って変更してしまった場合、同じ方法で元の拡張子に戻すことができます。元の拡張子がわからない場合は、ファイルを右クリックして「プロパティ」を選び、元々の拡張子を記載している場合がありますので確認してください。それでもわからない場合は、元のファイルタイプに関連するプログラムで試しに開いてみるのも一つの方法です。
一括で全てのファイルタイプの既定のアプリを変更する機能はWindows 10にはありません。ファイルタイプごとに個別に既定のアプリを設定する必要があります。
高機能なディスク管理

Partition Master Professional
一番使いやすいディスク管理ソフトで、素人でもディスク/ パーティションを自由に変更できます!