-
![]() Windows向けデータ復旧
Windows向けデータ復旧
- Data Recovery Wizard Free購入ダウンロード
- Data Recovery Wizard Pro 購入ダウンロード
- Data Recovery Wizard WinPE購入ダウンロード
- Partition Recovery購入ダウンロード
- Email Recovery Wizard購入ダウンロード
- おまかせデータ復旧サービス
概要:
パソコンのストレージハードウェアを買おうとする多くの方々がSATAドライブ(HDD)か、SSDかに決め難いと思います。この記事では、SATAとSSDそれぞれの長所短所を比較し、読者の選択に役立つことを願います。
![]() EaseUS Partition Master ダウンロード
EaseUS Partition Master ダウンロード
今日の世界では、データを安全に保存するには、ストレージデバイスの重要性はいくら強調しても過ぎることはありません。最初のハードディスクが製造されて以来、ストレージ技術は大きく進歩してきました。
ハードディスクは、電源を切ってもデータを保つ、コンピュータにとって極めて重要な記憶装置です。一般的なハードディスクは、コンピュータで使用されるさまざまなプログラムからのバイト単位で表したデータを保存します。
ハードディスクには、主に2つのタイプがあります。ソリッドステートドライブ(SSD)とハードディスクドライブ(HHD)です。システムを作成する際にどちらのタイプを使用するかを自分のニーズに合わせてディスク種類を選択した方が良い。SATAはSerial Advanced Technology Attachmentの略称です。SATAはディスクドライブをパソコンに接続するルールのようなもの、ドライブではありません。なぜ多くの方がSATAドライブという言葉を語っているのか?この後で説明します。
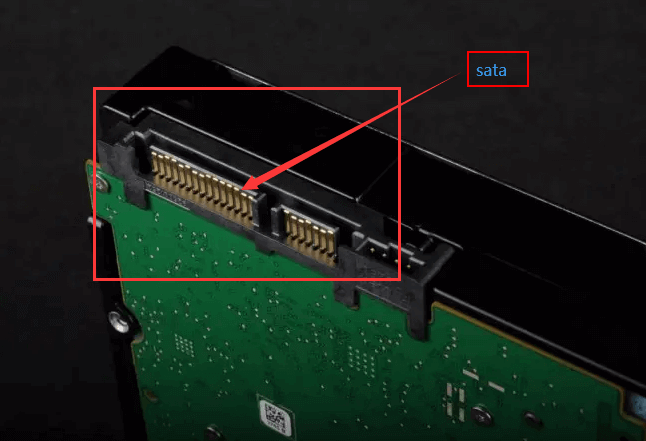
上記の通り、SATAはSerial Advanced Technology Attachmentの略称で、ディスクドライブをパソコンに接続するルールのようなものです。SATA(Serial ATA)は、現在最も普及しているストレージインターフェイスで、ハードディスクのほとんどに使用されています。 SATAは、2003年にインテルによって開発し、導入されました。それ以来、デスクトップやノートパソコンにHDDを接続するための標準となっています。また、ソリッドステートドライブや光学ドライブにも使用されています。SATAは、実質的にストレージデバイスのパラレルATA(PATA)を置き換えました。2004年以降、事実上すべてのデスクトップグレードのマザーボードにSATAバスとポートが搭載されています。

先に説明した通りに、SATAはディスクドライブをパソコンに接続する決まり、ルールみたいなもので、ドライブではありません。恐らくいろんな場所で、多くの方々がSATAとSSDを同じのところで見かけたことがありまして、少し混乱状態になったと思います。SATAがSSDにもよく使われますが、SATAドライブを言う時に本当の言いたいことはHHDと思います。それによって、この後の「SATAドライブ」という表現がHHDを代表することを約束します。
SATAドライブは、大容量のハードディスクドライブのスペースをできるだけ小さく束ねて保存する効率的な方法です。これらのドライブを使用することの欠点は、各ドライブに可動部品があるため、衝撃や突然の動きに抵抗力が弱いということです。また、ディスク全体にデータを書き込むため、後に断片化し、読み書きに支障になる可能性があります。SATAドライブは、回転メディアストレージデバイスの一員であり、フラッシュベースのものと比較していくつかの欠点があります。
メリット
SATAドライブは、最も安価なストレージ・ソリューションの1つです。これらのドライブは、あなたがやすい値段で複数のハードドライブでより多くの容量を持つことができ、大容量データを保存するには、一番コスパストレージ・ソリューションと言えます。SATAドライブは、通常、映画、写真、ソフトウェアアプリケーションなどのファイルの大容量ストレージに使用されます。これらのドライブは、大量のデータ転送が発生するネットワーク・サーバーやその他の大容量アプリケーションにも最適です。HHDは広く使われているので、多数のデバイスを通用する柔軟性も身につけています。
デメリット
SATAドライブは消費電力が大きく、故障のリスクも高いため、ノートパソコンには向かないというのが一般的な認識です。SATAドライブの最大の欠点は、ドライブ内のプラッタが高速で回転するため、物理衝撃に抵抗力が弱いことです。SATAドライブは、ノートPCを落とすなどの急激な衝撃を受けると、プラッタ上のヘッドが位置から外れてしまい、ドライブ全体に不良セクタをなったしまうかもしれません。時間が経つ、不良セクタがどんどん増えていき、データ復旧コストが大幅に上昇してしまいます。
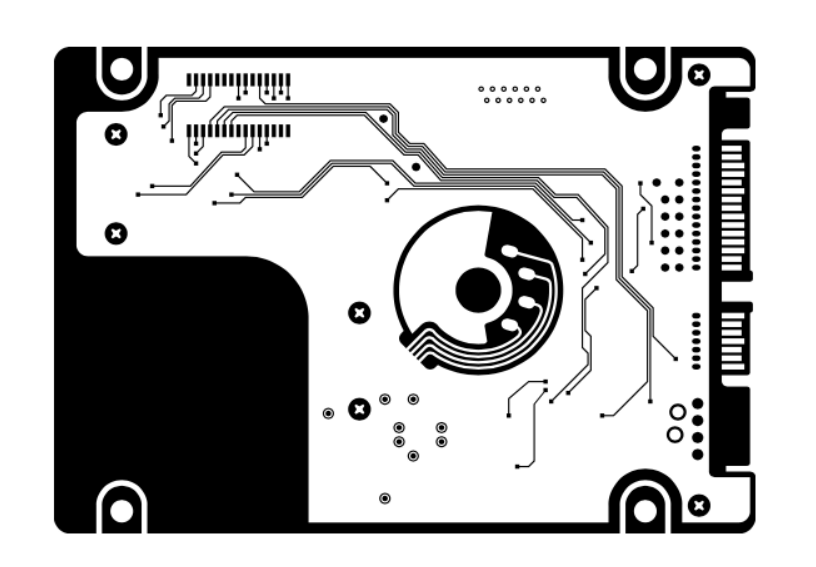
SSDは、フラッシュメモリーを使用してデータを永続的に保存するコンピュータの記憶装置です。SSDは、その内部構造と設計により、標準的なハードドライブを含む他のタイプのストレージよりも高速です。SSDはRAMのような速度でコンピュータ・バスと通信し、物理的操作がないため、標準的なハードディスク・ドライブよりも故障しにくくなっています。また、SSDは使用中の音が静かで、ノートPCやデスクトップPCを机の上に置く場合には欠かせない存在です。
コンピュータの世界では、ソリッド・ステート・ドライブ(SSD)が猛烈な勢いで流行しています。SSDは、従来のドライブより間違いなく高速です。その原因は?従来のハードディスクドライブは、通常、小さな金属製のアームに接続されたモーターを使用しています。モーターが回転してアームを動かし、ハードディスク内のプラッターから直接データを読み書きするのです。複数のディスクを同時に読み取ることも可能だが、それでは性能の限界に近づいて速度が低下してしまいます。
メリット
SSDは、従来のハードディスクに比べ、圧倒的に高速です。頑丈で、静音性に優れ、過熱することもありません。
SSD(ソリッド・ステート・ドライブ)は、HDDと比較して、特にランダムな読み取りと書き込み操作において、はるかに優れた性能を発揮します。ソリッド・ステート・ドライブに保存されたファイルは、可動部品がなく、特に物理的にどこからでも読み取る必要がないため、迅速にアクセスすることができます。
デメリット
従来のハードディスクドライブに比べると高価であり、容量もそれほど大きくありません。
ハードディスクドライブ(HDD)とは異なり、書き込み回数に制限があります。つまり、SSDドライブ上のファイルにアクセスすればするほど、空き領域を占拠します。時間が経つにつれ、SSDのパフォーマンスは低下し、ファイルを開くのに時間がかかるようになる可能性があります。
シリアルATA(SATA)規格は、最新のデスクトップパソコンやノートパソコンに採用されています。SATAドライブの最も一般的なインターフェースで、500GBから16TBまでのストレージ容量があります。SATAドライブは通常、ランダムI/Oや小規模なファイル転送では最速のアクセス時間やパフォーマンスを提供しませんが、低コストであるため、依然として人気があります。
SSD vs. HDD: パフォーマンスと速度

SSDがPCの性能に与える影響は一目瞭然です。起動時間はもちろん、アプリケーションやオペレーティングシステムの起動時間も半分近くに短縮できます。
高度で負荷の高いオペレーティングシステムを起動するときでも、ユーザーはほぼ瞬時にシステムの応答を体験できます。また、グラフィックを多用するゲームのほとんどは数秒でロードできるため、SSDはゲーミングPCにも最適です。
SSDはHDDよりも低レイテンシーです。このため、ギガビットイーサネットなどの高速接続によるデータの3Dストリーミングや、大量のランダムアクセスが必要なアプリケーション(データセンターのインフラなど)に適しています。
コンピュータで宿題を終わらせる学生であれ、デジタル絵画に取り組むアーティストであれ、SSDはあなたの活動をスピードアップし、より高速な仕事のやり方を解き放ちます。ソリッド・ステート・ドライブ(SSD)をシステムに搭載することで、起動時間の短縮とパフォーマンスの最適化を実現します。
SSD vs. HDD: 価格
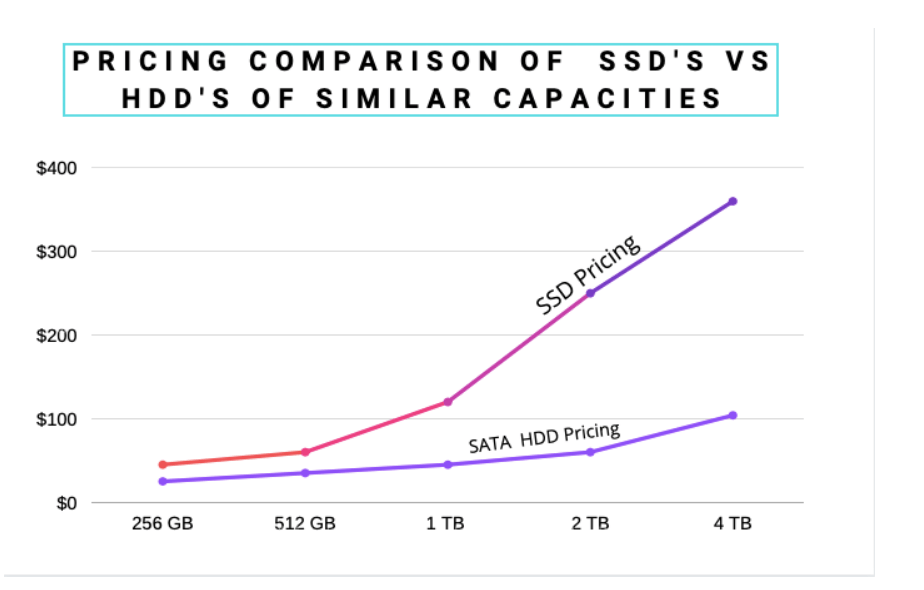
HDDとSSDの大きな違いの1つは価格です。SATA SSDは、容量とギガバイトあたりの価格において、SATA HDDにまだ大きく遅れをとっています。SSDの登場以来、HHDとの価格差は縮まりつつありますが、この2つの技術は依然として、容量が増えるほど価格差が広がっていきます。SSDはハードディスク・ドライブよりもコストがかかりますが、512GB以下なら、その増加分はごくわずかです。
SSD(Solid State Drive)とHDD(Hard Disk Drive)の価格はここ数年収束傾向にあり、価格は低下しています。以下のグラフは、コンシューマー向けドライブのギガバイトあたりの平均価格を示していますが、普及が進むにつれて、さらに価格が低下していく傾向があることがわかります。技術や製造効率の進歩を考慮すると、大容量のSSDのギガバイトあたりの価格は一歩ずつ下がると思います。
安価なストレージが大量に必要で速度にこだわらない場合や、何らかの理由で物理ドライブが必要な場合は、SATA HDDが適しています。HHDはSSDドライブよりも安価ですが、消費電力が高いため、速度が遅く、信頼性が低いという欠点があります。
SSD vs. HDD: 信頼性と耐久性
単純作業で極端な負荷がかからない場合は、従来のSATA HDDで十分です。例えば、ファイルのコピーを保存したり、大容量のデータをコピーしたり、システムバックアップなどに対応できます。しかし、大きな演算能力を必要とする作業では、動作が遅くなったり、面倒になったりすることがあります。このような目的のために、SSDドライブをインストールすることをお勧めします。
フラッシュ・メモリはデータの連続性で、電源を切った後でもコンテンツを保存することができます。このため、SSDは機械的な故障から防ぐことができ、ノートパソコンやゲーム機など、物理的な破損のリスクがある高負荷環境での使用に適しています。
したがって、ストレージデバイスとして使用することを含め、いろんな設備で適用できるストレージデバイスを探している場合は、HDDを選ぶのは最善策です。
上記に言ったとおりに、SSDはハイパフォーマンスと高速に優れています。それに、データを保存するための信頼性の高い方法で、特に持ち運びができ、旅行に伴う過酷な状況にも耐えられます。これによって、OSやパソコン全体のファイルをHDDからSSDへ切り替えることがますます増えています。
HDDにOSがインストールされている場合、サードパーティーのツールを通じてHDDからSSDにOSを移行する必要があるのです。
HDDからSSDへの移行は、システムの性能と信頼性を飛躍的に向上させることができる方法として広く受け入れられています。多くの専門家が実際にそうすることを推奨しています。しかし、HDDをSSDに移行することは、簡単な作業ではありません。データ損失の可能性や古いハードディスク・パーティション・レイアウトの使用による効果的な移行ができないといった課題は、理想的なHDD移行ソリューションに行き当たる前にユーザーが直面する一般的な問題です。
EaseUS Partition Masterは、ハードディスク全体または選択したディスクパーティションを転送するために、HDDからSSDへの移行またはクローニングの方法を数多く提供しています。
EaseUS Partition Masterは強力なハードディスクマネージャーとパーティションマジックソフトウェアで、強力なデータ管理機能を持つ、最も効率的にハードディスクの移行を実現することができます。パーティションのサイズ変更/移動、ディスクのコピー、パーティションの作成/削除、MBRとGPTディスクのフォーマット/変換など様々な機能があります。
EaseUS Partition Masterの「OS移行」機能を使えば、Windowsを再インストールすることなく、Windowsシステム、アプリケーション、データを新しいSolid State Driveに簡単かつ迅速に移行することができます。
クローン機能は、数回のクリックでディスクやパーティションを複製し、別のSSDやSATA HDDに移動させることができます。新しいディスクは、元のディスクと同じ容量、フォーマット、システム、およびその他の属性を維持します。 EaseUS Partition Masterは、数回のクリックでパーティションまたはディスク全体をコピーすることができます。このアプリケーションは、HDDからHDD、HDDからSSD、SSDからSSDのディスク移行をサポートしています。さらに、HDDからSSDへのOSの移行も可能です。
移行元ディスクのパーティションサイズが移行先ディスクより大きい場合、Windowsやその他のアプリケーションをSSDに移行するには、Windowsが含まれるパーティションのクローンを作成する必要があります。しかし、それより小さい場合は、Migrate OS to SSDで、ディスク全体のクローンを作成することができます。
![]() EaseUS Partition Master ダウンロード
EaseUS Partition Master ダウンロード
下のガイドに従い、OSをSSDに移行しよう。
ステップ1.EaseUS Partition Masterを起動し、サイドメニューの「ディスククローン」で「OSの移行」を選択します。

ステップ2. ククローン元とクローン先となるディスクを指定し、「次へ」とクリックします。

ステップ3. 警告メッセージが表示されると、内容を確認し「はい」をクリックします。※ご注意:ターゲットディスクのデータはすべて消去されるので、クローンする前にバックアップを取っておいてください。

ステップ4.クローン先ディスクのレイアウトを調整して「開始」をクリックすると、ディスクのクローニングプロセスが開始します。

![]() EaseUS Partition Master ダウンロード
EaseUS Partition Master ダウンロード
高機能なディスク管理

Partition Master Professional
一番使いやすいディスク管理ソフトで、素人でもディスク/ パーティションを自由に変更できます!