-
![]() Windows向けデータ復旧
Windows向けデータ復旧
- Data Recovery Wizard Free購入ダウンロード
- Data Recovery Wizard Pro 購入ダウンロード
- Data Recovery Wizard WinPE購入ダウンロード
- Partition Recovery購入ダウンロード
- Email Recovery Wizard購入ダウンロード
- おまかせデータ復旧サービス
主な内容:
![]() 受賞とレビュー
受賞とレビュー
概要:
お使いのコンピュータがエラーコード0xC000000Fで死の青い画面に直面しても心配しないでください。このガイドは、Windows 10のエラーコード0xC000000Fを修正するための8つの実証済みの方法を提供します。それに、コード0xC000000Fのブルースクリーンオブデスのエラーを解決した後、データを復元することができます。
0xC000000Fエラーコードは、新しいプログラムやドライバーのインストール、またはWindowsオペレーティングシステムのアップグレード後に主に発生します。このようなブルースクリーンやブラックスクリーンのエラーは厄介で、Windows 10の0xC000000Fエラーを修正する作業は通常より時間がかかり、困難な場合があります。ただし、以下のようなエラーメッセージが画面に表示されます:
このエラーのため、PCを起動できず、PCのデータにアクセスできない可能性があります。しかし、ご心配なく!以下に紹介する8つのトラブルシューティング方法で、Windows 10の0xC000000Fエラーを解消できます。
0xC000000Fエラーを解決するための修正策に取り組む前に、まず原因を調査しましょう。一方で、ブートコンフィギュレーションの読み込み時にエラーが発生し、ブートマネージャーがPC内のBCD(ブートコンフィギュレーションデータベースファイルとしても知られています)を見つけられなかったことが、0xC000000Fエラーの要因となっています。しかし、0xC000000Fエラーの重大な原因は、以下の通りです:
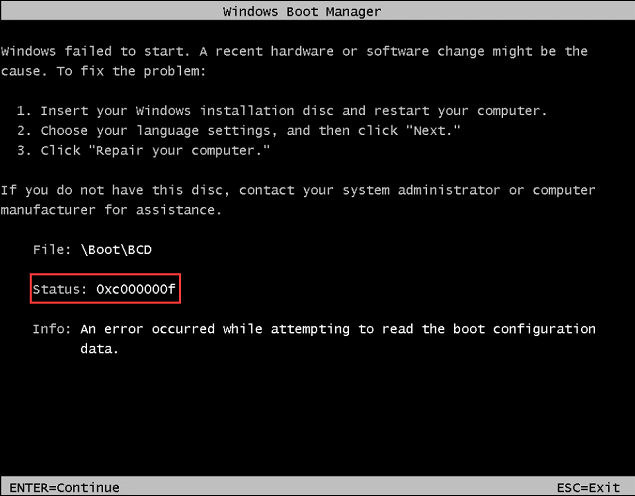
Windows 10のエラーで0xC000000Fを修正するための最善の解決策について疑問に思っていますか?では、これ以上遅れることなく、8つの絶対的な修正策をご覧ください:
破損した電源コードがある場合、0xC000000F Windows 10エラーの原因となる可能性があるすべての外部デバイスの接続を解除することをおすすめします。エラーを修正する手順は以下の通りです:
手順1. Windowsデバイスの電源を切ります
手順2. 電源から切り離します。電源コードに明らかな損傷や負荷の跡がないか確認してください。損傷がある場合は、電源を入れる前に交換してください。問題がなさそうであれば、次の手順に進みます
手順3. USBデバイス、ドングル、マイク、ウェブカメラなどの接続されているデバイスを取り外す必要があります
手順4. 再度デバイスの電源を入れます
前述の方法で解決しない場合、Bootrec.exeツールを使用して破損したMBR、無効なBCD、ブートセクターの問題を解決できます。Windows 10の0xC000000Fエラーを解消する手順は以下の通りです:
手順1.Windowsメディア作成ツールでコンピューターを起動し、プロンプトが表示されたら必要なキーを押します
手順2.「PCを修復する」を選択し、「詳細オプション > トラブルシューティング > 詳細オプション > コマンドプロンプト」を選択します
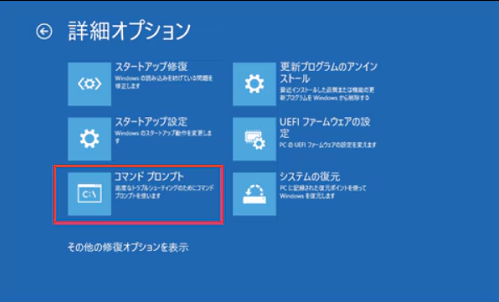
手順3.次のコマンドを入力し、Enterキーを押します
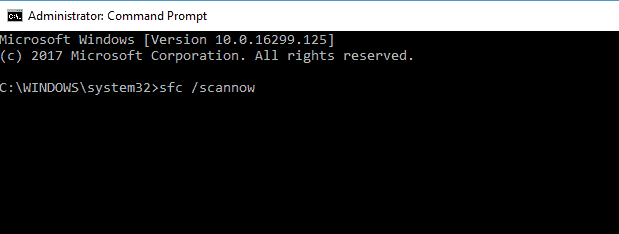
手順4.コマンドプロンプトウィンドウを閉じ、PCを再起動します
通常、Windowsの「設定」から「スタートアップの詳細オプション」を取得することができます。しかし、このメッセージが表示された場合、コンピュータへのアクセスやユーザーアカウントへのログインができない可能性が高いです。その場合は、別の方法を使用する必要があります。
ステップ1.この状況では、コンピュータを3~4回繰り返し再起動することが推奨されます。すると、コンピュータに「詳細スタートアップオプション」が表示されます。次に、「トラブルシュート > 詳細オプション > コマンドプロンプト」を選択してください。
ステップ2.コマンドプロンプトが開いたら、すぐにこのコマンドを入力します。
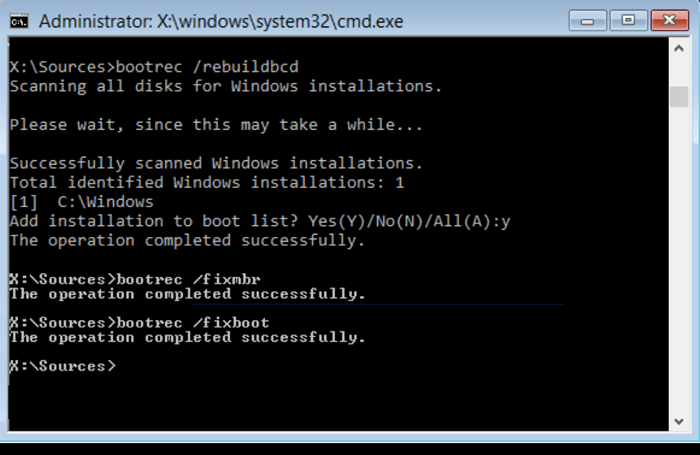
ステップ3.完了したら、PCを再起動します。
BOOTMGR(Windows Boot Manager)ファイルは、Windows 10の0xC000000Fエラーコードを解決するために非常に重要です。しかし、これを解決するために自動修復を実行することができます。その手順は以下の通りです:
ステップ1.起動可能なUSBインストールデバイスまたはWindowsセットアップDVDを用意しておきます。
ステップ2.Windowsセットアップディスクを挿入して、コンピュータをWindowsセットアップから起動するよう選択します。
ステップ3.USBデバイスを使用している場合は、USBからコンピュータを起動します。ここでWindowsを選択しないでください。
ステップ4.画面に「キーを押すと「CDまたはDVD」から起動します」というメッセージが表示されたら、任意のキーを押します。
ステップ5.Windowsセットアップを起動するために、「次へ」タブを選択します。
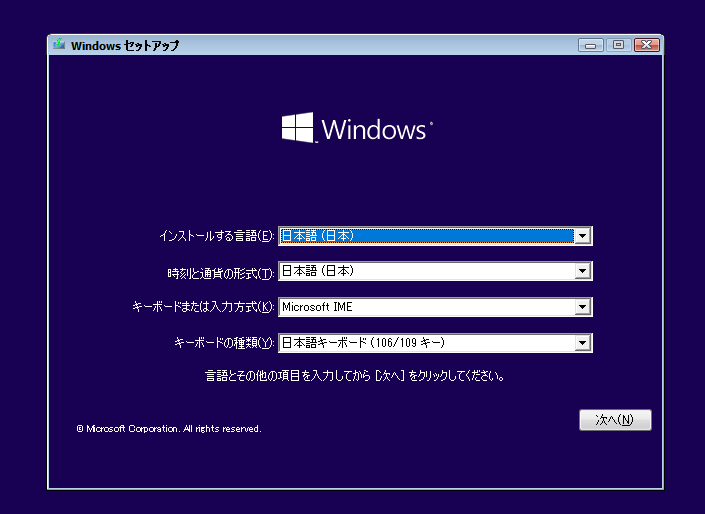
ステップ6.「PCを修復」を選択する必要があります。BOOTMGRを修復していることを忘れずに、また、何もインストールしようとしないでください。
ステップ7.「トラブルシュート」オプションを選択し、さらに「スタートアップ修復」オプションを選択します。

ステップ8.エラーがある場合、自動修復ツールはそのエラーを探し、修復を試みます。
Windows 10の0xC000000Fエラーを修正するには、「システムの復元」を使用してシステムの変更をロールバックします。その手順は以下の通りです:
ステップ1.「詳細オプション」ボタンをクリックします。
ステップ2.「トラブルシュート」を選択します。
ステップ3.「このPCをリセット」と「詳細オプション」の間で、2つ目のオプションを選択します。
ステップ4.「システムの復元」を選択します。
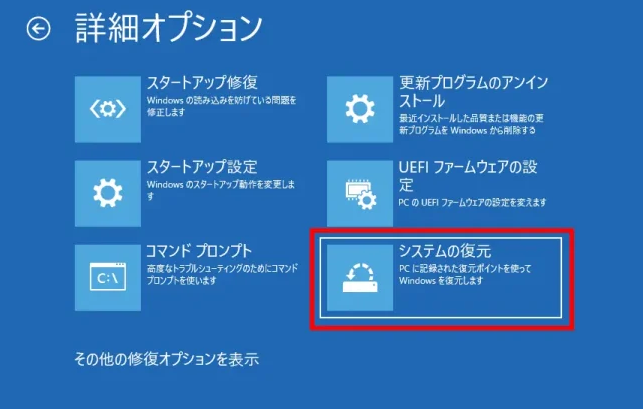
ステップ5.Windows 10のアカウントを選択し、パスワードを確認して、続行をクリックします。
ステップ6.「次へ」を選択します。
ステップ7.Windows 10のPCでこのエラーを解決するために、「復元ポイント」を選択します。
エラーコード0xc00000f Windows 10の改善策は、常に複雑であると想定されます。お客様は時々あらゆるアプローチを試みますが、明らかなデータケーブル、BIOS、ドライバを調べることを怠ります。しかし、リセットBIOSの手順は次の通りです:
ステップ1.データケーブルを取り外します。
ステップ2.BIOSで「工場出荷時の設定を復元」オプションを選択します。
[注: 必要に応じて以前のBIOS設定をメモしておいてください。]
ステップ3.これでコンピュータを再起動します。
ステップ4.BIOSメニューにアクセスするには、次のキーのいずれかを押します: 「Esc」、「Del」、「F2」、「F8」、「F10」、または「F12」。
ステップ5.複数のキーで問題がある場合、BIOSを開くために「BIOS」、「セットアップ」、または「BIOSメニュー」を選択します。
ステップ6.重要な指示をメモし、慎重にすべての3つのモードまたは成功する組み合わせを切り替えて、次の画面に達するまで続けます:
ステップ7.BIOS画面に注意を向けます。

セキュアブートは、Windows 10をBSODエラーから保護するための最も重要なツールの1つです。セキュアブートを無効にすることは、BIOSで取得可能です。そこで、以下の方法に従って、セキュアブートを無効にしてください:
ステップ1.Windows 10 PCを再起動します。
ステップ2.BIOSまたはUEFIのエントリーキーを押しながら、再度起動を開始します。システムによって異なりますが、「Delete」「F1」「Escape」「F2」「F10」「F12」などがありますので、マニュアルを確認してみてください。
ステップ3.キーボードとマウスを使って「セキュリティ」セクションを検索し、そのセクションに移動する必要があります。
ステップ4.セキュアブート」オプションを検索し、無効にする必要があります。
ステップ5.F10キーを押して設定を保存し、PCを再起動します。
ステップ6.システムが起動するのを数分待ちます。
上記のいずれの修正方法もエラーコード0xc000000fの解決に役立たない場合、最後の選択肢はWindows 10を再インストールすることです。これにはUSBインストーラが必要です。
インストール用DVDからWindows 10を再インストールします。壊れたPCや新しいデバイスにWindows 10オペレーティングシステムを再インストールすることができます。公式のMicrosoftソフトウェアを使用して、USBドライブやDVDにダウンロードできます。公式のMicrosoftウェブサイトで、Windows 10インストールメディアのページにアクセスしてファイルを入手します。
生成されたドライブにWindows 10インストールメディアを入れ、影響を受けるマシンに挿入します。その後、マシンを再起動すると、ドライブ上のデータがブートされるはずです。ロードが完了したら、Windowsをインストールするオプションを選択して、Windows 10オペレーティングシステムを再インストールしてください。

あなたのWindowsは0xc00000fの起動に失敗しましたか?このビデオを見ることで、この0xc00000fエラーを修正することができます。それでは、0xc00000f Windows 10 エラーを解決するための3つのベストな方法をご覧ください:
この0xC000000Fエラーコードを解決した後、データを取り出す方法をお考えですか?データ損失は、あなたのシステムからこのエラーを排除した後に一度だけ起こる可能性のある一般的な問題です。しかし、EaseUS Data Recovery Wizardというプロフェッショナルなツールは、99.9%の成功率で無限のデータを復元することができます。オールインワンのデータ検索ソフトウェアであるEaseUSは、以下を実行することができます:
つまり、Windows 11/10/8/7のブルースクリーンエラーが原因でデータ損失が発生した場合、ユーザーはEaseUS Data Recovery Wizardを使用して失われたファイルを復元することができるのです。
ステップ1.場所の選択
ソフトを実行してください。最初画面で復元したいファイルの元場所(例えE:)あるいは特定の場所を選択して「紛失データの検索」をクリックしてください。そうすると選んだディスクのスキャンを始めます。

ステップ2.スキャンとファイルの選択
スキャンが終わったら、メニューで「フォルダ」あるいは「種類」をクリックしてください。そして、展開されたリストでファイルのフォルダまたは種類を選択してください。ファイル名が知っている場合は、直接に検索することもできます。
※フィルターを利用し、もっと便利に目標のファイルを探せます。

(復元したいファイルを素早く確認し、プレビューすることができます。)
ステップ3.復旧場所を選んでリカバリー
復元したいファイルを選択してから「復元」をクリックしてください。選択されたファイルの保存場所を指定して復元を終えます。
※ファイルの上書きを避けるため、復元されたファイルを元場所と異なるディスクで保存しなければなりませんので注意してください。

エラーコード0xc000000fとともに、黒または青の画面が表示されます。しかし、上記のトラブルシューティングの方法を使用すれば修復することができます。この問題のために、あなたは時折、システムへのアクセスを失う危険性があります。
そのような場合、EaseUS Data Recovery Wizardのようなユーザーフレンドリーで効果的なデータ復元ソフトウェアを使用してデータを復元することができます。このソフトウェアは、クラッシュした、または起動しないWindowsシステムからデータを復元することができます。
1.エラーコード0xc000000fを修正するにはどうすればよいですか?
ハードディスクが損傷または破損している場合も、エラーコード0xc000000fが発生することがあります。CHKDSKコマンドを使用して、次の手順を実行することでドライブの破損を修復できます:インストールメディアを使用してコンピュータを起動し、コマンドプロンプトを起動します。chkdsk f.というコマンドを入力します:/f と入力し、Enter キーを押します。
2.BCDエラーの原因は何ですか?
BCD(Boot Configuration Data)エラーは、ウイルス攻撃、予期せぬシャットダウン、ハードディスクの故障、拡張システムアクティブパーティション、ブルースクリーンエラーが原因で発生し、再起動が必要になる場合があります。
3.Windows failed to start without a diskを解決するにはどうすればよいですか?
4.ディスクなしでWindowsを修復する方法は?
ディスクなしでWindows 10を修復する方法としては、以下のようなものがあります:
誤って消去してしまったファイルをはじめ、様々な問題や状況でもデータを簡単に復元することができます。強力な復元エンジンで高い復元率を実現、他のソフトでは復元できないファイルも復元可能です。
もっと見るEaseus Data Recovery Wizard Freeの機能は強い。無料版が2GBの復元容量制限があるが、ほとんどのユーザーはほんの一部特定なデータ(間違って削除したフォルダとか)のみを復元したいので十分!
もっと見る...このように、フリーソフトながら、高機能かつ確実なファイル・フォルダ復活ツールとして、EASEUS Data Recovery Wizardの利用価値が高い。
もっと見る