-
![]() Windows向けデータ復旧
Windows向けデータ復旧
- Data Recovery Wizard Free購入ダウンロード
- Data Recovery Wizard Pro 購入ダウンロード
- Data Recovery Wizard WinPE購入ダウンロード
- Partition Recovery購入ダウンロード
- Email Recovery Wizard購入ダウンロード
- おまかせデータ復旧サービス
主な内容:
![]() 受賞とレビュー
受賞とレビュー
概要:
コンピューターのハードディスクからデータにアクセスしようとするとき、エラーメッセージが表示され、ドライブはRAWと表示してしまい、ドライブに大事なファイルやデータにアクセスできなくなってしまうかもしれません。EaseUS Data Recovery Wizard Freeという機能完備で完全無料なデータ復旧ソフトでRAWディスクからデータを復旧する手順をご紹介します。
RAWは英語の言葉で、和訳すると「未加工」っていう意味です。だから、HDDがRAWになることは、実際にHDDのファイルシステムがRAWになることを指しています。
ファイルシステムとは、記憶媒体に格納されているデータ管理機能でス。HDDのファイルシステムが破損したり、紛失したりすると、当該HDDがRAWになって、その中の保存内容へのアクセスも拒否されます。
コンピューターでハードディスクのデータにアクセスしようとするとき、ドライブはRAWというエラーメッセージが表示され、アクセスできませんでした。また、下記のエラーメッセージが表示される場合は、ドライブのファイルシステムがはRAWになっているかもしれません。
こういう場合、どのように対処すればいいですか。この問題をどうやって解決すればいいですか。次は、HDDのファイルシステムがRAWになった問題に対する対処法を紹介していきたいと思います。
ハードドライブがRAWになった場合、この問題を完璧に解決するため、一般的には2ステップが必要です。まずは、EaseUS Data Recovery Wizard Freeという高機能のデータ復旧ソフトで、RAWになったHDDからデータを復元することです。それから、rawをntfsとかfatファイルシステムに変更すれば、RAWハードドライブという問題を完璧に解決することが可能です。
RAWデータ復旧はハードディスクのファイルシステムの論理構造が崩壊、或いは上書きされて、アクセスできないファイルのシグネチャ検索に通じて、ファイルを取り戻すことを指しています。
EaseUS Data Recovery Wizard Freeはすべてのデータロス状況に対応でき、特にRAWハードディスクのデータの復旧の場合は、意外にいい結果が取れます。このソフトをダウンロードして、データを検出してみましょう。それでは、早速この完全無料なデータ復旧ソフトで、HDDにRAWになってアクセスできなくなる時のデータ復元方法を皆さんに紹介します。
次はEaseUS Data Recovery Wizard FreeでRAWディスクからデータを復旧する手順をご紹介します。
手順1. ソフトウェアを起動し、「パーティション復元」機能を選択します。デバイスが検出されない場合は、手動でリフレッシュをクリックしてください。その後、復元したいデバイスを選択します。「失われたパーティションを検索」をクリックし、その後、パーティションの自動再構成が実行されます。
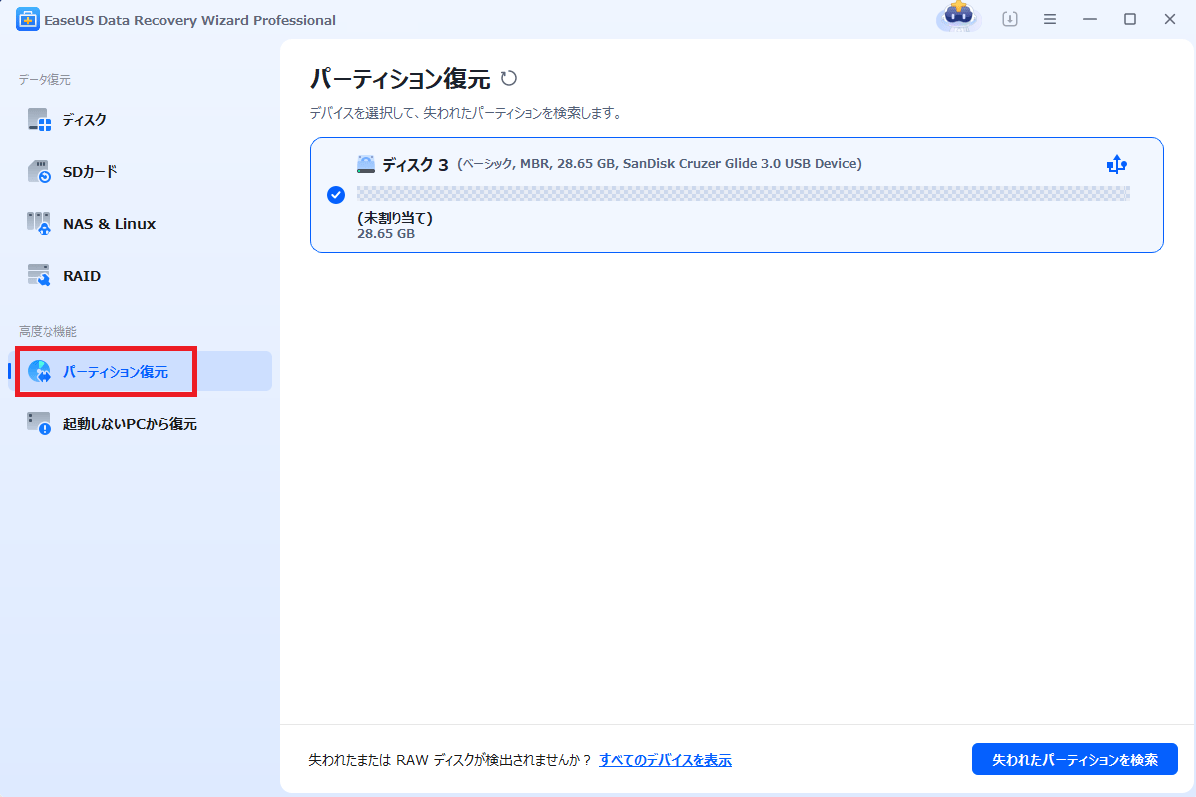
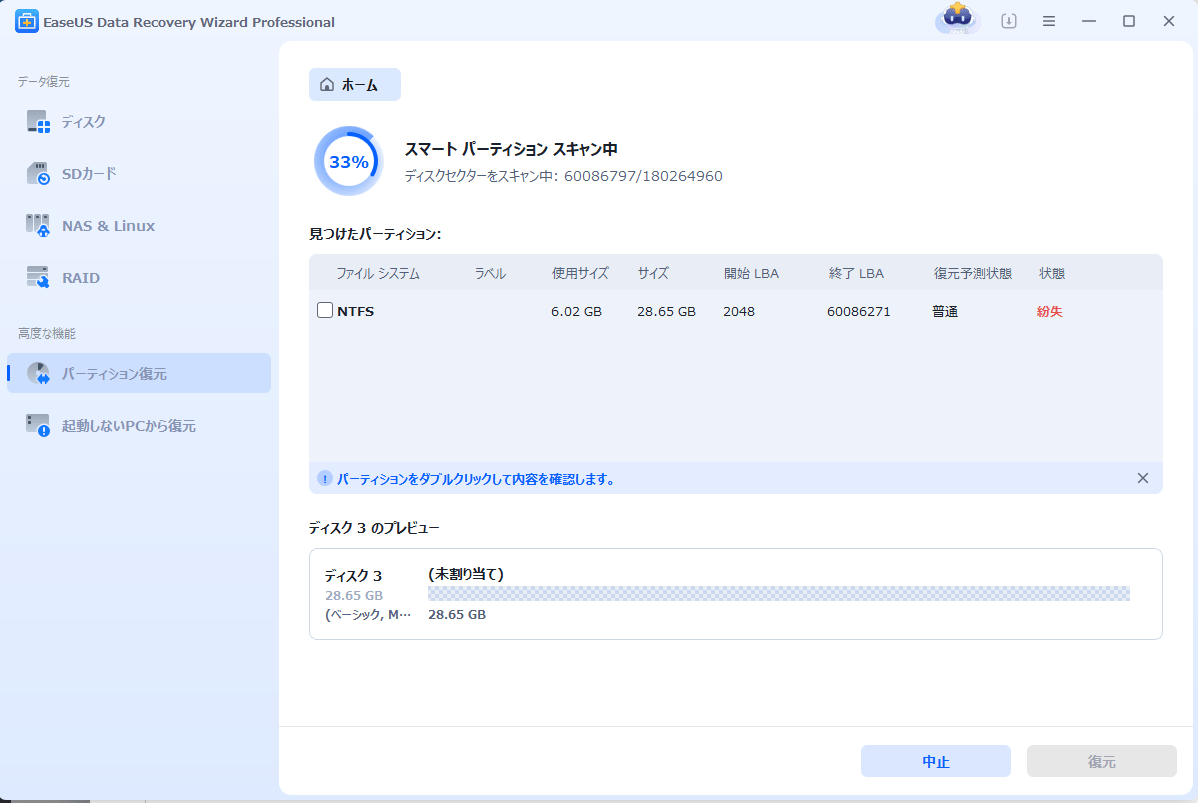
手順2.実行完了の後、復元したいパーティションを選択して、「復元」をクリックし、パーティションが正常に使えることになります。
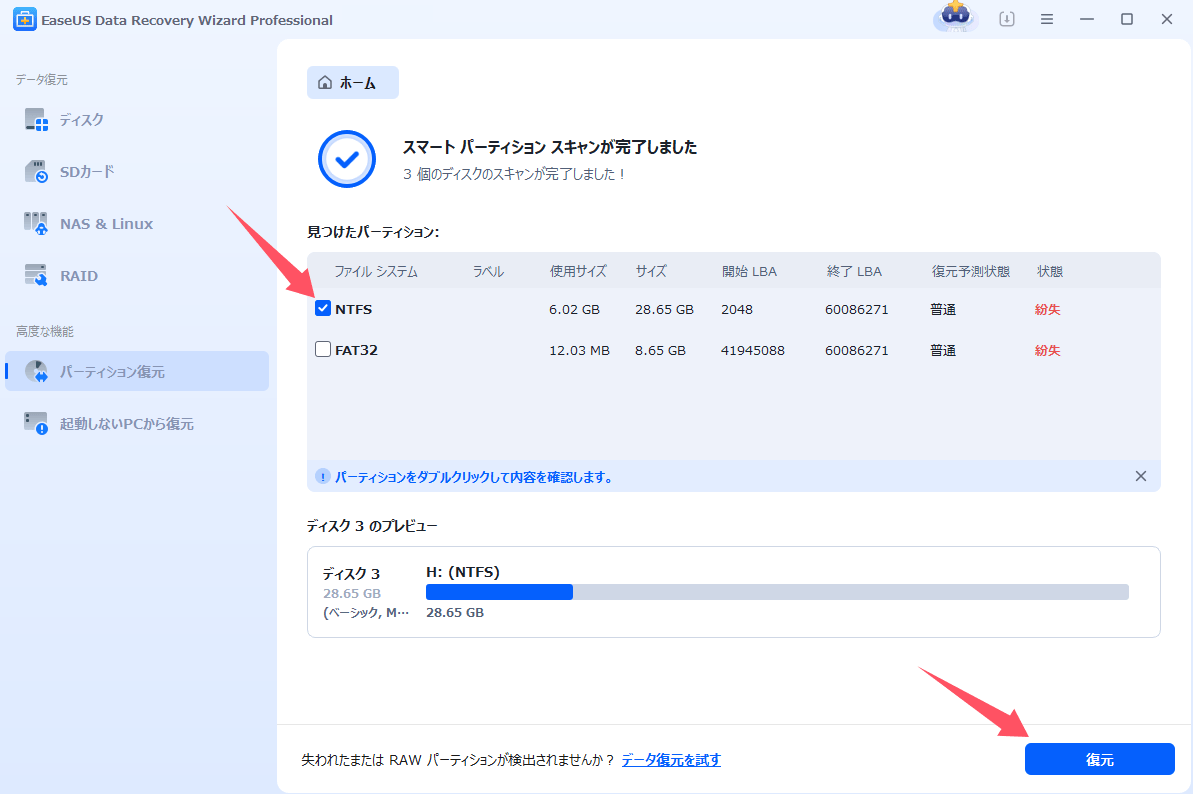
【再構成が失敗した場合】
手順1.「ディスク」欄で、「紛失バージョン」を選択して、「紛失データの検索」をクリックすると、検索プロセスが実行されます。
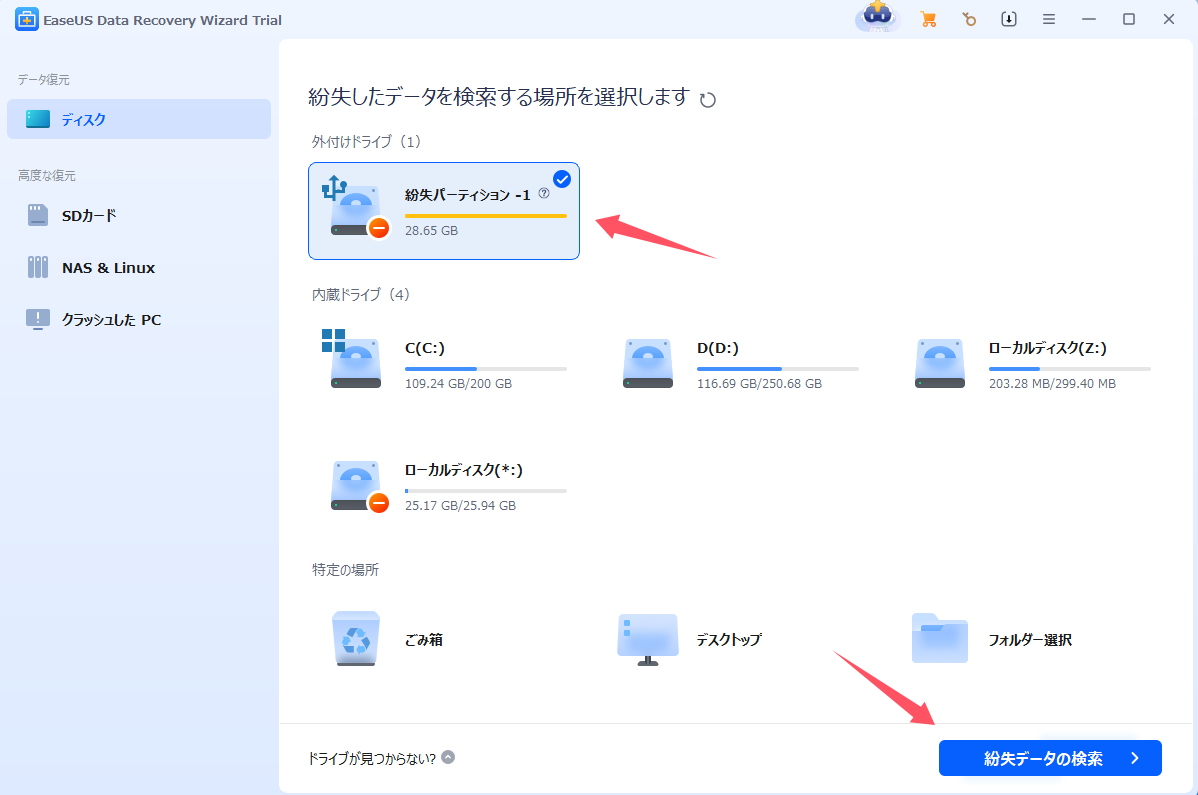
手順2.検索が完了すると、すべてのファイルがひょうじされます。「フィルター」を使って、手動的に復元したいファイルを選択して、復元できます。

上記のステップに従ってデータを復元した後、安心してフォーマット操作を実行することが出来るようになります。(「ディスクはフォーマットされていません。今すぐフォーマットしますか?」というエラーメッセージが出てくると、「はい」を安心にクリックできるようになりました。)
また、Windows内蔵の「ディスクの管理」ツールを使って、手動でrawになったHDDをNTFSかFATファイルシステムにフォーマットすることができます。
操作手順:
1. Windows 10/8では、windows + Rを同時に押して、diskmgmt.mscとタイプして、「OK」をクリックしてディスク管理を開きます。Windows 7では、「コンピューター」を右クリックして、「管理」を選択します。
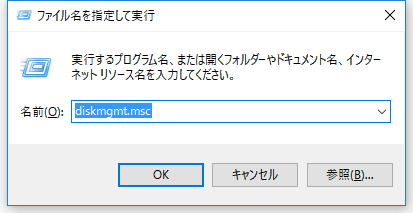
2. 初期化したいRAWドライブを見つけて、右クリックします。そして、「フォーマット」を選択します。
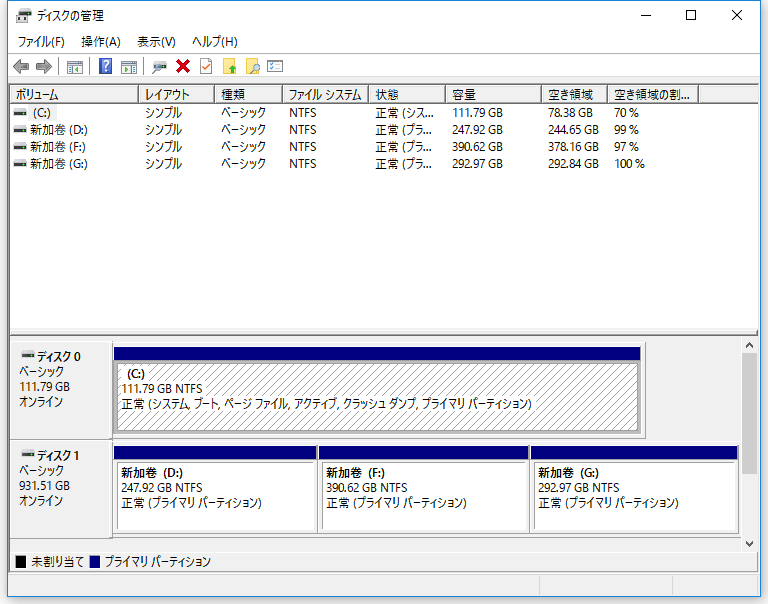
3. ダイアログボックスで、ファイルシステムを指定することができます。ドロップダウンリストで「NTFS」、または「FAT32」を選択して「OK」ボタンをクリックすることでフォーマットのプロセスを開始します。
何らかの原因によってHDDのファイルシステムがRAWになって、アクセスできなくなった場合、簡単なフォーマットだけでこのエラーを修復できます。フォーマットすると、そこに保存しているすべてのデータが消去されます。だから、もし当該ディスクに肝心なデータない場合は、直接に修復することができますが、大切なデータがある場合は、専門のデータ復旧ソフトを使ってデータをあらかじめ抽出して、フォーマットを実行することがおススメですね。
誤って消去してしまったファイルをはじめ、様々な問題や状況でもデータを簡単に復元することができます。強力な復元エンジンで高い復元率を実現、他のソフトでは復元できないファイルも復元可能です。
もっと見るEaseus Data Recovery Wizard Freeの機能は強い。無料版が2GBの復元容量制限があるが、ほとんどのユーザーはほんの一部特定なデータ(間違って削除したフォルダとか)のみを復元したいので十分!
もっと見る...このように、フリーソフトながら、高機能かつ確実なファイル・フォルダ復活ツールとして、EASEUS Data Recovery Wizardの利用価値が高い。
もっと見る