-
![]() Windows向けデータ復旧
Windows向けデータ復旧
- Data Recovery Wizard Free購入ダウンロード
- Data Recovery Wizard Pro 購入ダウンロード
- Data Recovery Wizard WinPE購入ダウンロード
- Partition Recovery購入ダウンロード
- Email Recovery Wizard購入ダウンロード
- おまかせデータ復旧サービス
主な内容:
![]() 受賞とレビュー
受賞とレビュー
概要:
ハードドライブに何か問題がありますか?最高のハードドライブ修復ソフトウェアが必要で、この記事ではあなたにぴったりのものを紹介します!ハードドライブの修復を始める前に、EaseUSデータ復元ソフトウェアをダウンロードして実行し、HDDのデータを復元しましょう。
コンピュータのハードディスクは、そのマシンの最も重要な部分の一つです。それは、電子部品の興味深い組み合わせを多機能なツールに変える全ての情報とデータを保存します。この変換は、デバイスがすべてのデータと情報を保持しているため可能です。故障したハードディスクは、パフォーマンスの低下や、失われたデータあるいは破損したデータを引き起こす可能性があります。

問題に関係なく、あなたはできるだけ早くあなたのディスクを保存し、すべての重要なデータを取得するためのソリューションが必要です。あなたの最高のチャンスは、ハードディスクを修復するために設計されたいくつかの信頼性の高いソフトウェアに投資することです。この記事では、最高のハードディスク修復ソフトウェアのトップ10を発見するでしょう。それでは行ってみましょう。
これらのHDD修復ツールは、オペレーティングシステムの互換性、パフォーマンス、サポートされているファイルシステムとストレージデバイス、価格など、さまざまな側面からテストしました。テスト統計は以下のとおりです。
| 🔢テストされたHDD修復ツールの数 | 25 |
| 💻対応OS | Windows、macOS、およびLinux |
| 🗂️対応ファイルシステム | NTFS, FAT32 |
| 💾対応ストレージデバイス | HDDおよび外付けハードディスク |
| ⏰テスト期間 | 4週間 |
| 🧰最高のHDD修復ツール | CHKDSK |
ハードディスクのエラーの可能な原因に変換できるものは多くありますが、特に目立つものは以下のようなものです:
過熱:過度の熱はハードディスクのコンポーネントにも深刻なダメージを与えます。温度が上がるとディスクプラッターが膨張し、温度が下がると収縮します。これにより、微細な亀裂のある変形した磁気表面が生じ、これはデータを脅かす深刻な欠陥につながります。
製造上の欠陥:ハードディスクエラーのもう一つの可能な原因は製造上の欠陥です。製造時にハードディスクが欠陥を持ってしまう可能性があります。
ファイルの破損:ファイルが破損することもあり、その結果、ハードディスクが正常に動作しなくなることがあります。ウイルスを持つファイルや破損したデータを持つファイルは、ハードディスクでエラーを引き起こす可能性があります。
ハードディスクがエラーを引き起こしており、ソフトウェアや専門家による修理を考えている場合は、まずデータを回復する必要があります。ほとんどの場合、修復ツールはあなたの重要なデータを削除しますので、失うにはあまりにも重要なファイルがある場合は、ドライブを修理する前にデータを回復します。
ただし、HDDが正常に動作していないため、専門的な回復ツールが必要になります。この状況では、EaseUS Data Recovery Wizard が最適な選択です。EaseUS Data Recovery Wizardは信頼性と安全性のあるデータ復元プログラムです。削除、不具合、データの破損などにより失われたファイル、写真、動画、文書、その他の種類のデータを回復することができます。
主な特徴
以下リストされた手順に従って、EaseUS Data Recovery Wizardでハードディスクのデータを復元することができます:
ステップ1.場所の選択
ソフトを実行してください。最初画面で復元したいファイルのハードドライブ(例えE:)を選択して「紛失データの検索」をクリックしてください。そうすると選んだディスクのスキャンを始めます。

ステップ2.スキャンとファイルの選択
スキャンが終わったら、画面の上部メニューで「フォルダ」あるいは「種類」をクリックしてください。そして、展開されたリストでファイルのフォルダまたは種類を選択してください。(復元したいファイルを素早く指定し、プレビューすることができます。)

ステップ3.復旧場所を選んでリカバリー
復元したいファイルを選択してから「復元」をクリックしてください。選択されたファイルの保存場所を指定して復元を終わえます。(ファイルの上書きを避けるため、復元されたファイルを元場所と異なるディスクで保存しなければなりませんので注意してください。)

最高の無料のハードディスク修復ソフトウェアは何であるか疑問に思いますか?このセクションで答えを見つけます。ハードディスクは、過熱、ファイルの破損、その他ランサムウェアの攻撃によるエラーが発生しやすくなっています。以下は、市場で最高のものです:
CHKDSKは、ボリューム ファイル システムと、ファイル システムに関連するメタデータの論理的および物理的な不具合を調査します。CHKDSKをオプションなしで実行すると、ディスクの現在の状態を報告するだけで、問題を修正することはありません。
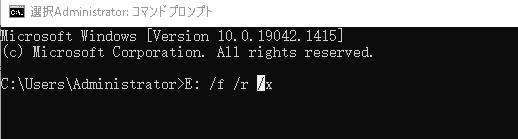
互換性:すべてのWindows パソコンで動作する
長所
短所
編集者からの提案
Windowsオペレーティングシステムの内蔵機能で、1円もかからないので、ハードディスクを修復するためにこれを使用することをお勧めします。
ハードディスクを修復するソフトなら、EaseUS CleanGenius がおすすめです。ハードディスクをスキャンしてエラーを発見し、修正するクイックスキャン機能を搭載しています。システムのOSを最適化することで、パソコンのスピードとパフォーマンスを最適化します。
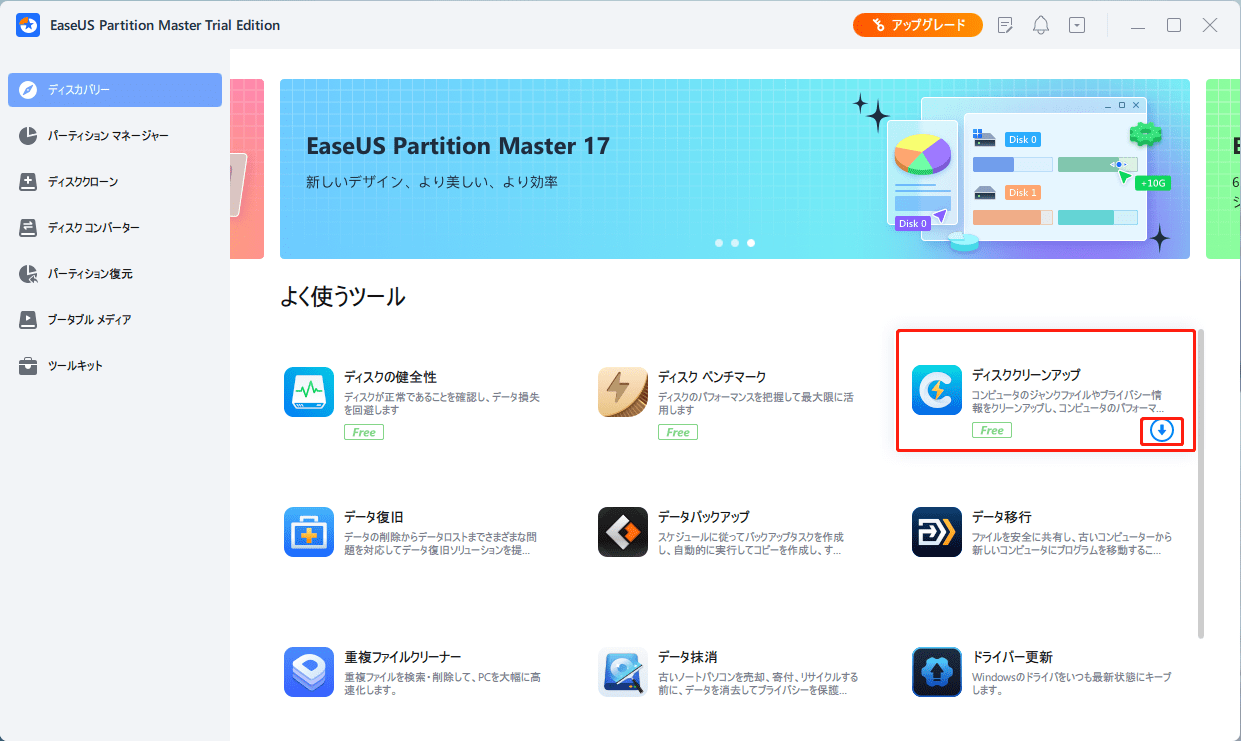
互換性:Windows版とmacOS版の両方がある。1GBのRAMと50GBのディスクスペースが必要
長所
短所
編集者からの提案
スピード最適化、直感的なインターフェース、データ保護などの機能を備えているため、ハードディスクを修復するためにこのソフトを使用することをお勧めします。
大多数の消費者は、ディスクの問題の本質に気付く前に、ディスク修復ソフトウェアを探し始めます。欠陥のあるセクタは、それらを復元するためのあなたの努力をすることになり、無意味なデータしか含まれていない可能性があります。WinDirStatは、あなたのハードディスクに保存されているデータの正確な評価を提供し、それがどのように構成されているで支援することができます。
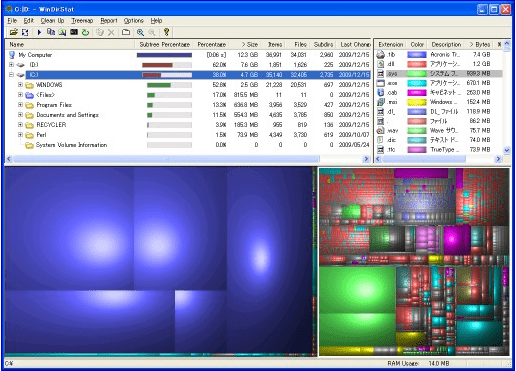
互換性:それはすべてのWindows パソコンで動作する。このツールを実行するには、100MB RAMが必要
長所
短所
編集者の提案
WinDirStatはファイルを復元することができないので、このツールを使用する前に、まず他のオプションを試してみる必要があります。
Glary Utilitiesは、故障したハードディスクを修復するためのソフトの中で、最も優れたソフトの一つです。それはあなたが深いスキャンを通してエラーを検出することにより、OSのパフォーマンスを最適化することができます。あなたは、このツールを使用してファイルを復元することができます。
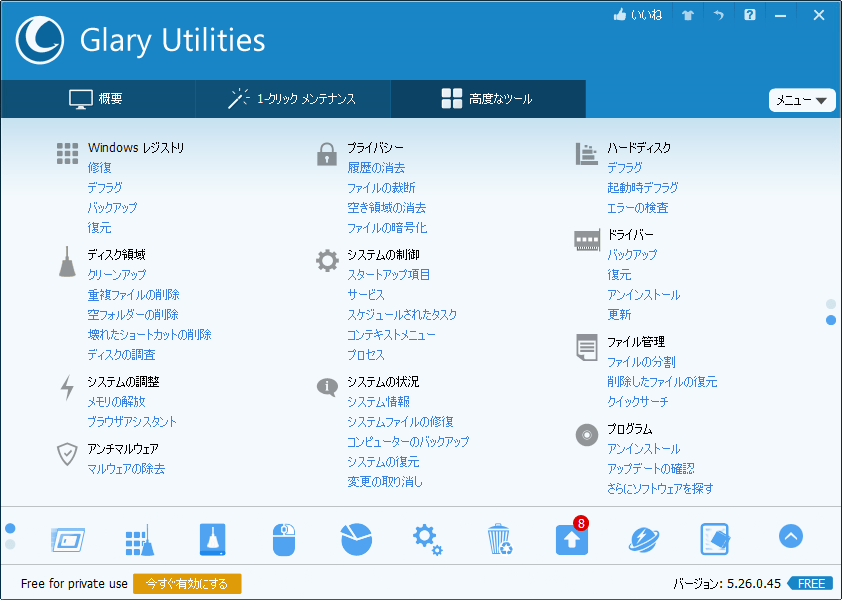
互換性:すべてのWindows パソコンで動作する。このツールを実行するには、30MBのディスクスペースが必要
長所
短所
編集者の提案
ハードディスクを修復し、必要なファイルを復元することができるため、オールインワンプラットフォームとなっています。だから、我々はハードディスクのエラーを修正するために、このソフトウェアを取得することをお勧めします。
HDD Regeneratorは、Windows内蔵のハードディスク修復ツールよりも優れており、損傷セクタやそれに起因するファイルアクセス障害に対処することができます。Windows XP/Vista/7/8/10でHDD Regeneratorを使用する場合、Dmitriy Primochenko独自のヒステリシス技術を使用して、読み取り不可能なデータを復元することができます。ヒステリシスループ発生器は、このハードディスク修復ツールを使って、ハードディスクドライブ上の欠陥セクタを発見し、修正することができる復元技術です。
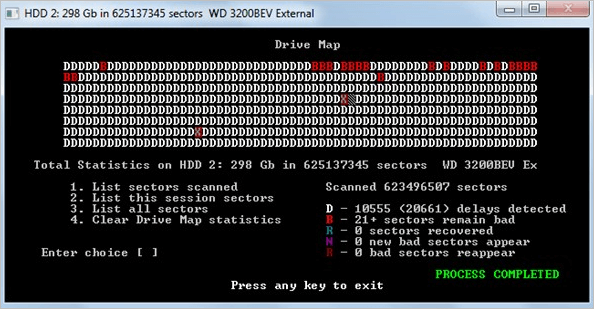
互換性:Windows XP
長所
短所
編集者からの提案
私たちの評価では、このソフトは優れた機能を備えています。不良セクタがハードディスクを悩ませているなら、このアプリケーションを使うべきでしょう。しかし、そのUIは少し制限されていますが、それは使用するために厳しいものではありません。
SpinRite(ハードディスクなどの磁気データ記憶装置から削除されたファイルを復元するためのプログラム)がこのリストにあることにショックを受けるでしょう。私たちがこれを加えることにしたのは、これが今でも古いマシンのための最も優れたハードディスク修復ツールだからです。FreeDOSのライブバージョンは、オペレーティングシステムがもはや機能していない場合でも、任意のマシンをスキャンすることが可能です。サポートされているファイルシステムは、すべてのLinuxとNovellファイルシステム、Windows DOS FATです。
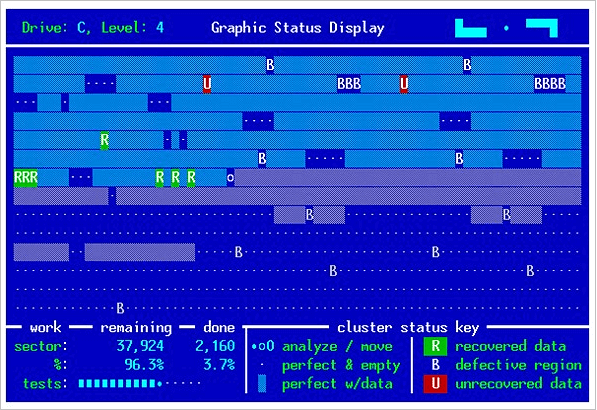
互換性:Windows、macOS、Linux
長所
短所
編集者からの提案
一方、性能に関しては、何も文句を言うことはありません。このツールは、再生機と同じように不良セクタを見つけて修正することができます。どんな起動可能なディスクでもこのソフトウェアを実行することができ、小さくて速いです。
データの損失や破損を避けるために、GPartedは無料のグラフィカルパーティションエディタです。新しいオペレーティングシステムやバックアップパーティションのためのスペースを確保するために、パーティションを減らすことが必要になることがあります。また、x86ベースのPC用の起動可能なGNU/Linux ディストリビューションとして提供されており、公式ウェブサイトからダウンロードし、USB フラッシュドライブ経由で使用することができます。
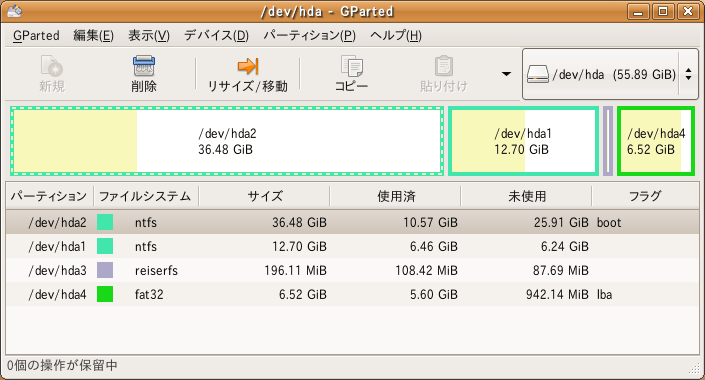
互換性:Windows、macOS、Linux
長所
短所
編集者からの提案
ハードディスクをパーティショニングすることは、全てを記録しておくのに最適な方法です。GPartedは、データを失うことなく、ハードディスク上のパーティションのサイズ変更、クローン、および移行を簡単に行うことができます。
無料で利用できる「MalvaStyle USB Repair」というプログラムでは、ボタン1つで様々なUSBストレージを修復することが可能です。ハードディスクの予防的なメンテナンスも、ドライブの健康状態をチェックできるので、MalvaStyleを使って行うことができるかもしれません。
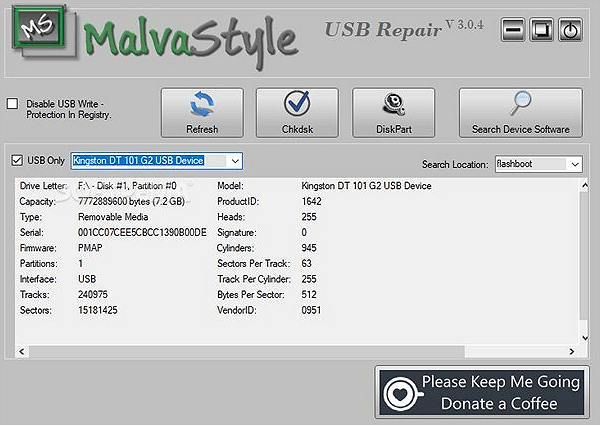
互換性:Windows
長所
短所
編集者からの提案
我々の評価では、どのドライブを修復するか選ぶとき、大惨事を防ぐために、事前情報が必要です。あるドライブは読み込みに時間がかかるか、あるいは完全に読み込めないことがあり、誤った判断につながることがあります。
無料のハードディスク修復ソフトウェアClonezillaは、最高のものの一つです。それはあなたのパーティションとディスクの全体のバックアップを生成するために簡単になり、その後、他のパソコンで使用することができます。シンプルなブート修復もClonezillaに含まれており、多くのファイルシステムをサポートしています。
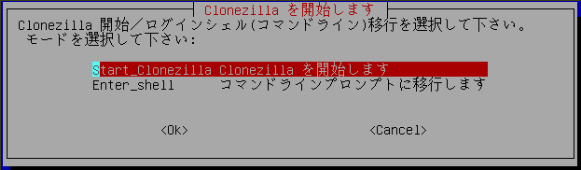
互換性:Linux、Windows、macOS
長所
短所
編集者からの提案
CloneZillaはディスクイメージングとクローン作成プログラムとしてトップクラスの製品であり、製品について熟知している熟練したユーザーに最も適しています。また、非常にユーザーフレンドリーなUIを持っています。
macOSでは、DiskWarriorは最も定評のあるハードディスク修復ソフトウェアの1つです。ワンクリックで、破損したディレクトリをスキャンして復元可能なファイルやフォルダを探し出し、エラーのない新しいディレクトリを作成して使用することができます。また、ディスクユーティリティが示す「無効なノード構造」や「キーの順序が違う」といった不可解なエラーも修正します。
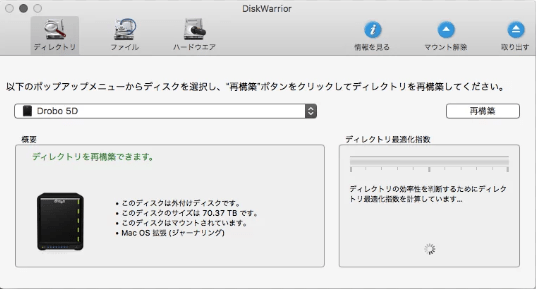
互換性:macOS
長所
短所
編集者の提案
Disk Warriorは、明らかに高価な側面と、状況が厳しくなると遅くなることを除けば、間違いなく優れたハードディスク修復ツールです。しかし、ハードディスクをスキャンし、ワンクリックで修復プロセスを開始することができます!
正常なハードディスクが1つまたは複数の不良セクタを受け取ると、ディスクが破損します。このエラーを修正するためにCHKDSKコマンドを実行してみるのもよいでしょう。EaseUS CleanGeniusは、使いやすく軽量で、リスクのないコンピュータ修復アプリケーションです。CHKDSKコマンドの優れた代替品として機能します。ワンクリックで操作できるこのユーティリティを使って、破損したファイルシステムを修復してください。
EaseUS CleanGeniusをダウンロードし、パソコンにインストールしてください。今すぐお使いのデバイスのファイルシステムエラーの確認と修復を開始しましょう。
ステップ1、「ファイル表示」をクリックして、次の手順に入ります。
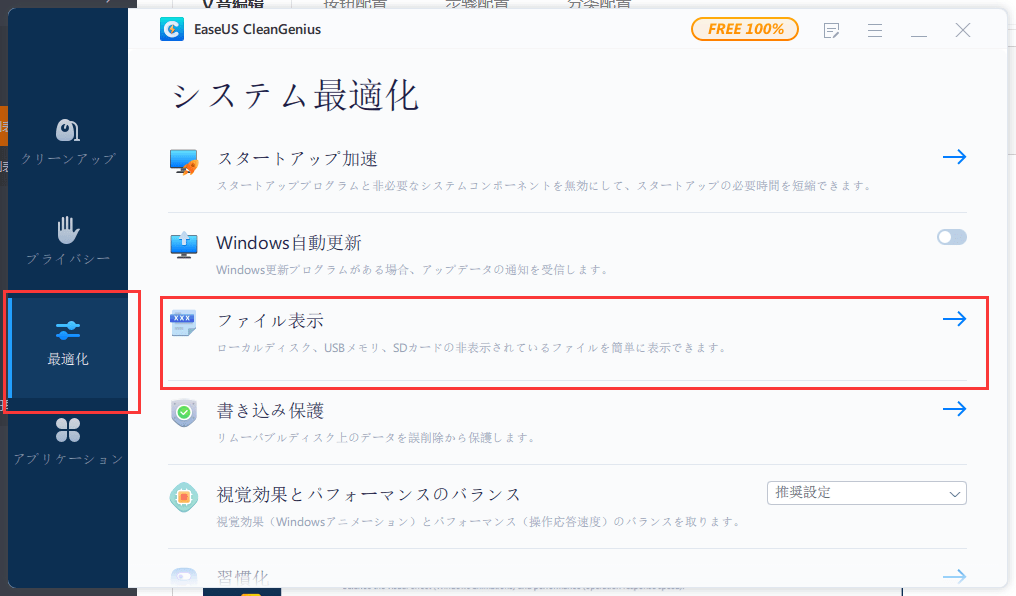
ステップ2、対象デバイスを選択し、「ファイルシステムのエラーをチェック&修復」にチェックを入れます。「実行」をクリックすると、問題のあるデバイスの修復が開始されます。
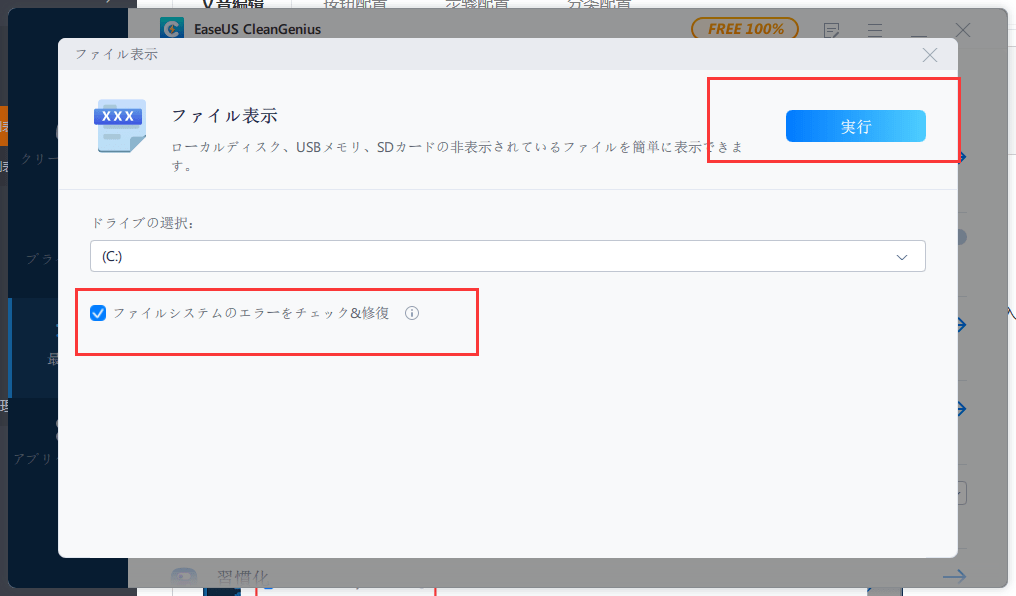
ステップ3、固定が完了したら、「ここ」をクリックして、端末を開いてお使いください。
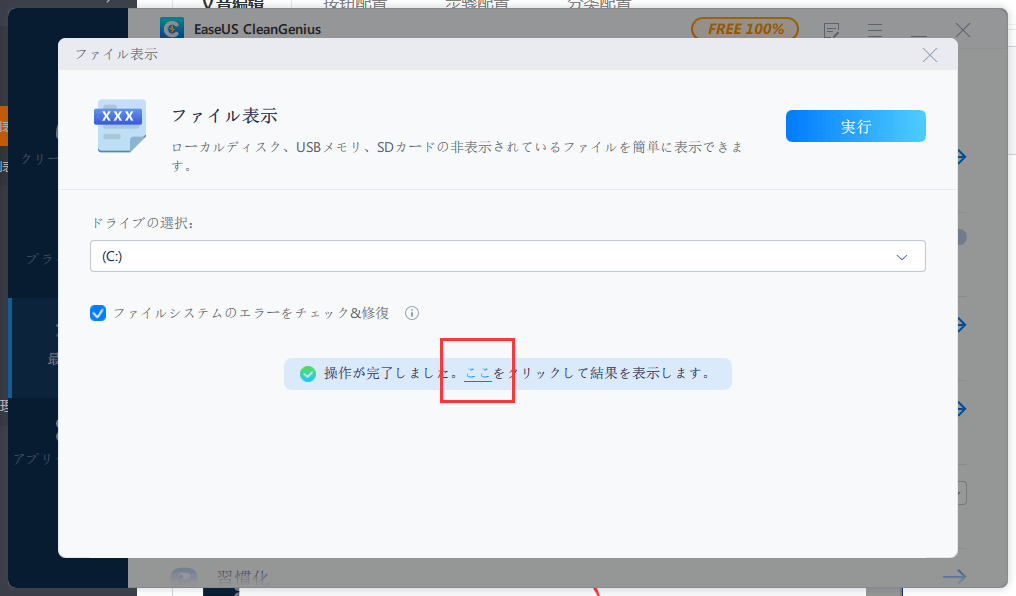
ハードディスクが健康で完璧に動作するように、以下のヒントを参考にしてください:
ハードディスクの修復は、さまざまなアプリケーションで様々な方法で行われます。一部のアプリは、問題が手に負えなくなる前にそれを特定し、防ぐことに重点を置いています。ディスクを不良セクターのスキャンし、それらを修復しようとする人は非常にまれです。そのため、私たちは効率的に、問題なくハードディスクを修復するためにEaseUS CleanGeniusを使用することをお勧めします。修理前にEaseUS Data Recovery Wizardを使ってデータを回復することを忘れないでください。
誤って消去してしまったファイルをはじめ、様々な問題や状況でもデータを簡単に復元することができます。強力な復元エンジンで高い復元率を実現、他のソフトでは復元できないファイルも復元可能です。
もっと見るEaseus Data Recovery Wizard Freeの機能は強い。無料版が2GBの復元容量制限があるが、ほとんどのユーザーはほんの一部特定なデータ(間違って削除したフォルダとか)のみを復元したいので十分!
もっと見る...このように、フリーソフトながら、高機能かつ確実なファイル・フォルダ復活ツールとして、EASEUS Data Recovery Wizardの利用価値が高い。
もっと見る