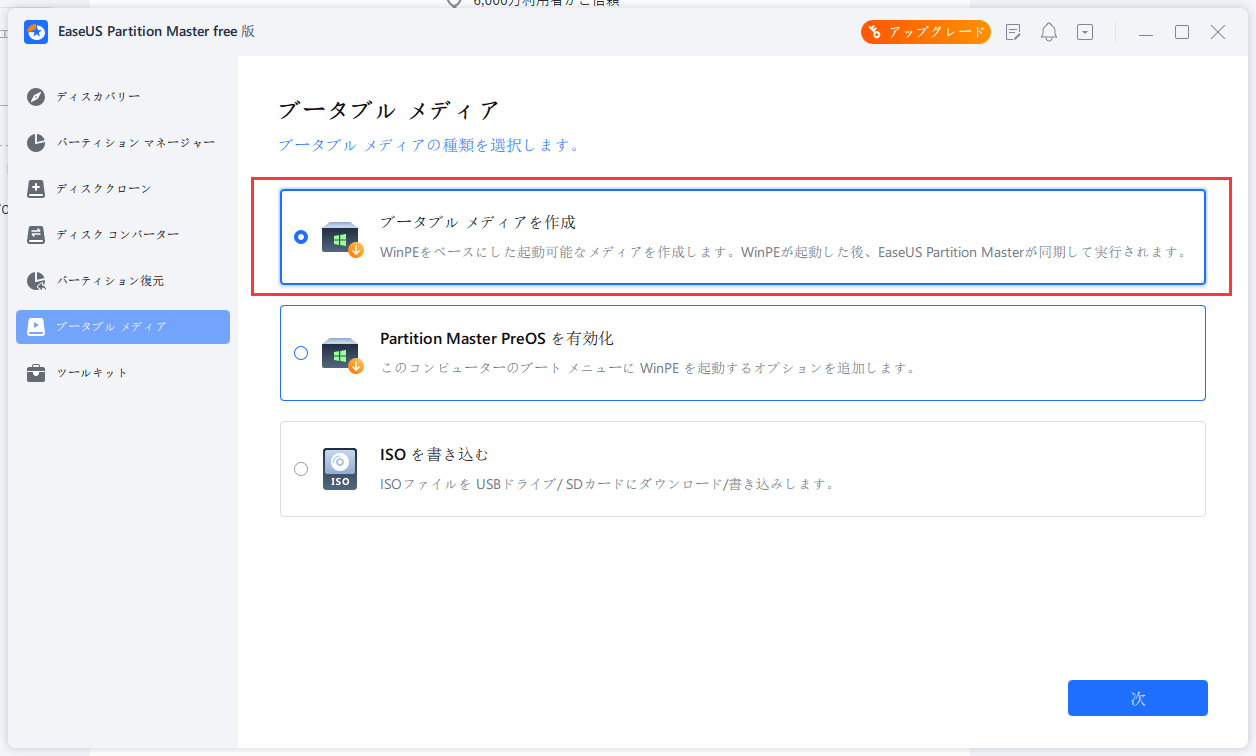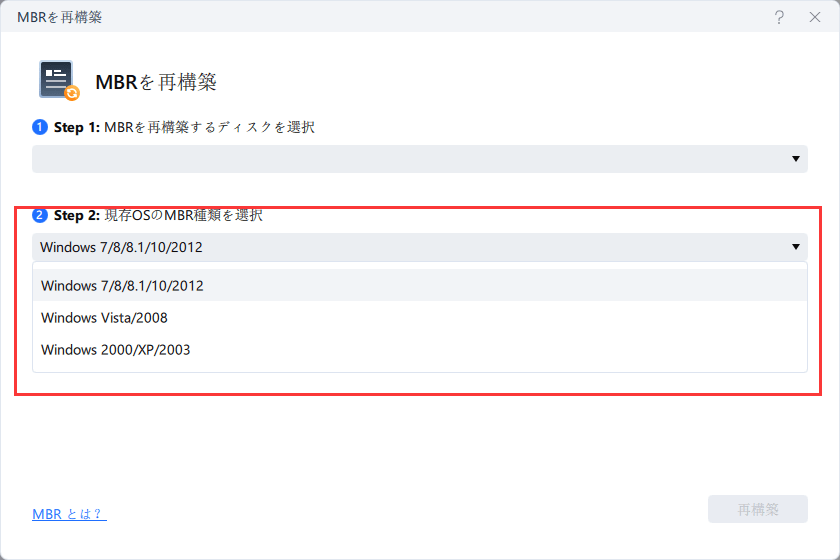-
![]() Windows向けデータ復旧
Windows向けデータ復旧
- Data Recovery Wizard Free購入ダウンロード
- Data Recovery Wizard Pro 購入ダウンロード
- Data Recovery Wizard WinPE購入ダウンロード
- Partition Recovery購入ダウンロード
- Email Recovery Wizard購入ダウンロード
- おまかせデータ復旧サービス
概要:
エラーメッセージ「BOOTMGR is Missing」を表示した黒い画面が表示されます。パソコンを起動しようとして、Ctrl+Alt+Delを押して再起動しますか?Windows 7/8/10でBOOTMGR が見つからないのを修正するために、この記事にある効果的な修正方法を試してみてください。
一部のユーザーは、Windows 10またはWindows 7のパソコンを起動しようとすると、エラーメッセージ"BOOTMGR is Missing.Press Ctrl+Alt+Del to restart"というエラーメッセージが表示され、スクリーンショットのような黒い画面が表示されます:
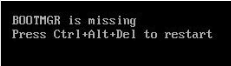
また、「BOOTMGR is missing」には、次のような別のエラーメッセージが表示されることがあります:
BOOTMGR (Windowsブートマネージャー) は読み取り専用の隠しファイルで、アクティブとマークされたパーティション (通常はドライブ文字のないシステム予約パーティション) のルートディレクトリに配置されます。BOOTMGRは、ボリュームブートコードを自動的にロードし、ハードディスクからオペレーティングシステムを起動します。
BOOTMGRが見つからない、または破損している場合、Windowsは起動できず、「BOOTMGR is Missing」エラーを表示します。
パソコンを起動すると、Windowsのコピーを起動する前に、BIOSによってPST(Power On Self Testの略)プロセスが実行されはじめます。BOOTMGRが見つからないエラーは、POST(Power On Self Test)が完了し、Windowsのロードが開始された後に発生します。
BOOTMGRエラーは、以下のような様々な原因で発生する可能性があります:
このガイドでは、Windows 10または Windows 7で Bootmgrが見つからないエラーを修正する方法について説明します。さっそく始めましょう。
Windows 10、またはWindows 7上でBOOTMGRが見つからない問題を修正するために使用できる10の修正プログラムを以下に提供します。順を追って確認し、どれが自分に合うかをチェックしてください。
ごまかしではなく、再起動することでBOOTMGRが修復されることもあります。そして、うまくいかない場合は、次の方法を試してみてください。
BOOTMGRが見つからないエラーは、電源ケーブルやコントローラケーブルの抜き差し、緩み、不具合が原因である可能性があります。パソコンとハードディスク間のすべてのSATAケーブルと電源ケーブルを再設定し、再接続してください。
「BOOTMGRが見つからない」エラーが表示されるのは、パソコンが起動不可能なデバイスから起動しようとしている可能性を排除するため、USBフラッシュドライブ、フロッピーディスク、その他の起動不可能なディスクなどのリムーバブルメディアをすべて取り外していることを確認してください。
Windows 10上でBOOTMGRが見つからないエラーはまだ起こるのでしょうか?BIOSのブートシーケンスを確認し、正しいハードドライブまたは他の起動可能なデバイスがパソコンを起動するために最初にリストされていることを確認します。
ステップ1. Windows 10または Windows 7のパソコンを再起動します。パソコンが起動し始めたら、DELキーまたはF2キーを押して、BIOS Setupに入ります。
ステップ2. 次に、「Boot」タブで、ハードディスクがBIOSの最初の起動デバイスとして設定されているかどうかを確認します。そうでない場合は、修正します。最後に、パソコンを再起動します。
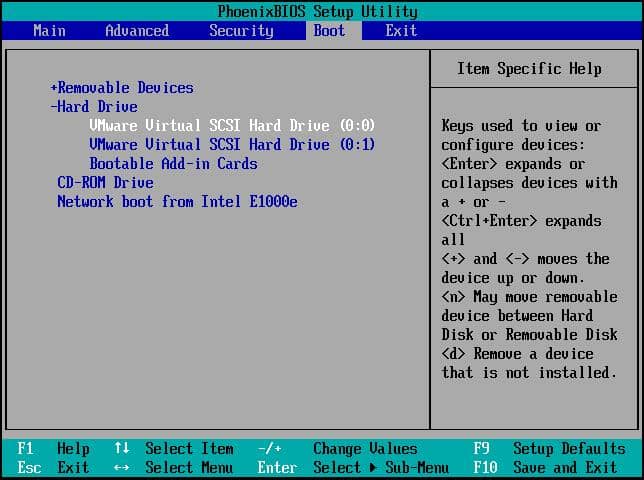
bootrec.exeは、Windows回復環境(Windows RE)に組み込まれているツールで、トラブルシューティングやブート設定データおよびマスターブートレコードの修復に使用することができます。Windows回復環境(WinRE)からBCDを再構築するには、以下の手順で行います:
ステップ1. Windowsのインストールディスクをパソコンに挿入し、ディスクから再起動し、「コンピューターを修復する」をクリックします。
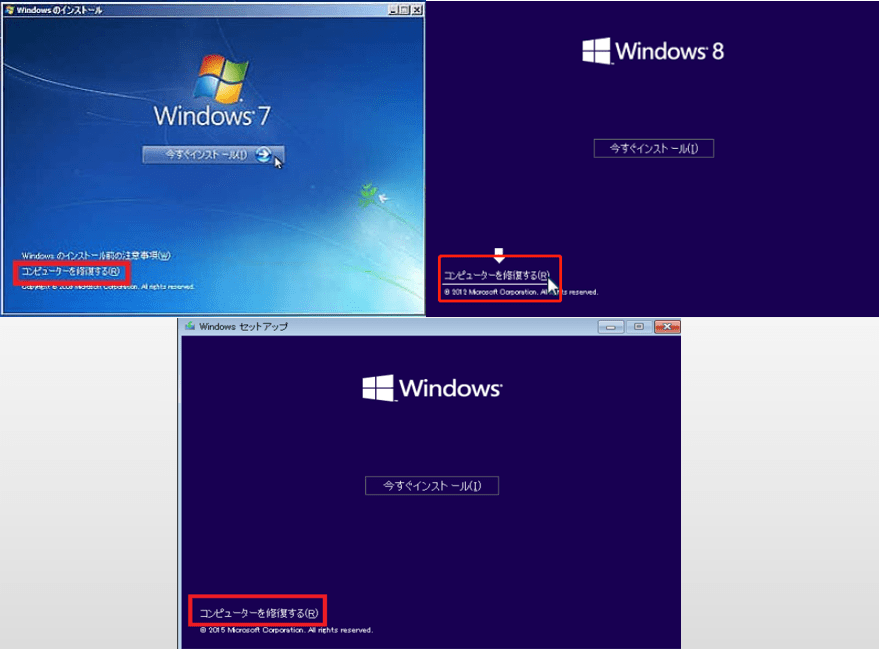
ステップ2. 「トラブルシューティング」→「詳細オプション」→「コマンドプロンプト」をクリックし、次のように入力します。C:と入力し、Enterキーを押します。
ステップ3. コマンドプロンプトで、以下のコマンドを順番に入力し、Enterキーを押します。
bootrec /fixmbr
bootrec /fixboot
bootrec /rebuildbcd
Chkdsk /f
ステップ4. 各コマンドが正常に終了したら、exitと入力して、パソコンを再起動します。再び正常に起動し、動作するようになるはずです。
MBRが破損していて、パソコンは起動せず、BOOTMGRが見つからないエラーメッセージが表示される場合、あなたのパソコン上でEaseUS Partition Masterを使ってMBRを再構築する必要があります。ブート可能なUBSで破損したMBRを修復し、インストールディスクのないWindows 10/8/7上でBOOTMGRが見つからないのを修正することができます。
ステップ1. WinPEブータブルディスクを作成します。
ステップ2. EaseUS Partition MasterブータブルUSBを起動します。
ステップ3. MBRを再構築します。
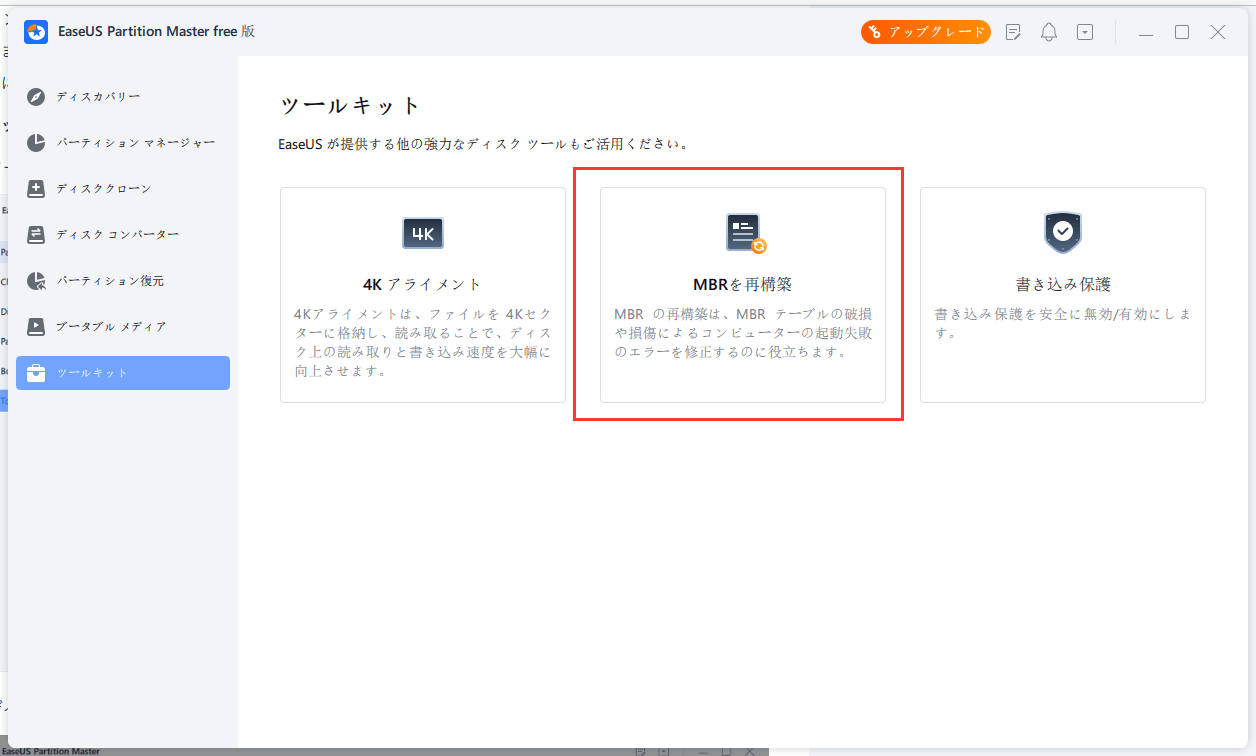
ステップ1. Windowsのインストールディスクを挿入し、パソコンを起動します。インストールCDがない場合、CDのないWindows 7でBOOTMGRが見つからないのを修正する方法は何ですか?ISOからブータブルUSBを作成し、そのUSBドライブからパソコンを起動してWindows回復環境に入ることができます。
ステップ2. システム回復オプションのウィンドウで「スタートアップ修復」を選択して続行します。
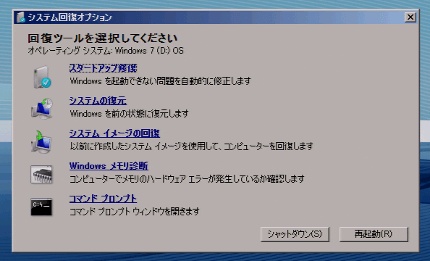
ステップ1. Windows 10の起動可能なインストールディスクを挿入し、パソコンを起動します。
ステップ2. 「Press any key to boot from CD or DVD」メッセージが表示されたら、キーを押します。
ステップ3. 言語、時刻と通貨、キーボードまたは入力方法を選択し、「次へ」をクリックします。「コンピューターを修復する」を選択します。
ステップ4. オプションの選択画面で「トラブルシューティング」をクリックします。次に、トラブルシューティングの画面で、「詳細設定」をクリックします。
ステップ5. 詳細オプションの画面で、「自動修復」または「スタートアップ修復」をクリックします。
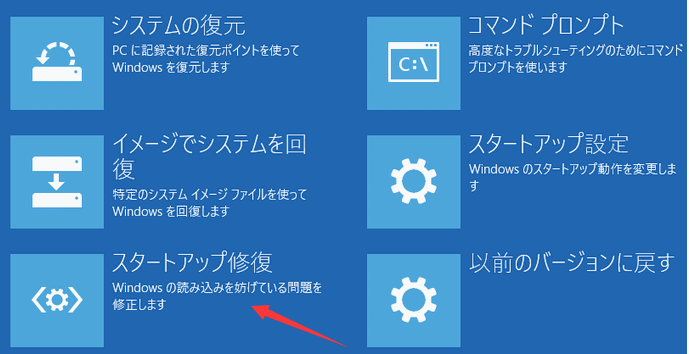
パソコンを再起動し、Windows 10でBOOTMGRが見つからないのを正常に修正できたかどうかを確認します。そうでない場合は、続けてください。
お使いのパソコンでシステムの復元が有効になっている場合、Windows 7またはWindows 10のBOOTMGRが見つからないエラーを修正するために、Windows回復環境(WinRE)からシステムの復元を実行してみることができます。
ステップ1. 上記の手順を繰り返し、Windowsのインストールディスクを使用して、スタートアップ修復オプションを探します。今回は、「システムの復元」を選択します。
ステップ2. システムの復元ウィザードの指示に従い、適切な復元ポイントを選択します。
ステップ3. 完了を選択して、システムを復元します。
以上、様々な原因で発生したBOOTMGRが見つからないエラーを修正するために考えられる方法をご紹介しました。これらの解決策がお役に立てれば幸いです。それ以外の場合は、Windowsのクリーンインストールを行うか、パソコンのハードディスクを交換することを検討する必要があるかもしれませんね。
Windowsのクリーンインストールを行うと、パソコンからWindowsが完全に削除され、また一からインストールすることになります。この方法で、WindowsオペレーティングシステムのBOOTMGRが見つからないのを確実に修正することができます。
クリーンインストールを行うと、すべてのデータが消去されますので、事前に重要なファイルをバックアップしておかないと、すべてを失うことになります。バックアップを取るためにデータにアクセスできない場合は、プロ仕様のデータ復旧ソフト - EaseUS Data Recovery Wizardを使って、起動しないパソコンからデータを復旧させましょう。
ステップ1.起動用ディスクを作成します。
空のUSBを用意します。重要なデータが入っている場合は、他のデバイスにデータをコピーしてください。起動可能なディスクを作成すると、USB上のデータは消去されます。EaseUS Data Recovery Wizard Bootable Mediaを使用すると、起動ディスクを作成することができます。
USBドライブをパソコンに接続し、EaseUS Data Recovery Wizard Bootable Mediaを起動します。USBドライブを選択し、「作成」をクリックすると、起動可能なディスクが作成されます。
ステップ2.ブータブルUSBから起動します。
起動しないパソコンに起動ディスクを接続し、BIOSでパソコンの起動順序を変更します。ほとんどのユーザーは、パソコンを再起動し、同時にF2を押してBIOSに入るとうまくいきます。
ハードディスクの先にある「リムーバブルデバイス」(起動用USBディスク)または「CD-ROMドライブ」(起動用CD/DVD)からパソコンを起動するよう設定します。「F10」キーを押して保存し、終了します。
ステップ3.起動しないハードディスクからデータを復旧します。
USBから起動すると、WinPE起動ディスクからEaseUS Data Recovery Wizardを実行することができます。スキャンしたいドライブを選択し、失われたファイルをすべて見つけます。
「スキャン」をクリックすると、スキャン処理が開始されます。
パソコンやノートパソコンからデータを復旧します。スキャンが完了した後、復元可能なすべてのファイルをプレビューし、ターゲットファイルを選択し、「復元」ボタンをクリックしてファイルを復旧することができます。データの上書きを避けるために、復元されたすべてのデータを別の場所に保存したほうがいいです。
クリーンインストールも失敗した場合は、ハードディスクにハードウェアの問題がある可能性が高いです。その後、破損したハードディスクからデータを復旧し、ハードディスクを交換してください。そうすれば、WindowsのBOOTMGRが見つからないエラーに遭遇することはなくなるはずです。
高機能なディスク管理

Partition Master Professional
一番使いやすいディスク管理ソフトで、素人でもディスク/ パーティションを自由に変更できます!