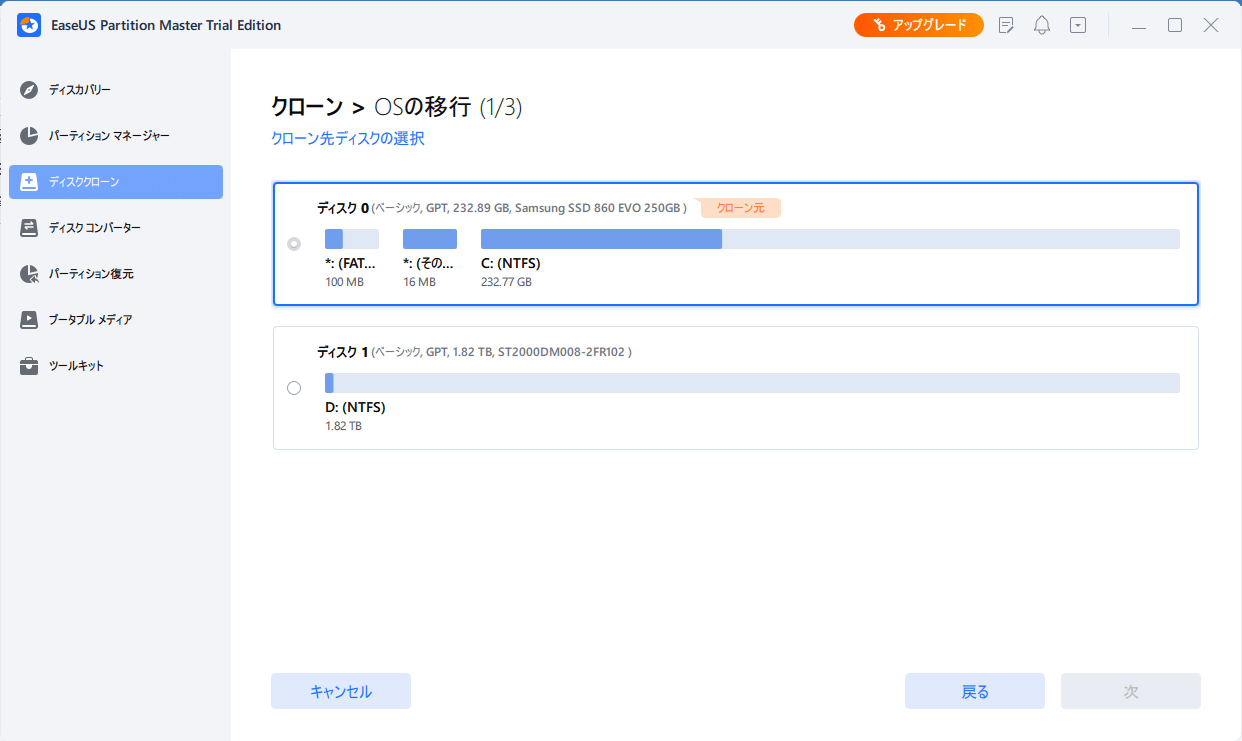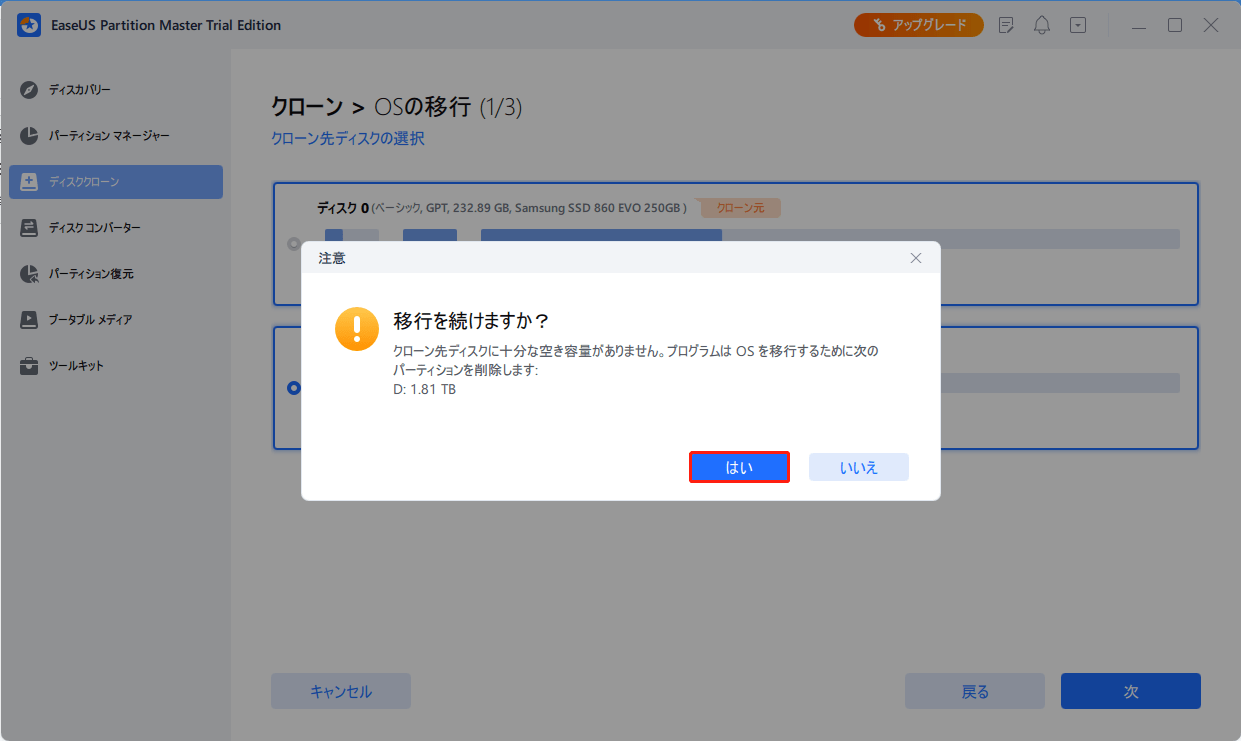-
![]() Windows向けデータ復旧
Windows向けデータ復旧
- Data Recovery Wizard Free購入ダウンロード
- Data Recovery Wizard Pro 購入ダウンロード
- Data Recovery Wizard WinPE購入ダウンロード
- Partition Recovery購入ダウンロード
- Email Recovery Wizard購入ダウンロード
- おまかせデータ復旧サービス
概要:
パソコンのオペレーティングシステムディスクとストレージディスクを変更する必要がありますか?Windows 11/10または他のシステムで、SSDまたはHDDをOSディスクとしてセットアップしたいですか?簡単で効果的な方法は、SSD/HDDをセットアップし、Windows 11/10のOSディスクを今すぐ変更することを案内するためにここで利用可能です。
「こんにちは、システムディスクを変更するには、どうすればいいですか?私は、OSドライブとしてSSDをセットアップし、パソコンのストレージディスクとして古いHDDを変更することを意味します。自分でできますか?どうすればいいですか?」
「最近、新しいSSDドライブを購入したので、現在のWindows10を新しいSSDにインストールし、現在のHDDはデータドライブとして残しておきたいのです。どのように変更するのですか?つまり、システムディスクを変更し、SSDをシステムドライブとして設定する方法を教えてください。助けていただけますか?」
新しいSSD/HDDをパソコンのシステムドライブディスクとして設定する方法を探しているのなら、あなたは正しい場所にいます。ここでは、この問題を解決するために、2つの実用的な方法を紹介します。
方法1.OSをHDD/SSDに移行して、システムディスクを変更する
方法2.新しいSSDまたはHDDにOSをクリーンインストールし、OSのドライブを変更する
このチュートリアルガイドに従って、システムドライブの切り替えを行い、今すぐWindowsを別のディスクで起動できるようにします。
開始する前に、ここでは、コンピュータのシステム起動ドライブを変更する前に、新しいSSDまたはHDDを準備するために従うべきいくつかのヒントは、次のとおりです。
SSDとHDDのシステムディスクを交換する際、予期せぬシステム障害やデータ損失のトラブルを避けるため、現在のWindowsシステムおよびパソコン内の重要なデータを最初にバックアップすることを強くお勧めします。関連記事:「方法3選」自力でUSBにWindows 10をバックアップする方法
新しいディスク-新しいSSD/HDDの場合:新しいドライブをSATAケーブルと電源ケーブルで正しくパソコンに取り付けます。詳しくは、以下をお読みください:【Windows 11対応】Windowsを再インストールせずにOSをSSDに転送する方法
使用済みのディスクやデータディスクの場合。まず、そのデータを他の機器にバックアップしてください。外付けのハードディスクにバックアップするのが最も良い方法です。
作業内容:システムディスクの変更、新しいSSD/HDDへのOSの移行、新しいディスクへのWindowsシステムのスワップ
この簡単な方法で、Windows 11/10/8/7などのシステムを再インストールすることなく、OSディスクを直接変更することができます。必要なのは専門的なパーティションマネージャーソフトで、自由にシステムをHDDやSSDに移行することをサポートします。
EaseUS Partition Masterは、HDDとSSD間のシステム移行をサポートし、システムディスクとストレージディスクを簡単に変更することができます。しかも、わずか数回の簡単なクリックだけで済みます。
ご注意:SSDやHDDにOSを移行する操作は、移行先のディスクに十分な未割り当て領域がない場合、既存のパーティションやデータを削除・消去します。重要なデータを保存している場合は、事前に外付けハードディスクにバックアップしてください。
ステップ1.左のメニューから「クローン」を選択します。「OSの移行」を選択し、「次へ」をクリックし続けます。
ステップ2.クローンしたいターゲットディスクを選択します。「次へ」をクリックします。
ステップ3.警告メッセージを確認後、「はい」をクリックします。ターゲットディスク上のデータおよびパーティションが削除されます。事前に重要なデータをバックアップしていることを確認してください。していない場合は、今すぐ行ってください。
ステップ4.ターゲットディスクのレイアウトをプレビューします。また、ディスクレイアウトオプションをクリックして、ターゲットディスクのレイアウトを好きなようにカスタマイズすることができます。そして、「開始」をクリックして、OSを新しいディスクに移行することを開始します。
作業が終了したら、あとはBIOSで起動順位を変更して、新しいHDDやSSDからパソコンを起動するように設定するだけです。
ここでは、新しいディスクを起動ドライブとして設定し、Windows OSを起動可能にするための手順を説明します。
ステップ1. パソコンを再起動し、F2/F8/Delキーを押し、BIOSに入ります。
ステップ2. 起動メニューの起動優先順位または起動オーダークションで、移行したOSが入った新しいHDD/SSDを起動ドライブに設定します。
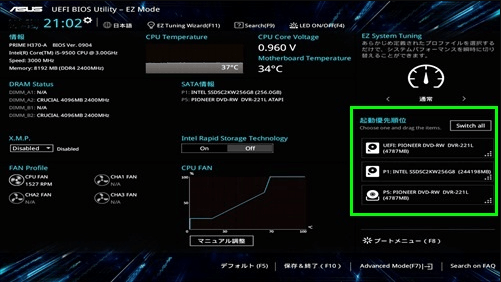
ステップ3. 変更を保存し、BIOSを終了します。その後、パソコンを再起動します。
この後、Windowsは自動的に新しいディスクから起動します。システムドライブ上のすべてのデータは新しいディスクに移動され、データの損失や起動エラーはありません。これで、古いドライブ上の古いシステムパーティションを削除し、データを保存するための新しいパーティションを作成することができます。
作業内容:新しいSSD/HDDにWindows OSをフレッシュまたはクリーンインストールして起動ドライブを変更する、またはセカンドドライブにWindowsをインストールする
現在のOSが気に入らない人は、この方法を試して、新しいSSDやHDDに新しいWindows OSをフレッシュインストールすることができます。この方法は、WindowsシステムでSSD/HDDを新しいOSディスクとしてセットアップする場合にも有効で、より複雑になる可能性があります。
新しいSSDにOSをクリーンインストールし、起動ドライブとして設定する方法について説明します。
ステップ1. WindowsのインストールメディアをUSBで作成します。
ダブルクリックでWindows Media Creation Toolを起動し、Windows Installation Mediaの作成先としてUSBを選択します。
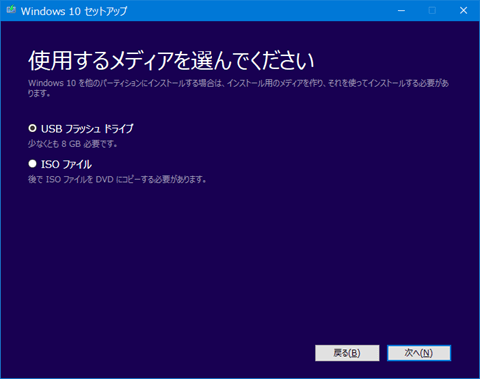
ステップ2. USBインストールメディアからパソコンを起動します。
古いシステムディスクを削除します。新しいSSDとブータブルUSBをパソコンに挿入し、パソコンを再起動し、BIOSに入り、インストールメディアからパソコンを起動するように設定します。
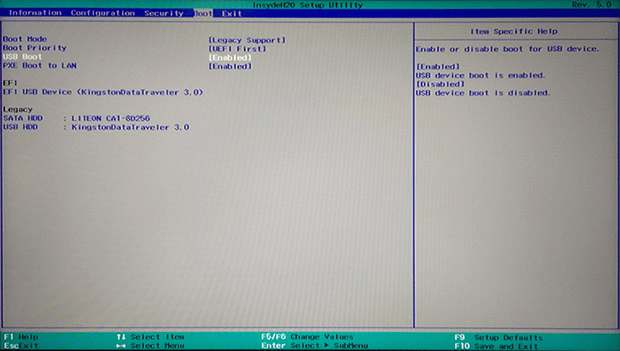
ステップ3. 新しいドライブにWindowsをインストールする前に、環境設定をセットアップします。
言語やその他の設定をしてから「今すぐインストール」をクリックしてください。
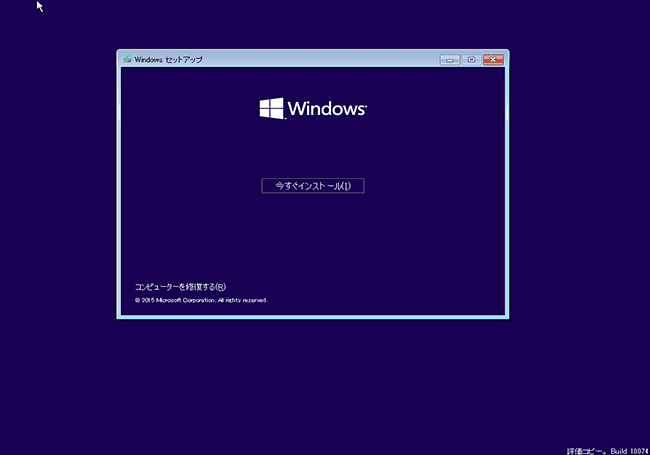
ステップ4. 新しいSSDにWindowsをインストールします。
プロダクトキーを入力し、「Windowsのみをインストールする」を選択し、新しいSSDにWindowsをインストールすることをスケープします。
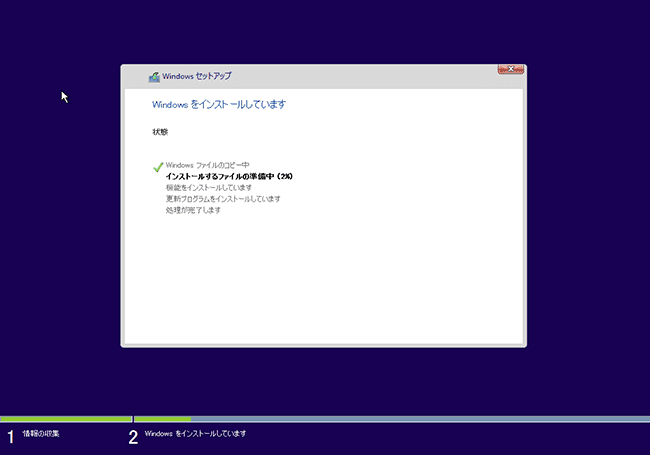
処理が完了するのを待ちます。
ステップ5. SSD/HDDを起動ドライブとして設定します。
インストール後、パソコンを再起動し、BIOSに入り、SSDをOSドライブに設定し、起動ドライブを変更します。
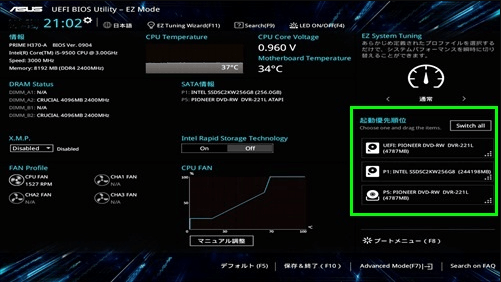
ステップ6. 古いOSディスクを再び挿入し、データドライブとして設定します。
パソコンをシャットダウンし、インストール用USBドライブを取り外し、古いHDDを再度パソコンに挿入し、パソコンを再起動します。
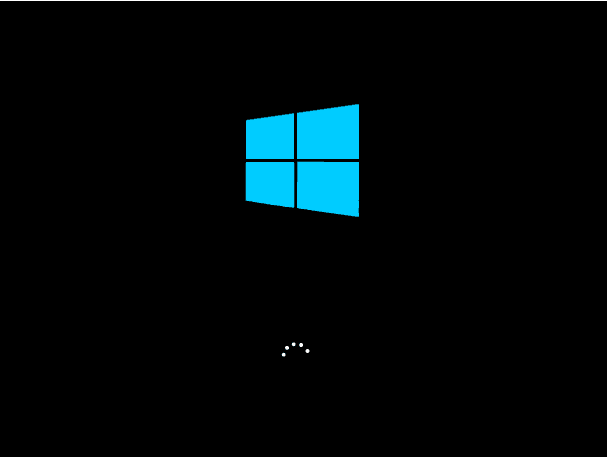
ステップ7. プロダクトキーでWindowsをアクティベートします。
デュアルブートOSのパソコンにしたい場合は、ここでストップして、ドライブを再パーティション化して、バックアップデータを保存するための新しいパーティションを作成することができます。
ドライブ全体をデータディスクとして使用する場合は、古いシステムドライブにある有用なファイルをバックアップし、削除してください。その後、新しいパーティションを作成して、バックアップしたデータをデータディスクにコピーしてください。
ご注意:誤った操作を行うと、システムの起動不良や予期せぬシステムの不具合を引き起こす可能性があります。そして、非常に慎重に行うようにしてください。より安定で適切な方法として、システムとデータのセキュリティを保護するために、EaseUS Partition Masterで方法1を試してください。
このページでは、SSD/HDDにOSを移行したり、Windowsをクリーンインストールしたりして、システムディスクを変更するための、実用的で効率的な方法を2つ紹介します。 どちらの方法が自分に合っているのか分からない場合は、ここでヒントを得てください。
Windowsを再インストールすることなく、SSD/HDDにOSを移行することができるようになります。BIOSで新しいSSDを起動ドライブとして再設定する必要はありません。すべて移行作業中に行われます。
インストール時に注意することは、インストール後にSSDまたはHDDを起動ディスクとして設定することを忘れないようにすることです。さもないと、新しいディスクからWindowsが起動しなくなります。
このページでは主に「システムディスクを変更し、新しいSSD/HDDを起動ドライブとして設定する方法」という質問にお答えしています。しかし、Googleで関連する質問を検索される方もいらっしゃいます。
ここでは、上位3つの質問を取り上げ、それぞれの質問に対する答えを残していきます。もし、あなたが心の中で同じ疑問を持っているなら、今すぐここで答えを確認してください。
1.起動ドライブや起動ディスクを変更するにはどうしたらよいですか?
起動ドライブを変更するには、もう一方のディスクにWindows OSがインストールされている必要があります。そのためには、2つの選択肢があります。1.EaseUS Partition MasterのOS移行機能を使って、新しいディスクにOSを移行する方法と、2.新しいドライブにWindowsを新規インストールまたはクリーンインストールする
すべてがうまくいったら、パソコンをシャットダウンし、古いドライブをパソコンに再び挿入します。再度、再起動します。
2.Windows 10を新しいSSDに移行するにはどうすればよいですか?
新しいSSDにWindows 10を移行する方法は、このページで提供されている方法1と同様です。安全にSSDをパソコンにインストールし、EaseUS Partition Masterを起動してOS移行ジョブを実行することができます。
プロセスが終了したら、パソコンを再起動すればすべて完了です。
3.新しいハードディスクにOSを移行するにはどうしたらよいですか?
新しいハードディスクにOSを転送するには、2つの方法が適用されます。
もし最初の方法を好むなら、直接このページの方法1に戻って詳細なガイドを見ることができます。新しいドライブにシステムをクローンする場合、Windowsを再インストールせずに新しいハードディスクにOSを転送してください。
高機能なディスク管理

Partition Master Professional
一番使いやすいディスク管理ソフトで、素人でもディスク/ パーティションを自由に変更できます!