-
![]() Windows向けデータ復旧
Windows向けデータ復旧
- Data Recovery Wizard Free購入ダウンロード
- Data Recovery Wizard Pro 購入ダウンロード
- Data Recovery Wizard WinPE購入ダウンロード
- Partition Recovery購入ダウンロード
- Email Recovery Wizard購入ダウンロード
- おまかせデータ復旧サービス
概要:
Windowsのシステムの復元は、さまざまな原因でうまく行かないことがあります。コンピュータがうまく動作しているように見えても、復元ポイントが選択できず、Windows OSを以前の状態に復元できないことがあります。本記事はWindows10/8/7のシステム復元を動作させるための5つの解決策を紹介します。
システムの復元が機能していないことを示すエラーメッセージは次の通りです。
Windowsシステムの復元が機能しなことは、通常、ユーザーがシステムを更新したり、アプリケーションをインストールしたり、コンピューターがマルウェアやウイルスに感染した後に発生するのです。ただし、以前のバージョンのWindowsの復元に失敗する要因は他にもたくさんあります。このページではシステムの復元を修正するためのいくつかの方法を紹介しますが、これはユーザーに過失がなくても発生する可能性がある非常に一般的な問題です。Windowsのシステム復元機能で、PCに何か不具合が発生するたびに再設定する以外に、より簡単な方法でシステムを復元する方法があります。
サードパーティ ソフトウェアを使用して、システム、アプリケーション、個人ファイルのステータスの復元ポイントを作成できます。ここでは、EaseUS Todo Backupをお勧めします。このソフトによって、ユーザーは Windows 10/8/7 で完全なシステム復元を実行できます。詳細については、この文章の最終パートで紹介します。これから、まず、Windowsシステムの復元を直接修正する方法について説明します。
操作手順は次の通りです。
ステップ1.コンピュータを再起動し、起動プロセス中に「F8」を押して、Windowsの「詳細ブート オプション」画面を開き、「セーフ モード」に入ります。
ステップ2.セーフモードメニューで、スタートメニューの検索バーに「リカバリ」と入力し、リストから「リカバリ」を選択します。
ステップ3.「詳細オプション」メニューから「システムの復元」を開きます。
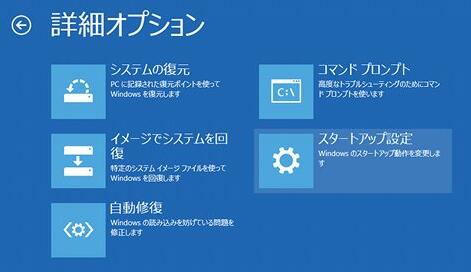
セーフ モードで起動すると、システムの復元ポイントを作成したり、以前の復元ポイントに復元したりなどができます。
作成したシステム復元ポイントのサイズがシステム保護設定の最大ディスク容量構成を超えると、多くの新しいバックアップ イメージが失われます。この場合、Windows は実際には保存されていないため、目的の復元ポイントに復元できません。これを解決するには、システムの復元ポイントに多くの容量を割り当ててください。
ステップ1.「このPC」アイコンを右クリックし、「プロパティ」→「システムの保護」→「構成」を選択します。
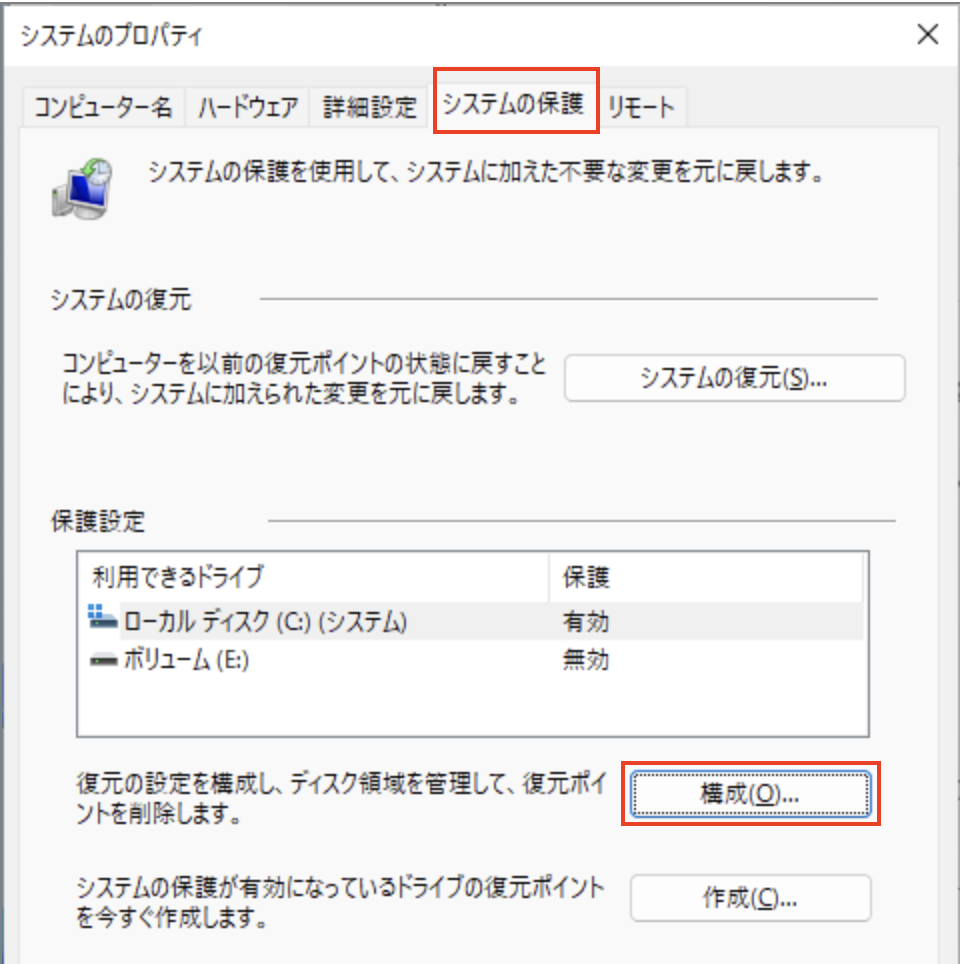
ステップ2.「設定」画面を開き、「最大使用量」バーをドラッグし、デフォルトの35から5%以上に増やします。
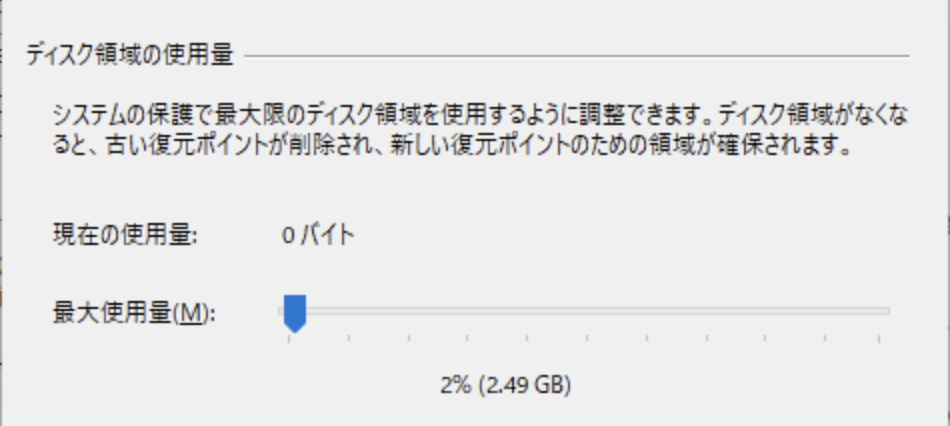
Volume Shadow Copy Service(VSS)は、アプリケーションの実行中にボリュームバックアップを実行できるようにするための実装です。VSSが有効になっていなかったり、レジストリでボリューム シャドウ コピー サービスのレジストリ値が変更されていたりすると、Windowsシステムリストアの問題につながります。
ボリューム シャドウ コピー サービスを「自動」に設定するには:
ステップ1.[スタート]メニューの検索ボックスに「Services.msc」と入力し、Enterキーを押します。
ステップ2.「ボリューム シャドウ コピー、タスク スケジューラ、および Microsoft ソフトウェア シャドウ コピー プロバイダー サービス」を検索します。 これらが起動しているか、「スタートアップの種類」が「自動」に設定されているかを確認します。
ステップ3.コンピュータを再起動し、システムの復元を再試行します。
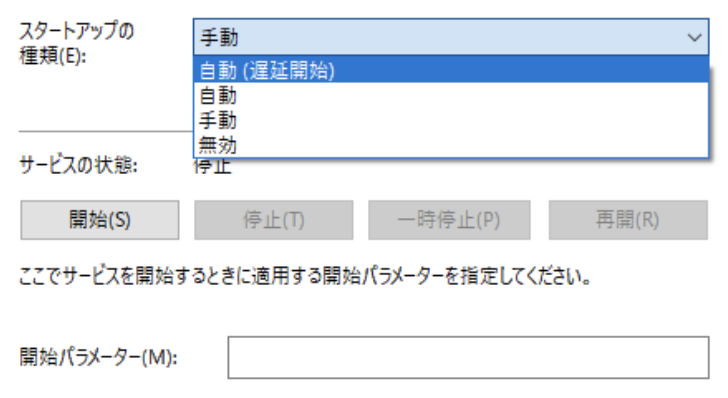
システムの復元が機能を失った場合、システムファイルが破損していることも原因の一つとなります。そこで、コマンドプロンプトからシステムファイルチェッカー(SFC)を実行し、破損したシステムファイルをチェックし修復することで、その問題を解決することができます。
ステップ1.「Windows + X」を押してメニューを表示し、「コマンドプロンプト(管理者)」をクリックします。
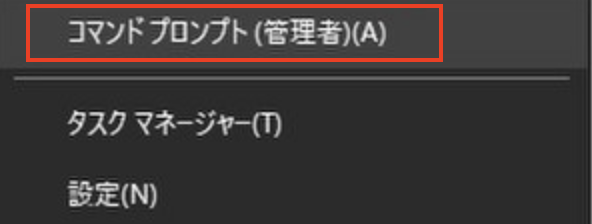
ステップ2.コマンド プロンプト ウィンドウで、「sfc /scannow」と入力し、Enterキーを押します。

システムの復元機能は、コンピュータにトラブルが起こし、復元が必要になったときに大きな役に立つ非常に便利な機能であることは間違いありません。しかし、Windowsが自動的に復元ポイントを作成しても、コンピュータを復元できない場合があります。
それを防ぐために、バックアップソフトの利用は良い選択肢となります。バックアップソフトを使えば、システム データ、アプリケーション、ファイルを含むすべてのバックアップ イメージを内部/外部ハード ドライブ、ネットワーク、またはクラウド ストレージに作成できます。さらに、製品の使用中に何か問題が発生した場合、プロなサポート チームに直接アクセスできます。このバックアップおよび回復プログラムを使用すると、いつでもコンピュータをより安全な状態に戻すことができます。
データをバックアップする手順:
ステップ1. 「ファイル」「ディスク」「OS」「メール」の4つからバックアップする対象を選びます。

ステップ2. そしてバックアップの保存先を選びます。

ステップ3.「今すぐバックアップ」をクリックし、バックアップを開始します。

バックアップを復元する手順:
手順1.EaseUS Todo Backupを起動し、「参照して復元」をクリックします。

手順2.復元したいバックアップファイルを選択します。(EaseUS Todo Backupによって作成されたバックアップファイルはpbdファイルです。)

手順3.復元先を選択します。特定の場所または元の場所にデータを回復できます。

手順4.「実行」をクリックすると、バックアップの復元が開始されます。
EaseUS Todo Backup
PCのデータのセキュリティのため、完全・自動的にバックアップを実行できるバックアップソフトでもあり、ハードディスク・OSを完璧にクローンできる高度なクローンソフトでもあります。