-
![]() Windows向けデータ復旧
Windows向けデータ復旧
- Data Recovery Wizard Free購入ダウンロード
- Data Recovery Wizard Pro 購入ダウンロード
- Data Recovery Wizard WinPE購入ダウンロード
- Partition Recovery購入ダウンロード
- Email Recovery Wizard購入ダウンロード
- おまかせデータ復旧サービス
概要:
コンピュータがロックアウトされ、正しいパスワードを覚えていない場合、どうするかご存知ですか?このガイドに従って、USBドライブでWindows 10のパスワードをリセットする3つの実用的な方法を学んでください。
Windows 10のパスワードをお忘れですか?コンピュータにログインできませんか?ご安心ください!Windows 10のローカルアカウントでログインする場合でも、Microsoftアカウントでログインする場合でも、起動可能なUSBフラッシュドライブがあれば、Windows 10のパスワードをリセットすることができます。EaseUSのこの記事では、ブータブルUSBドライブを使用して、忘れてしまったWindows 10のパスワードをリセットする方法をご紹介します。素早く簡単な3つの方法からお選びください。
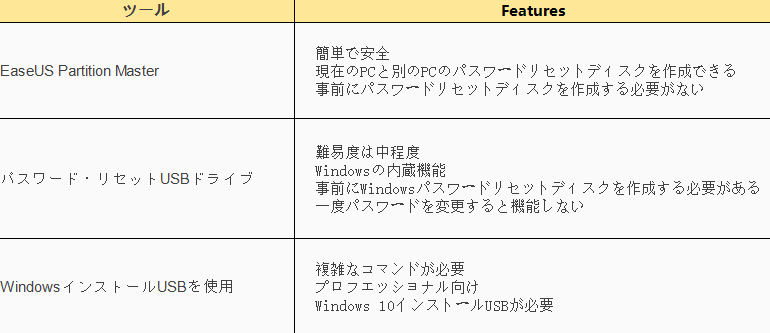
まず、USBを使ってWindows 10のパスワードをリセットする最も簡単な方法、EaseUS Partition Masterを使う方法から説明しよう。このツールは、現在使用しているPCや他のPC(すでにロックされているPCでも)用のパスワードリセットUSBを作成することができます。
EaseUS Partition Master Professionalを使えば、USBドライブを使ったWindows 10のリセットがとても簡単で手間がかかりません。このツールを使えば、起動可能なUSBドライブを作成し、Windows 10のパスワードを手間なく消去することができます。EaseUS Partition Masterはオールインワンツールで、データやOSを危険にさらすことなく、数回の簡単なクリックで簡単に起動可能なUSBドライブを作成し、Windows 10のパスワードを消去することができます。
しかし、手順を進める前に、EaseUS Partition Masterがシステムにインストールされていることを確認してください。それでは、EaseUS Partition MasterがどのようにUSBドライブでWindows 10のパスワードをリセットするのか見てみましょう。
ステップ1. ターゲットUSBディスクをPCに挿入し、EaseUS Partition Masterを起動し、「ツールキット」> 「パスワードの解除」をクリックします。

ステップ2. 警告メッセージが表示されます。内容を確認した後、「作成」をクリックします。

ステップ3. USBドライブまたは外付けハードディスクを選択し、もう一度「作成」をクリックします。しばらくお待ちください。パスワードリセットUSBフラッシュドライブが作成されたら、「完了」をクリックします。

ステップ4. パスワード・リセットUSBドライブをロックされたPCに差し込んで再起動します。USBからPCを起動するために、BIOSで起動優先順位を変更してください。すると、システムはUSBから起動します。
ステップ5. 再起動したら、EaseUS Partition Masterを起動して「パスワードの解除」 に進みます。PC上のすべてのアカウントが表示されます。該当するアカウントをクリックし、「リセット&ロック解除」をチェックします。
ステップ6.「確認」をクリックして続けます。パスワードが消去されます。
さて、上記の手順でお分かりのように、EaseUS Partition Masterはどれだけ早く問題を解決したでしょうか?EaseUS Partition Masterをダウンロードして、様々な用途に使える数え切れないほどの便利な機能をお楽しみください。
この方法では、USBドライブを使用してWindows 10のパスワードをリセットするために2つの段階があります。まず、起動可能なUSBを事前に作成し、次にそのUSBドライブを使用してWindows 10のパスワードをリセットします。この2つの段階を深く掘り下げて、手順を説明しながら正しく理解しましょう。
ここでは、ブータブルUSBを作成する方法について説明します。手順に従ってください:
ステップ1. 適格なUSBフラッシュドライブをPCに挿入します。パスワードリセットディスクを作成しても、USBフラッシュドライブをフォーマットしたり再フォーマットしたりすることはありませんが、USBフラッシュドライブに保存されているデータを事前にバックアップしておくことをお勧めします。
ステップ2. ツールバーの検索ボックスに「パスワードリセットディスクの作成」と入力し、その結果から「パスワードリセットディスクの作成」を選択します。
ステップ3. Forgotten Password wizardウィンドウで、「次へ」を選択します。クリックしてUSBフラッシュドライブを選択し、「次へ」を選択します。
ステップ4. 現在のパスワードを入力し、Nextを選択します。ウィザードが終了したら、Finishをクリックします。
パスワードを何度か変更した場合でも、新しいディスクを作成する必要はありません。ただし、USBドライブは必ず安全な場所に保管してください。どこに置いたか忘れないようにしてください。
おめでとうございます、パスワードを忘れたときウィザードツールを使って起動可能なUSBドライブを作成しました。万が一パスワードを忘れてしまっても、もう大丈夫です。USBドライブをPCに接続するだけです。接続すると、パスワード画面が表示されます。「パスワードのリセット」をクリックするとパスワードリセットウィザードが起動し、パスワードを簡単にリセットすることができます。
さて、このステージでは、Windows 10のパスワードをリセットするために、ステージ1で作成したブータブルUSBドライブを使用します。手順に従ってください:
ステップ1. ブータブルUSBドライブをPCに接続します。
ステップ2. Windows 10のログイン画面で、間違ったパスワードを入力し、「パスワードをリセット」というオプションを表示させます。
ステップ3. 「パスワードのリセット」をクリックすると、パスワードのリセットウィザードが開きます。
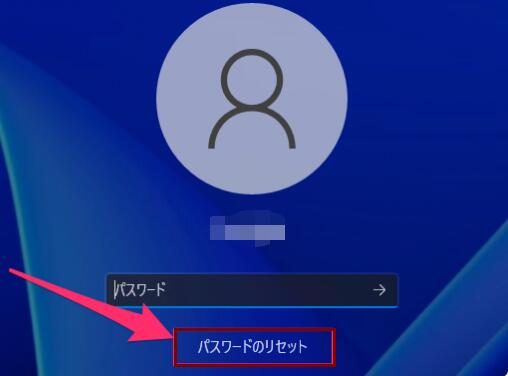
ステップ4. Windows 10に新しいパスワードを設定します。新しいパスワードを入力したら、「次へ」をクリックします。
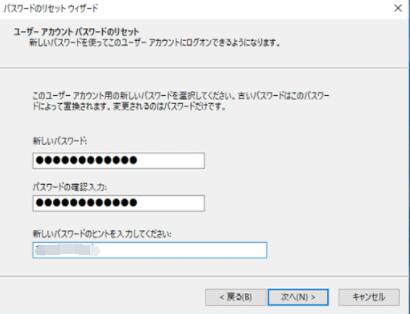
コマンドプロンプトを使って、ロックされたPCをUSBインストールディスクから起動することで、Windows 10のパスワードをリセットすることができます。この方法では、PCがロックされているため、Windows USBインストールディスクを別のコンピュータに作成する必要があります。
そこで、MicrosoftのMedia Creation ToolまたはISOファイルを使ってWindows USBインストール・ディスクを作成します。この記事を参考にしてほしい。手順は、ISOをUSB Windows 10または11に書き込むのとほぼ同じです。
USBインストールディスクを作成したら、Windows 10のパスワードをリセットする手順に従ってください:
ステップ1. USBインストールディスクをコンピュータに接続し、そこから起動します。
ステップ2. ロックされたコンピュータをUSBインストールディスクから起動するには、コンピュータを再起動し、起動中にBoot Menuキー(通常はF12/ESC)をBoot Menuが表示されるまで繰り返し押します。
ステップ3. Boot Menuで、USB-HDDまたは同様のオプションを選択し、USBドライブから起動することを確認します。
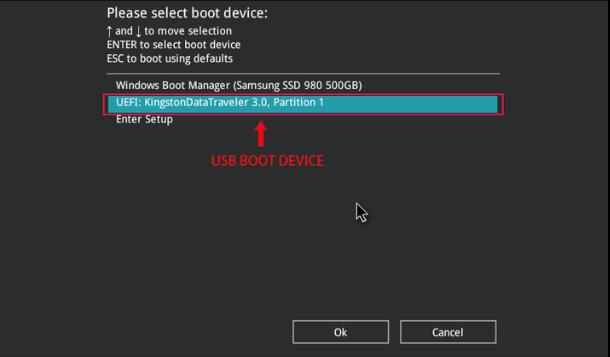
ステップ4. 起動後、Windowsセットアップ画面にアクセスし、Shift + F10キーを押してコマンドプロンプトを開きます。
ステップ5. コマンドプロンプトで、以下の2つのコマンドを入力し、それぞれの後にEnterボタンを押します。(コマンドの「c 」の文字を、お使いのオペレーティング・システムのドライブ文字に置き換えてください。
move c:\windows\system32\utilman.exe c:\
copy c:\windows\system32\cmd.exe c:\windows\system32\utilman.exe
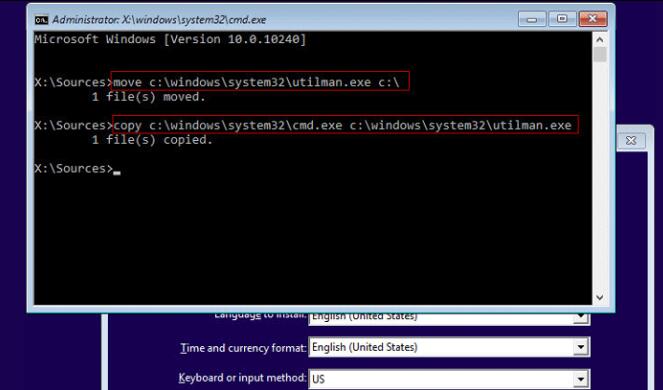
ステップ6. インストールディスクを取り出し、コンピュータを再起動します。「wpeutil reboot」コマンドを使用するか、シャットダウンして再起動します。
ステップ7. Windows 10のサインイン画面で、「Ease of Access」アイコンをクリックし、コマンドプロンプトを開きます。
ステップ8. コマンドプロンプトに以下のコマンドを入力します:
net user username new_password
ユーザー名をユーザーアカウント名に置き換え、「net user Sherly 0222」のように新しいパスワードを設定します。Enterキーを押してパスワードをリセットし、コマンドプロンプトを閉じます。Enterを押してパスワードをリセットし、コマンドプロンプトを閉じます。
具体的なガイドビデオに従って、Windowsパスワードを楽に回復しましょう:
このガイドを読めば、Windows 10システムへのアクセスを取り戻すノウハウが身につきます。EaseUS Partition Masterを使うか、手動USBドライブを使うか、あなたには選択肢があります。
起動可能なUSBドライブを作成することで、自信を持ってパスワードをリセットすることができます。正しいツールと知識があれば、Windows 10システムへのアクセスを取り戻すのは簡単で安全なプロセスです。このガイドで、パスワードの問題に対処し、デジタルワールドへの中断のないアクセスを維持できるようになったと信じています。このガイドを他の人と共有してください。
1. USBを使用してWindows 10のパスワードをリセットする方法を教えてください。
USBを使用してWindowsのパスワードをリセットするには、いくつかの方法があります。Windows 10を含むほぼすべてのWindowsバージョンでは、USBドライブにパスワードリセットディスクを事前に作成する機能が提供されていますが、以前に作成しておらず、パスワードを忘れてログイン画面から抜け出せなくなった場合は、別のアクセス可能なコンピュータまたはラップトップを使用して起動可能なUSBドライブを作成し、起動可能なUSBからロックされたコンピュータを起動することができます。
2. USBでログインせずにWindows 10のパスワードをリセットするには?
Windows 10のパスワードを忘れてログインできない場合、いくつかの方法でリセットできます。USBインストールディスク、パスワードリセットディスク、ブータブルUSBドライブを使用する方法があります。
3. CMDを使用してWindows 10のパスワードをリセットする方法は?
CMDを使用してWindows 10のパスワードをリセットする手順に従ってください:
ステップ1. PCをセーフモードで起動します。
ステップ2. コマンドプロンプトを管理者として開きます。
ステップ3. 次のコマンドを実行します: net user Sherly 0222; ユーザー名をお客様のものに、パスワードをご希望の新しいパスワードに置き換えます。
ステップ4. システムを再起動し、新しいパスワードでログインします。
高機能なディスク管理

Partition Master Professional
一番使いやすいディスク管理ソフトで、素人でもディスク/ パーティションを自由に変更できます!