-
![]() Windows向けデータ復旧
Windows向けデータ復旧
- Data Recovery Wizard Free購入ダウンロード
- Data Recovery Wizard Pro 購入ダウンロード
- Data Recovery Wizard WinPE購入ダウンロード
- Partition Recovery購入ダウンロード
- Email Recovery Wizard購入ダウンロード
- おまかせデータ復旧サービス
概要:
メーカーによっては、ブートメニューに入るためのショットカットキーが異なります。この記事では、Lenovoパソコン( ideapad,やThinkPadなど)のブートメニューに入る方法を詳しく解説します。また、Lenovoがブートメニューで止まって起動しない場合の対処法もご紹介します。
ブートメニュー(起動メニューとも呼ばれる)は、コンピュータの起動プロセス中に特定のキーを押すことで、ブートメニューにアクセスできる機能です。このメニューを使用すると、USBメモリやDVDなど、別のソースから起動したり、システムの復旧オプションにアクセスしたりできます。通常の起動手順では対応できない場合や、オペレーティングシステムのトラブルシューティング、再インストール、修復を行う際に非常に便利です。
では、 Lenovoノートパソコンのブートキーは何でしょうか。 通常、Lenovo ブートキーは F12 または Enter キーですが、シリーズによっては、それぞれ異なるブートメニューキーが設定されています。この多様性を明らかにするために、以下の表を見て、Lenovo デバイスのさまざまな特徴的なキーの概要を確認してみましょう。
| Lenovo モデルブート | ブートメニューキー |
|---|---|
| ThinkPadシリーズ | 「F12」/「Enter」キー |
| IdeaPadシリーズ | 「F12」キー/「Novo」ボタン |
| Yogaシリーズ | 「F12」キー/「Novo」ボタン |
| Legionシリーズ | 「F12」/「Enter」キー |
Lenovoのブートメニューに入るためには、二つの方法があります。それぞれ見ていきましょう。
キーの組み合わせを使用してブート メニューを起動する場合は、次の簡単な手順に従ってすばやくアクセスしてください。
ステップ1. Lenovo デバイスを起動します。
ステップ2. ブート メニューで押す特定のキーを示すプロンプトが表示されます。
ステップ3. プロンプトが表示されたら、指定されたブート メニュー キー (F12 または Enter)を押します。この操作により、ブート メニュー インターフェイスにリダイレクトされます。
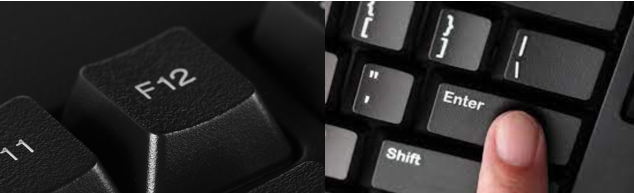
ステップ4. 矢印キーを使用してブート メニュー オプションを移動します。必要なオプションを選択し、Enter キーを押します。
こちらもお読みください。
NOVO ボタンは、一部の Lenovo ラップトップおよびデスクトップに搭載されている専用の物理ボタンで、通常は電源ボタンの近くまたはデバイスの側面にあります。このボタンを使用すると、「Novo ボタン メニュー」または「システム リカバリ メニュー」と呼ばれる特別なメニューにすばやくアクセスできます。このメニューを使用すると、ユーザーはさまざまなシステム関連のタスクを実行できます。たとえば、NOVO ボタンは、ブート メニューにアクセスするための専用ボタンが必要な場合に便利な代替手段となります。これを効果的に使用する方法は次のとおりです。
ステップ1. Lenovo デバイスの電源をシャットダウンします。
ステップ2. デバイス上の NOVO ボタンを見つけます。
ステップ3. NOVO ボタンを数秒間押し続けます。
ステップ4. ブートメニューが表示されたらボタンを放します。
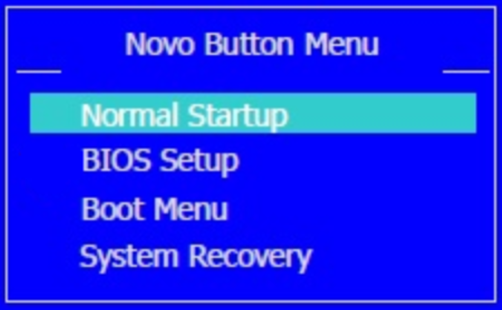
ステップ5. 矢印キーを使用してブート メニュー オプションを移動します。希望するオプションを選択し、Enter キーを押して確定します。
これらの方法を習得することで、Lenovo ブート メニューの潜在能力をシームレスに解き放ち、制御とパフォーマンスを強化できるようになります。
こちらもお読みください:
Sony VAIO ブート メニューとは何ですか? USB から Sony VAIO ブートを取得する方法は?
Sony のラップトップをお持ちですか? このガイドでは、Sony VAIO のブート メニューと Sony BIOS キーを紹介します。これにより、USB ドライブから Sony VAIO を簡単に起動できます。
ブートメニューキーが期待どおりに機能しない場合や、起動プロセスで問題が発生した場合、いくつかの修正法があります。その具体的な解決策の一つとして、EaseUS Partition Masterの高度な「ブート修復」機能が役に立ちます。これは単なるパーティション管理ツールではありません。
強力かつ使いやすいディスク管理ソフトとして、内蔵HDDといい、外付SSDといい、リサイズ・移動・結合などパーティションを自分の好みで設置したり、調整したりすることができます。有料版では、ディスクのクローンやデータ移行、ポータブルOSの作成など多様な機能でが備えています。不良セクタを定期的にチェックし、破損したパーティションを修復することにより、パーティションを管理し、パソコンのパフォーマンスを向上させます。
インターフェースはシンプルで分かりやすく、初心者でも直感的な操作ができます。EaseUS Partition Master はブート関連の問題に対処する能力に優れており、Lenovo デバイスの不具合を解消します。ぜひ、以下のリンクボタンでダウンロードし、無料体験してみてください。
EaseUS Partition Masterは、ブートに関連するエラーを解決するための強力なツールです。特に、次のような問題に効果的です。
1. ブートマネージャーの修復
EaseUS Partition Masterを使用して、MBR(マスターブートレコード)やGPT(GUIDパーティションテーブル)の再構築が可能です。これにより、ブートループやエラーが解消されることがあります。
2. システムクローンの作成
ディスクのクローン作成を行い、ハードドライブやSSDのトラブルシューティングを簡素化します。
EaseUSの「ブート修復」機能を使って、次の手順で修復を行えます。
ステップ1. 外部ドライブまたはUSBをPCに接続し、EaseUS Partition Masterを起動します。「ブータブルメディア」タブに移動し、「ブータブルメディアを作成」をクリックしてください。

ステップ2. 利用可能なUSBドライブまたはCD/DVDを選択し、「作成」をクリックします。また、ストレージメディアにWindowsのISOファイルを書き込むことも可能です。

ステップ3. 作成したブータブルメディアを新しいコンピューターに接続し、F2またはDelキーを押し続けてBIOSに入ります。その後、WinPEブート可能ドライブをブートディスクとして設定し、F10キーを押して設定を保存して終了します。
ステップ4. コンピューターを再起動し、WinPEインターフェースに入ります。その後、EaseUS Partition Masterを起動し、「ツールキット」オプションの中から「ブート修復」をクリックしてください。

ステップ5. 修復したいシステムを選択し、「修復」ボタンをクリックしてください。

ステップ6. 少し待つと、「システムが正常に修復された」と表示されます。「OK」をクリックして、ブート修復プロセスを完了します。
結論として、Lenovo ブート メニュー キーは、デバイスの起動プロセスをカスタマイズおよびトラブルシューティングするための重要なゲートウェイです。キーの組み合わせと NOVO ボタンを理解することで、デバイスのパフォーマンスを制御できます。さらに、EaseUS Partition Master などのツールは、ブート関連の問題に対するソリューションを提供し、全体的なコンピューティング エクスペリエンスを向上させます。
これらの洞察により、Lenovo デバイスの複雑な部分を理解し、最適な機能を確保できるようになります。
📖【関連記事】
さらに質問がある場合は、よくある質問への回答を以下に示します。これらの回答が問題の解決に役立つ場合があります。
1. Lenovoのブートメニューの開き方は?
Lenovoのブートメニュの開き方は、パソコンのシリーズによって若干異なります。通常、起動中にブートメニューにアクセスするには、特定のキー (F12またはEnterキー、Novoボタンなど) を連打する必要があります。詳細については、機器のユーザーマニュアルまたは製造元のWebサイトを参照してください。
2. Lenovoノートパソコンがブートメニューで停止したのはなぜですか?
Lenovo ラップトップがブート メニューで停止する原因は、ブート順序の誤り、ハードウェアの問題、システム ファイルの破損など、さまざまなことが考えられます。正しいブート設定を確認し、潜在的なハードウェアの問題を調査してトラブルシューティングします。
3. Lenovo ThinkPadのブートメニューに入るキーは何ですか?
Lenovo ThinkPad のブート メニュー キーは、通常 F12 または Enter です。ただし、Lenovo モデルは異なる場合があるため、正確な情報についてはデバイスのマニュアルを参照してください。
高機能なディスク管理

Partition Master Professional
一番使いやすいディスク管理ソフトで、素人でもディスク/ パーティションを自由に変更できます!
