-
![]() Windows向けデータ復旧
Windows向けデータ復旧
- Data Recovery Wizard Free購入ダウンロード
- Data Recovery Wizard Pro 購入ダウンロード
- Data Recovery Wizard WinPE購入ダウンロード
- Partition Recovery購入ダウンロード
- Email Recovery Wizard購入ダウンロード
- おまかせデータ復旧サービス
概要:
パソコンに搭載されているHDDって何?パソコンに搭載されているHDDとは何か、どのように使うのか、悩んでいる方は、この記事を読んで、ハードディスクドライブを知り、その特徴や使い方、SSDとの比較などを学びましょう。

HDDの優位性が維持される(?)
2015年から2022年まで、HDDの市場シェアはSSDと比較して年々減少しているものの、依然として多くのユーザーを抱えていることがStatistaの調べでわかりました。HDDの市場が落ち込む一方で、今回のパンデミックは、大容量で長期間のデータ保存に最適な大容量ハードディスクの需要を生み出しました。デスクトップやノートパソコンは、1TB、2TB、4TBなど、複数の外付けHDDを使用して容量を拡張することができます。このまま読み進めて、HDDとは何か、ディスクの便利な設定方法について学びましょう。
ストレージデバイスは、OSやプログラムをインストールしたり、その他のファイルを保存したりするために、パソコンに必ず搭載されるハードウェアです。デバイスのないパソコンやディスクの空き容量がなくなると、ユーザーは個人的な文書や必要なプログラムを保存することができなくなります。保存、保存、保存。増え続けるデータを安全に保存する方法は、私たちを駆り立てています。重要なデータを保存するために、HDDのような永久ストレージデバイスが必要なのです。
ハードディスクドライブ(HDD)は、パソコンのデータ記憶装置の一つです。HDDは、プラッターと呼ばれる回転する円盤に磁性体を塗布したもので、1枚または複数枚で構成されています。プラッターはスピンドルモーターに接続され、ディスクを高速で回転させます。ディスクの表面を移動する読み取り/書き込みヘッドを持つアームによって、ディスクへのデータの書き込みと読み取りが行われます。HDDはソリッドステートドライブ(SSD)より大きく、速度も遅いが、より多くのデータを保存でき、価格も安いです。
✔HDDの機能:HDDには、データを保存する機能と、パソコンのオペレーティングシステムやアプリケーションのためのスペースを提供する機能の2つの主要な機能があります。データは、トラックと呼ばれる同心円のディスクプラッターに保存されます。トラックはセクタに分割され、各セクタは一定量のデータを保存することができます。読み取り/書き込みヘッドは、トラックを横切って移動し、ディスクがそれらを通過して回転するときにデータを読み取りまたは書き込みます。
✔HDDサイズ:HDDは、小型のポータブルドライブから大型のエンタープライズクラスのユニットまで、さまざまなサイズがあります。また、3.5インチのデスクトップ用ドライブや2.5インチのノートパソコン用ドライブなど、さまざまなフォームファクターで使用することができます。HDDのサイズは、ギガバイト(GB)またはテラバイト(TB)単位で表示されます。
標準的なストレージ容量は、16GBから2TB以上まであります。あなたのニーズに合ったストレージをご覧ください。
これまでストレージの話をたくさんしてきました。パソコンに搭載されているHDDの用途は他に何があるのでしょうか?ノートパソコンに搭載されるHDDの用途は様々ですが、代表的なものとしては、バックアップ、データ転送、スペースアップなどが挙げられます。
✔データバックアップ
✔ データ転送
✔スペースアップ
バックアップとは、重要なファイルやデータをある場所から別の場所にコピーして、破損や紛失から守ることです。データ転送とは、データをある場所から別の場所に移動することで、新しいパソコンへの更新や、異なるパソコン間でファイルを共有する際によく利用されます。スペースアップとは、パソコンで使用できるストレージ容量を増やすためにHDDを使用することを指します。HDDは、SSDなどの他のデバイスに比べてストレージ容量が大きいため、この目的で使用されることが多いです。

大容量のHDDと小型のSSD、どちらを買うべき?コンピューティングに関しては、ハードディスクドライブ(HDD)とソリッドステートドライブ(SSD)という2つの主要なストレージデバイスがあります。どちらも長所と短所があるので、購入する前に違いを理解することが不可欠です。
【関連記事】 SSDとHDDの寿命と違い
HDDは古い技術で、回転するディスクにデータを保存します。そのため、SSDよりも速度が遅いのですが、価格が安く、ストレージ容量も大きいです。メディアファイルやバックアップコピーなど、頻繁にアクセスしない大容量のデータを保存するのに適しています。
SSDはHDDより新しく、高速ですが、価格も高いです。回転するディスクの代わりにチップにデータを保存するため、データの読み取りと書き込みが非常に速くなります。しかし、HDDに比べると記憶容量が少ないです。OSやアプリケーション、ゲームなど、使用頻度の高いファイルを保存するのに適しています。
では、どちらが良いのでしょうか?それはあなたのニーズ次第です。スピードが必要で、もっとお金を払ってもいいなら、SSDを選びましょう。大容量のストレージが必要で、予算が限られているなら、HDDを選ぶとよいでしょう。
HDDとSSDの関連記事:
HDD(ハードディスクドライブ)は、どんなパソコンにも欠かせないものです。データ、プログラム、オペレーティングシステムのすべてを保存するものです。これがなければ、何もできないのです。もちろん、それをインストールしなければ、使うことはできません。新しいハードドライブをインストールすることは難しいことではありませんが、それを正しく行うには、慎重に手順に従ってくださいすることが不可欠です。
まず、パソコンをシャットダウンし、すべてのケーブルを取り外します。これには、電源コード、USBケーブル、イーサネットケーブルが含まれます。すべての接続を外したら、ケースを開けることができます。内部には、既存のハードドライブといくつかの空きスロットがあります。空いているスロットを探し、新しいハードドライブを慎重に挿入してください。ハードディスクがしっかりと固定されていることを確認してから、ケースを閉じ、すべてのケーブルを再接続してください。
すべてが再接続されたら、パソコンの電源を入れることができます。新しいハードディスクドライブが自動的に検出され、フォーマットするよう促されるはずです。それがフォーマットされている場合は、他のパソコンのハードドライブのようにそれを使用して起動することができます。今、あなたは新しいハードドライブをインストールする方法を知っていることを、あなたは簡単にあなたのストレージ容量をアップグレードしたり、新しいもので古いドライブを置き換えることができます。
ステップバイステップの詳細なチュートリアルに従います。
関連記事
Windowsパソコンに新しいハードディスクをインストールする方法の詳細を確認できます。
新品のHDDをパソコンに取り付けて、ファイルエクスプローラーに表示されない場合、パソコンやノートパソコンで使用する前にHDDを初期化する必要があります。HDDを初期化すれば、あとはフォーマットしてデータの保存に使うことができます。
ハードディスクを初期化する方法には、主にサードパーティ製ソフトウェア、Windowsのディスク管理、コマンドプロンプトの3つがあります。それぞれの方法には利点と欠点があるため、ニーズに合った方法を選択することが重要です。
Windowsのディスク管理は、Windowsの中からハードディスクを初期化したり、管理したりすることができるツールです。使い勝手は良いのですが、コマンドプロンプトほどの制御はできません。一方、コマンドプロンプトは、ハードディスクを初期化する際に、非常に高い柔軟性を発揮します。しかし、慣れていないユーザーにとっては、少々とっつきにくいかもしれません。アドバイスとしては、オールインワンの手っ取り早い方法をお探しなら、より効果的な方法でHDDをセットアップする必要があるかもしれません。
EaseUS Partition Master を使えば、ハードディスクを初期化することができます。初心者にも上級者にも優しいソフトです。
ステップ1. EaseUS Partition Masterを起動し、パーティションマネージャーを表示させます。
ステップ2.初期化したいディスク-HDDまたはSSDを右クリックして、「MBRに初期化」または「GPTに初期化」を選択します。「タスクの実行」及び「適用」をクリックして、変更を保存します。
0:00-0:18 MBRに初期化、0:19-0:44 GPTに初期化。
また、初期化はWindowsのディスク管理ツールやコマンドプロンプトを使って、簡単な手順で行うことができます。記事で紹介した方法に従って、ハードディスクを初期化してください。
完全ガイド
SSDやHDDを初期化する方法や「ディスクは不明、初期化されていません」エラー修正方法をもっと知りましょう。
HDDを初期化する一般的な理由:
1つ目は、ドライブをインストールしたばかりでWindowsに表示されない場合、2つ目は、業界を再フォーマットしてゼロから始めたい場合です。いずれの場合も、HDDの初期化は必要な作業です。
ハードディスクを作成する理由はいくつかあります。1つは、それはファイルをよりよく整理しておくのに役立ちます。また、パーティショニングを使用して、機密データを格納するためにハードディスクドライブに別の領域を作成することができます。さらに、パーティショニングは、オペレーティングシステムのバックアップを作成するために使用することができます。プライマリパーティションに何か問題が発生した場合、セカンダリパーティションから起動し、データにアクセスすることができます。最後に、パーティショニングは、頻繁にアクセスされるファイルとそれほど頻繁に使用されないファイルを分離することによって、パソコンパフォーマンスを向上させることができます。ハードディスクのパーティショニングを行うことで、重要なファイルにいつでも素早くアクセスできるようになります。
【関連記事】-ディスクパーティション
「ディスクの管理」を使って新しいハードディスクをパーティション分割するには、未割り当ての領域を右クリックし、「新しいシンプルボリューム」を選択します。新しいシンプルボリュームウィザードの指示に従って、ボリュームサイズ、ドライブレター、ファイルシステムを設定します。
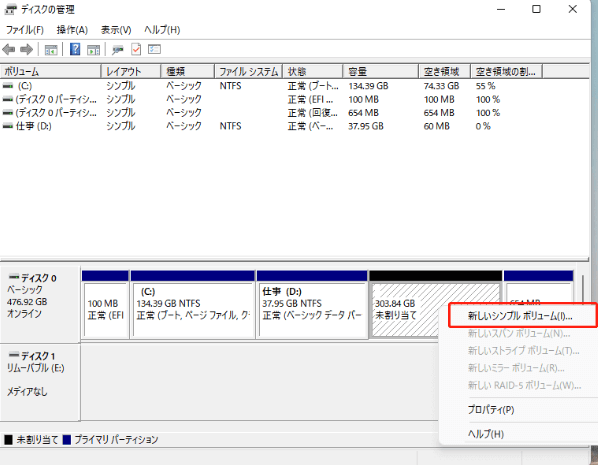
既存のハードディスクをパーティション分割するにはパーティションを右クリックします。「ボリュームの縮小」を選択し、パーティションサイズを調整します。
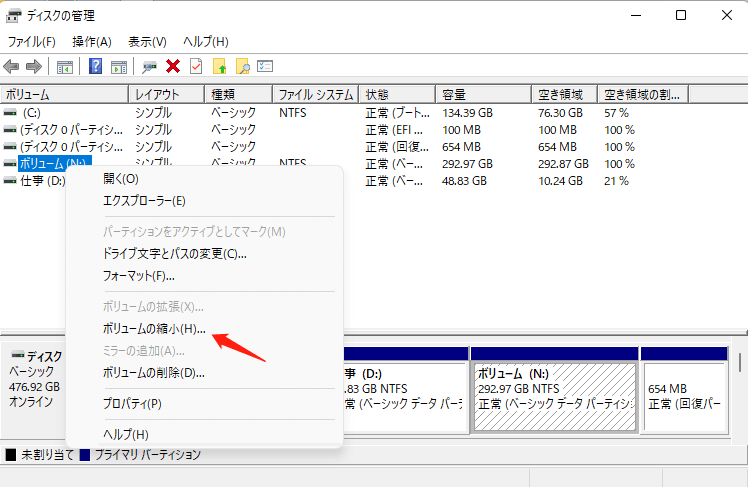
HDD/SSDの安全消去、USBドライブ上のパーティションの削除など、高度な目的でハードディスクを管理したい場合、専門的で無料のパーティションマネージャーが必要になることがあります。
詳しくはこちら
まだ、問題がありますか?フォーマットせずにハードディスクをパーティションする方法を学ぶためにクリックしてください - 新しいまたは既存のハードドライブを分割する2つの方法を確認してください。
どのコンピュータ・ユーザーも、いつかはハードディスクドライブの交換やアップグレードが必要になるものです。容量が足りなくなったとか、パフォーマンスを向上させたいとか。どのような理由であれ、それはそれが見えるかもしれないほど難しいことではありません。ここでは、ハードディスクドライブの交換とアップグレードの方法について簡単に説明します。
まず、新しいハードディスクを購入する必要があります。お使いのパソコンに合ったサイズとタイプのものを購入してください。新しいドライブが手に入ったら、古いドライブからすべてのデータをバックアップするか、OSだけをHDDからSSDに移しましょう。これは重要なことです。ドライブを交換する場合でも、何か問題が発生する可能性は常にあります。安全第一です。
次に、パソコンをシャットダウンし、すべてのケーブルを抜きます。ケースを開けて、古いハードディスクドライブを見つけます。それは通常、特定のブラケットまたはケージにマウントされています。プロセスで他のコンポーネントを損傷しないように注意しながら、古いドライブを取り外します。次に、新しいドライブを同じ場所に慎重に取り付けます。次に進む前に、正しく固定され、接続されていることを確認します。
最後に、すべてを元通りにして、パソコンを起動します。起動したら、先ほど作成したバックアップからデータを復元します。これで完了です。
HDDのエラーチェックと修復を学ぶためにフォローします。
HDDが表示されない、または検出されない理由はいくつか考えられます。HDDがパソコンに正しく接続されていない、またはHDD用のドライバがインストールされていない、または更新する必要があるなどの理由です。この問題のトラブルシューティングを行う場合は、HDDが正しく接続されていることを確認することから始め、次にドライバを確認します。どちらの解決策もうまくいかない場合は、HDDに欠陥がある可能性があります。
[完全チュートリアル]:HDDが表示/検出されないエラーの修正
HDDの寿命はどのくらいですか?一般的には、3年から5年です。健康な状態なのに急に遅くなった場合、ウイルスの除去、ケーブルの交換、ディスクの空き容量、起動プログラムの無効化などで、遅いパソコンを修復することができます。
ドライブへの電源供給が正常に行われていません。ドライブ自体に不具合があります。または、最近ドライブを落としたか、水に濡れたか。これらが回転しない原因である可能性があります。原因が不明な場合は、ドライブを有資格の技術者に持って行き、さらに診断してもらうのが一番です。
ハードディスクが故障していても、パソコンに認識されている場合は、できるだけ早くディスクイメージを作成してください。これにより、ドライブ上のデータのコピーができ、それを使ってハードドライブからデータ復元を試みることができます。ドライブが認識されなくなった場合は、データ復旧の専門家に送る必要があります。
別のHDDの故障のトラブルシューティングを行います:
高機能なディスク管理

Partition Master Professional
一番使いやすいディスク管理ソフトで、素人でもディスク/ パーティションを自由に変更できます!