-
![]() Windows向けデータ復旧
Windows向けデータ復旧
- Data Recovery Wizard Free購入ダウンロード
- Data Recovery Wizard Pro 購入ダウンロード
- Data Recovery Wizard WinPE購入ダウンロード
- Partition Recovery購入ダウンロード
- Email Recovery Wizard購入ダウンロード
- おまかせデータ復旧サービス
概要:
Windows 10環境でUSBドライブ上のパーティションを削除するには、どうしたらいいですか?この記事では、Windows 10搭載のパソコンでUSBドライブのパーティションを削除する各方法を皆さんに紹介するので、ご参照ください。
winpe起動ディスクを作成する、または、イメージファイルの書き込みなど、USBメモリが複数のパーティションに分割することが多いです。分割すると、メモリの容量が小さくなり、使用中に不便なことはありますし、たまにPCが単一のパーティションしか認識できません。ゆえに、USBメモリのパーティションを削除する必要があります。この記事では、USBメモリのパーティションを削除する方法を皆さんに紹介します。
本文は、サードパーティーソフトを要らずにコマンドプロンプトでUSBメモリのパーティションを削除する方法と、無料のパーティション管理ソフトで削除する方法を皆さんに紹介していきたいと思います。
Windows 10内蔵のパーティション管理ツール―Diskpartで、USBやSDカードなどの外付け記憶装置でのパーティションを削除することができます。
Step 1. 「Windows + R」を同時に押して、「cmd」とタイプして、「OK」をクリックします。
Step 2. 「diskpart」とタイプして、「enter」を押します。
Step 3. 「list disk」とタイプして、全てのハードドライブが表示されます。接続されたUSBドライブがG:と仮定します。
Step 4. 「select disk G」とタイプして「enter」します。
Step 5. 「list partition」とタイプして、全てのパーティションが番付でリストされます。
Step 6. 「select partition 0」とタイプして「enter」します。
Step 7. 「delete partition」とタイプして「enter」します。
Step 8. 他のパーティション(例えばパーティション1、パーティション2など)を削除するなら、step 6とstep 7を繰り返せばいいです。
Step 9. パーティション削除作業が終わったら、「create partition primary」とタイプして「enter」します。
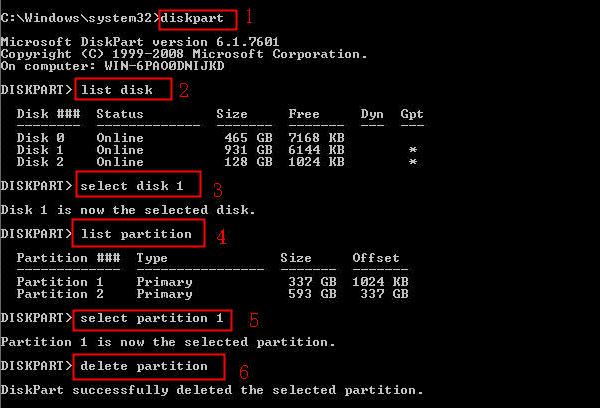
EaseUS Partition Masterを使えば、簡単なステップでパーティションを削除できます。それにパーティションを自由に拡張、縮小、結合、移動、非表示、フォーマットできますので、USBメモリに複数な操作を行いたい場合はこのソフトが1押しですね。
ステップ1. EaseUS Partition Master を起動し、削除したいパーティションを右クリックして「削除」を選択します。
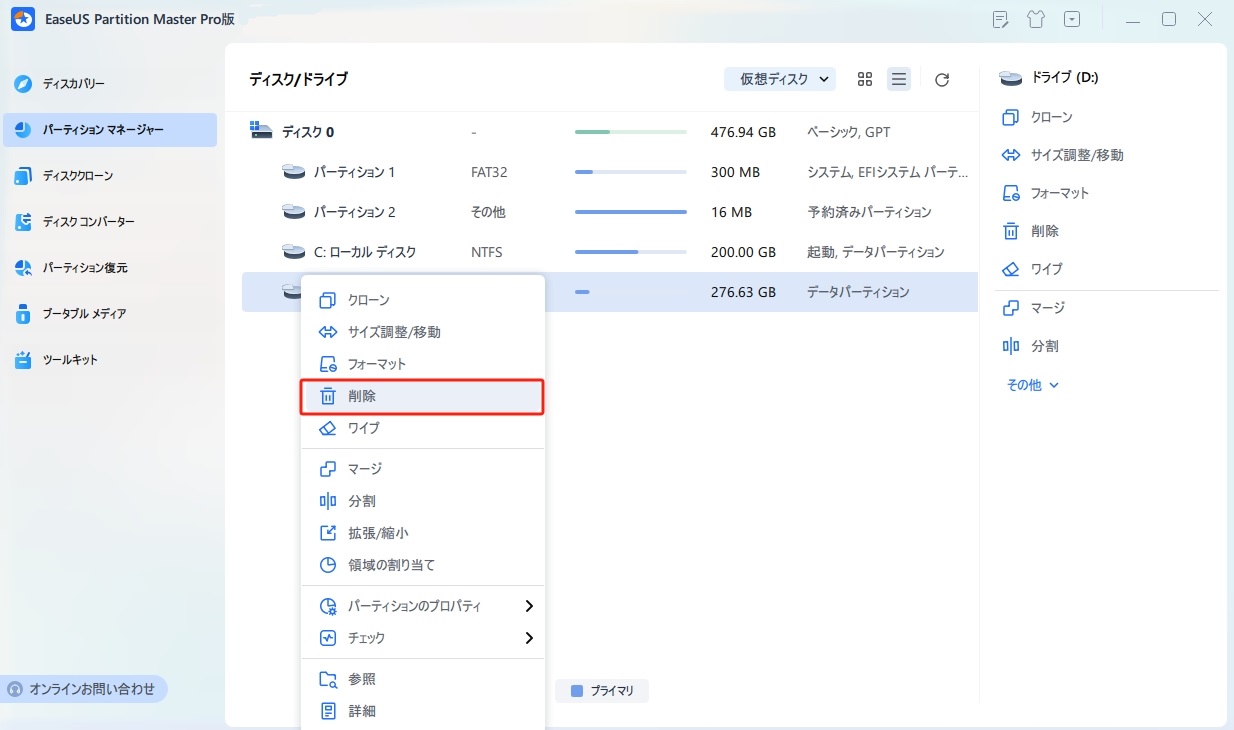
ステップ2. 誤操作を防ぐための警告メッセージが表示されます。削除を続けるには、「はい」ボタンを押します。
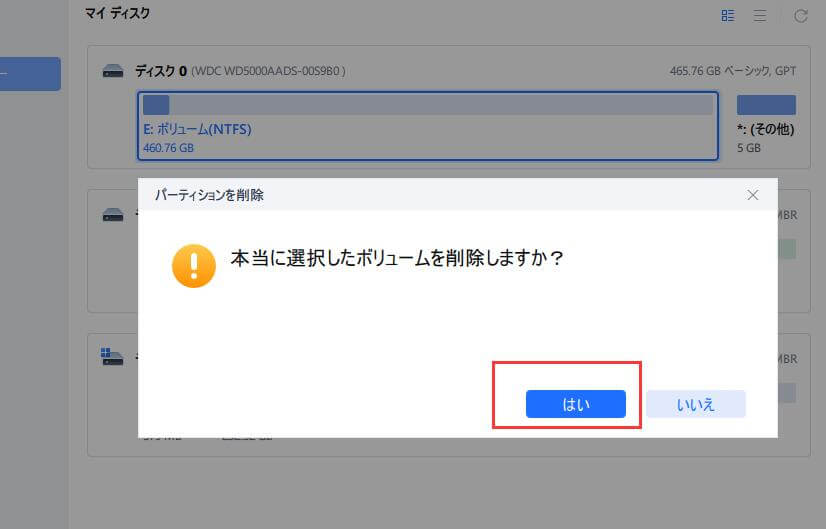
ステップ3. 画面の右下にある「1個のタスクを実行」をクリックすることで、パーティションの削除プロセスが開始されます。
Windows 10パソコンに内蔵している「ディスクの管理」ツールで、USBメモリのパーティションを削除することもできます。ただし、ディスクの管理は、システムドライブを削除することをサポートしていませんので、ご注意ください。
ステップ1.Windowsアイコンを右クリックして、「ディスクの管理」を選択することで、ディスクの管理ツールを開きます。
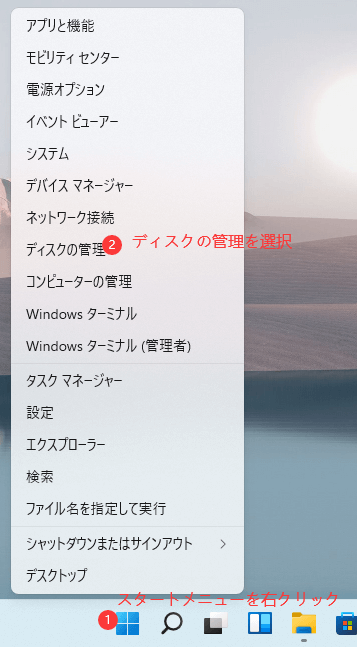
ステップ2.ディスクの管理ツールで、USBメモリから削除したいパーティションを右クリックして、「ボリュームの削除」を選択します。

ステップ3.ここで警告メッセージが表示されますので、「はい」をクリックします。
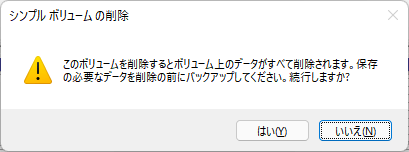
パーティションを成功に削除すると、そのパーティションの領域は未割当領域になります。

Windows 10パソコンでUSBメモリのパーティションを削除する方法はたくさんあります。自分の需要に応じて最も適切な対策を選択してください。CMDを使うことができる高度ユーザーは、Diskpartコマンドラインを使うことができますが、初心者にとっては、Windows 10のディスクの管理ツールを使うことがおすすめです。また、この2つのツールのパーティション削除機能は、制限があります。USBメモリのパーティションだけではなく、システムパーティションの削除、USBメモリのパーティションの完全・安全削除機能を利用したい場合、本文で紹介したEaseUS Partition Masterを利用してください。
高機能なディスク管理

Partition Master Professional
一番使いやすいディスク管理ソフトで、素人でもディスク/ パーティションを自由に変更できます!