-
![]() Windows向けデータ復旧
Windows向けデータ復旧
- Data Recovery Wizard Free購入ダウンロード
- Data Recovery Wizard Pro 購入ダウンロード
- Data Recovery Wizard WinPE購入ダウンロード
- Partition Recovery購入ダウンロード
- Email Recovery Wizard購入ダウンロード
- おまかせデータ復旧サービス
概要:
ハードディスクを完全に消去して復元できないようにする方法とは?この記事では、データのプライバシーを確保するために、Windows 10/11でハードディスクやパソコンを完全に消去する方法について説明します。
古くなったハードディスクを廃棄する場合、データの流出を防ぐためにクリーンアップする必要があります。Windowsではハードディスクのパーティションをフォーマットして削除することができますが、データ復旧ソフトを使えば削除したデータを取り戻すことができます。

ハードディスク上のデータを本当に消滅させるには、ハードディスクを完全に消去する必要があります。パソコンを廃棄したいとき、壊れたドライブを処分したいとき、ハードディスクを完全に消去することでプライバシーを保護することができます。
では、ハードディスクを完全に消去する方法をご存知でしょうか?データの消去は、物理的な損傷によるものと、Windows内のソフトウェアによるものがあります。この記事では、ハードドライブを完全に消去するのに役立つ3つの異なる方法を提供します。
この部分では、完全にハードドライブを拭くために3つの方法を説明します:
EaseUS Partition Masterは、ハードディスクを何度も上書きして、すべてのディスクデータを永久にクリアすることができます。強力なワイプ機能を備えたディスク管理ツールです。それは明確なインターフェイスを持っており、簡単に使用することができます。コンピュータに熟練していなくても、ハードディスクを損傷することなく安全にワイプすることができます。
EaseUS Partition Masterで消去したハードディスクは、再び使うことも、譲り受けることも可能です。それでは、拭き取り方を見てみましょう。
データ消去のオプションを2つ設定しました。必要な方を選んでください。
オプション1. パーティションのワイプ
オプション2.ディスクのワイプ
EaseUS Partition Masterは、最高のオールインワンディスク管理ツールです。ハードディスクを拭く以外に、それはまた良いディスクパーティションツールです。パーティションのサイズ変更、結合、作成、削除が可能です。そして、データを失うことなく、MBRをGPTに変換することもできます。
ディスクに関するトラブルがあれば、EaseUS Partition Masterに助けを求めることができます。
EaseUS Partition Masterを除き、Windows 10では、Diskpartコマンドを使用してすべてのデータをクリーンアップすることも可能です。詳細な手順を知るには、以下のリンクをクリックしてください。
この方法は、Windowsのリセット機能を利用して、パソコンを消去する方法です。Windows 10を工場出荷時にリセットし、Windowsのセットアップを通じてPCのすべてを消去することができます。すべてのプログラムとデータを消去し、再インストールすることができます。
ここでは、Windows 10を使用してハードディスクを完全に消去する手順を紹介します。
ステップ1.Windowsのスタートメニューをクリックし、設定を選択します。
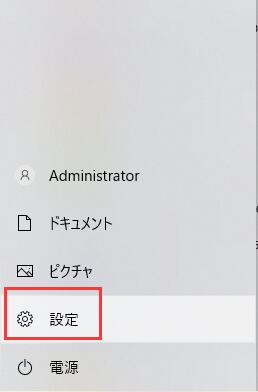
ステップ2.「更新とセキュリティ」を選択します。
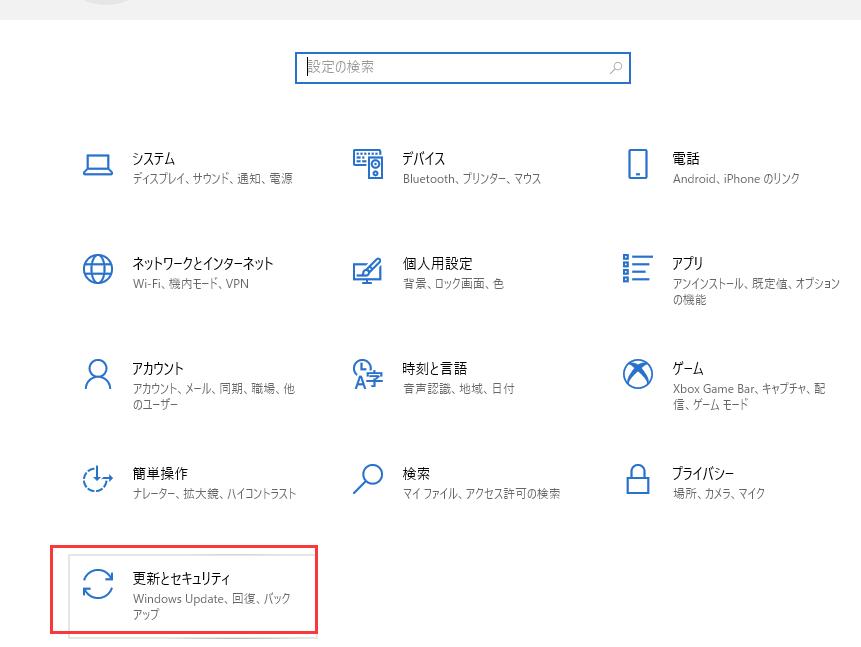
ステップ3.左側にある「リカバリー」を選択します。
ステップ4. 「このPCを初期状態に戻す」の下にある「開始する」を選択します。
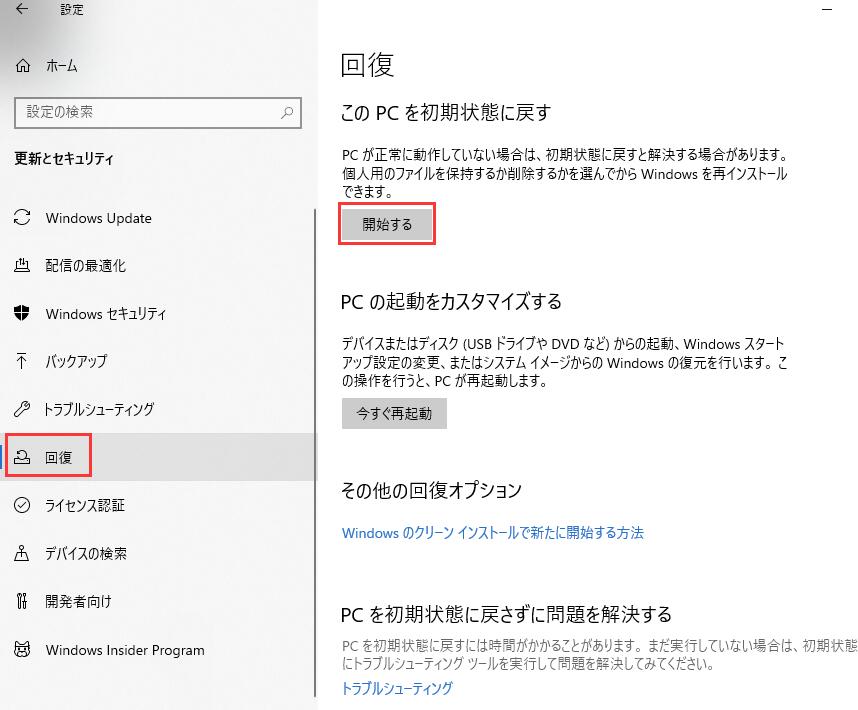
ステップ5.「すべてを削除」をクリックします。すべてのプログラムとデータが削除されます。
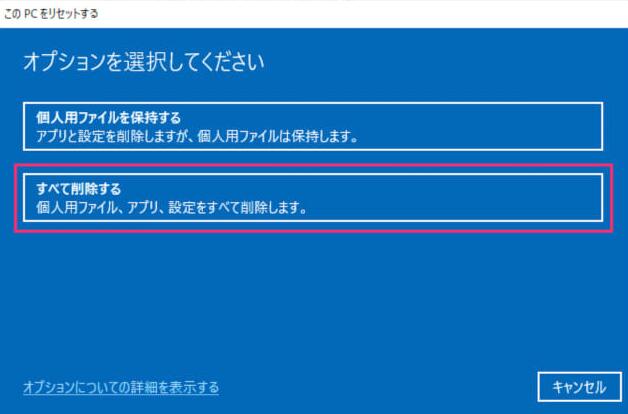
ステップ6. ドライブの内容を完全に消去するために、「ファイルを削除してドライブをきれいにする」オプションを選択します。
ステップ7.「次へ」「リセット」を選択し、作業を完了します。
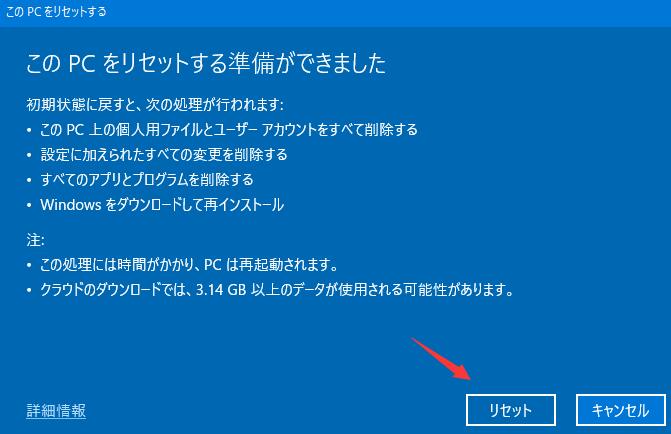
ハードディスクを物理的に破壊することは、ハードディスクを完全に消去することを保証する方法です。ハードディスクを物理的に破壊する一般的な方法には、分解、破砕、焼却、シュレッダーなどがあります。この方法を使用すると、ハードディスクが損傷しているため、ハードディスクを再び使用することができません。再利用するつもりがない場合は、この方法を選択することができます。
ステップ1.ドライバーを使ってハードディスクケースのネジを外し、筐体を取り外してみてください。
ステップ2.プラッタとヘッドを取り外し、ハードディスクを破壊する方法を選択します。

ステップ3.すべての部品をゴミ箱に捨てます。
この記事では、ハードディスクを完全に消去する3つの方法について説明します。EaseUS Partition Masterを使用することで、データを完全に消去し、再びハードディスクを使用することができるようになります。さらに、EaseUS Partition Masterは、パーティションのフォーマットや削除によってデータを削除することもできます。そして、ハードディスクを適切に使用するために、パーティションのサイズを変更することもできます。
PCをリセットすることで、ハードディスクを消去することもできます。ハードディスクを物理的に破壊する方法は、二度と使用しないドライブに有効です。どの方法を選択するにしても、重要なファイルを事前にバックアップすることを忘れないでください。
はい、あなたは完全にハードドライブを拭くことができます。ハードドライブのパーティションを削除したり、ハードドライブのパーティションをフォーマットしても、データ復旧ソフトを使って削除したファイルを復元することができるので、ドライブを完全に消去することはできません。コンピュータをリセットするか、EaseUS Partition Masterを使用することで、ハードドライブを完全に消去し、データを消去することができます。
はい、ファクトリーリセットするとハードディスクが消去されます。コンピュータを元の状態に戻し、すべてのファイルが消去されるのです。そして、それを取り出すことはできません。
中古のハードディスクを売りたいのであれば、ハードディスク内のデータを完全に消去する必要があります。パーティションをフォーマットしたり削除したりするだけでは、データを保護することはできません。その代わりに、EaseUS Partition Masterを使用して、売却前にハードディスクを安全に消去することができます。
高機能なディスク管理

Partition Master Professional
一番使いやすいディスク管理ソフトで、素人でもディスク/ パーティションを自由に変更できます!