-
![]() Windows向けデータ復旧
Windows向けデータ復旧
- Data Recovery Wizard Free購入ダウンロード
- Data Recovery Wizard Pro 購入ダウンロード
- Data Recovery Wizard WinPE購入ダウンロード
- Partition Recovery購入ダウンロード
- Email Recovery Wizard購入ダウンロード
- おまかせデータ復旧サービス
主な内容:
![]() 受賞ととレビュー
受賞ととレビュー
概要:
誤操作、論理エラー、または物理的な損傷のためにハードドライブ上のファイルを失ったときに落ち着いてください。このページでは、効果的にハードドライブの復旧ソフトウェアまたはハードドライブの復旧サービスを使用してハードドライブからファイルを復旧するために、2022年にベストハードドライブの復旧ソリューションをカバーしています。
ハードディスクは復旧できますか?今までファイルは、削除、フォーマット、または他の理由のために失われたり削除された場合は特に、ハードドライブからデータを復旧する方法を尋ねたことがありますか?WindowsとMacパソコン上で簡単にハードドライブの復旧を実行する最も簡単な方法を見つけるために従ってください。
「昨夜、論文の続きを書こうと思っていたら、どこにも見当たりませんでした。そこで、一昨日、ハードディスクから不要なファイルや書類を削除し、すぐにごみ箱を空にしたことを思い出しました。失ったファイルを取り戻す方法はないのでしょうか?」
内蔵または外付けハードディスクにアクセスできなくなったり、故障したりして、大切なデータを失ってしまっても、心配はいりません。以下では、失ったディスクファイルを素早く復旧し、ハードディスクを再び正常に動作させるための実用的な方法をいくつか紹介します。
このパーツで、ご紹介するのは:
1、ハードドライブリカバリとは?
2、異なるハードドライブエラーを修正するHDDリカバリソリューション
ハードディスク復旧作業とは何かご存知でしょうか?基本的に、ハードディスク復旧とは、ハードディスクから失われたファイルを復旧し、故障したハードディスクを再び正常に動作させるためのプロセスです。
ハードディスクのデータ復旧を行うには、一言で言うと、①ハードディスクからデータを復元する②故障したハードディスクを修理する
ハードディスクが異なるエラーを持っている場合、ディスク復旧を実行する方法は異なる場合があります。ここでは、ハードディスク復旧のための3つの解決策を集めました。
1、ハードドライブデータ復元ソフトウェアを使用
2、手動でHDD復旧の修正を試す( 論理エラーの場合)
3、ハードディスク復元サービスを利用(物理的なエラーの場合)
では、どのように正しい解決策を選べばいいのでしょうか?ハードディスクまたは外付けハードディスクがパソコンによって検出される限り、まずハードディスクからデータを復旧するためにパート1へ進んでください。その後、ハードドライブを修復して再び正常に動作させるために、パート2の修正を試してみてください。
ハードディスクが物理的に破損したり、部分的に壊れている場合は、ハードディスクを生き返らせるために、パート3へ進み、ハードディスク復旧サービスを依頼する必要があります。
以下のガイドラインに従って、ハードディスクや外付けハードディスクを再び動作させるために開始しましょう。
削除、フォーマット、RAW、破損、不良セクタなどの内部エラー、ウイルス感染エラーなどによるハードディスクからファイルを復元するのに適用されます。
一般的に、ハードディスク、SSD、外付けハードディスクが物理的に損傷したり壊れたりしていない限り、ディスク復旧ソフトウェアを使ってハードディスクからデータを回復することができます。
次の2つの方法を通過して、正常に簡単に問題のあるハードドライブからすべてのデータを取得します。
時間と労力を節約するために、EaseUS Data Recovery Wizardを試してみることをお勧めします。このソフトウェアは、あらゆる種類の記憶装置から写真、ビデオ、音声オファイル、電子メール、ドキュメント、Microsoftファイル、Adobeファイルなどのファイルを復元することができます。さらに、破損またはクラッシュしたハードドライブからデータを復旧することもできます。
その上、それはハードドライブのユーザーのすべてのレベル、特に初心者のために友好的に設計されています。ハードドライブ上のファイルを失ったとき、またはデータ復旧の経験があるかどうかにかかわらず、EaseUS Data Recovery Wizardはすべてのお手伝いをすることができます。
対応できるOS:Windows 10/8/8.1/7/Vista/XP、Windows Server 2019/2016/2012/2008/2003
対応できるケース:削除、フォーマット、ウイルス感染、OSクラッシュ/再インストール、ディスクがアクセス不能/RAWになった、パーティション消失など
対応できるデバイス:ハードディスク(HDD/SSD)、外付けハードディスク、ハイブリッドハードディスク(SSDH)、USB、SDカード、CFカード、デジタルカメラなど
関連記事:Windows PC & Mac用のベストデータ復旧ソフトウェア
なお、無制限にデータを復旧する必要がある場合は、事前に本ソフトウェアを全容量にアクティベートすることをお勧めします。
EaseUSのデータ復元ソフトは、その使い勝手の良さで広く支持されています。このソフトを使えば、簡単なクリック操作だけでハードディスクのデータ復旧ができます。すぐにハードディスクからデータを復旧するために従ってください。
ステップバイステップガイド:ハードディスクからファイルを回復する
詳細なステップバイステップガイドを好む場合は、簡単にハードドライブの回復を実行する方法を学ぶために従ってください。
ステップ1.場所の選択
ソフトを実行してください。最初画面で復元したいファイルのハードドライブ(例えE:)を選択して「紛失データの検索」をクリックしてください。そうすると選んだディスクのスキャンを始めます。

ステップ2.スキャンとファイルの選択
スキャンが終わったら、画面の上部メニューで「フォルダ」あるいは「種類」をクリックしてください。そして、展開されたリストでファイルのフォルダまたは種類を選択してください。(復元したいファイルを素早く指定し、プレビューすることができます。)

ステップ3.復旧場所を選んでリカバリー
復元したいファイルを選択してから「復元」をクリックしてください。選択されたファイルの保存場所を指定して復元を終わえます。(ファイルの上書きを避けるため、復元されたファイルを元場所と異なるディスクで保存しなければなりませんので注意してください。)

ビデオ:ハードドライブ復旧ソフトウェア:ハードドライブからデータ復旧
Macユーザーの方は、EaseUS Data Recovery WizardのMac版をダウンロードして適用すれば、Mac上のハードディスクから効果的にデータを復元することも可能です。
問題のあるハードディスクからデータを復旧した後、以下に示すような手動修正を試して、誤動作したディスクを修復して再び動作するようにすることができます。
RAW、アクセス不能、表示しない、検出しない、あるいはクラッシュエラーなどの論理エラーからハードドライブを修正し、復旧するのに適用されます。
データ復元ソフトとローカルリカバリーを比較したビデオチュートリアルがあります。ビデオで、この2つの復旧方法の長所と短所を確認してください。
お使いのパソコンのディスクに次のような症状がある場合、ディスクに論理エラーが含まれていることを意味します。
これらの問題を持って、パート1に戻って、最初のハードドライブから重要なデータを復元することができます。その後、次の修正方法を試して、ディスクを正常に動作するように修復してください。
修正方法1、CHKDSKコマンドを使用する
修正方法2、「ディスクの管理」を使ってディスクをNTFSにフォーマットする
修正方法3、ハードディスクのドライバを更新する
ファイルシステムエラーによって引き起こされる、ハードディスクのアクセス不能、開けない、読めないなどの問題を修正するのに適用されます。
ご注意:chkdskを実行することで、うまくいけばファイルシステムのエラーを修正することができますが、しかし、データを完全に失うことにもなりかねません。そのため、事前にデータ復旧を行い、その後、CMDの方法を続けてください。
ステップ1、Windowsキー+Rキーを押しながら、「cmd」と入力します。
ステップ2、「コマンドプロンプト」を右クリックし、「管理者として実行」を選択します。
ステップ3、chkdsk E: /f /r /x とコマンドを入力し、Enterキーを押します。
Eはアクセスできない、または問題のあるハードディスクのドライブレターに置き換えてください。
ステップ4、exitと入力して、コマンドウィンドウを閉じます。
アクセス不能/RAWハードディスクをフォーマットし、「ディスクの管理」を使用してファイルシステムをNTFSに変更することで修復するのに適用されます。
ハードディスクがRAW状態やアクセス不能になった場合、ディスクをフォーマットしてファイルシステムをNTFSに変更する方法があります。しかし、この方法ではデータが失われる可能性があるため、まずはハードディスク復旧ソフトを使用してデータを復旧することをお勧めします。
その後、次のステップから始めてください。
ステップ1、このPCまたはマイコンピュータを右クリックし、「管理」を選択します。
ステップ2、コンピューターの管理で、「ディスクの管理」をクリックします。
ステップ3、 RAWハードディスクドライブを探して右クリックし、「ボリュームのフォーマット」を選択します。
ステップ4、ボリュームラベルをリセットし、ファイルシステムをNTFSに変更し、「クイックフォーマットを実行する」にチェックを入れます。
「OK」をクリックして確認します。
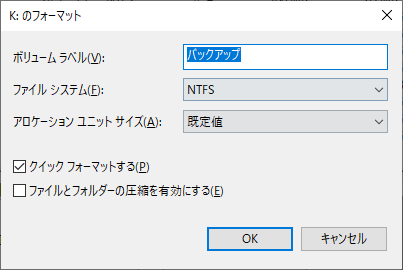
ディスクドライブドライバーを更新して、ハードディスクが表示されない、認識されないエラーを修正するのに適用されます。
ハードディスクが表示されない、またはパソコンに認識されない場合、そのドライブドライバーを更新することで解決することができます。以下はその手順です。
ステップ1、このPCまたはマイコンピュータを右クリックし、「管理」を選択します。
ステップ2、コンピュータの管理で、「デバイスマネージャー」を選択します。
ステップ3、「ディスクドライブ」を展開し、表示されていないハードディスクを右クリックし、「ドライバの更新」を選択します。
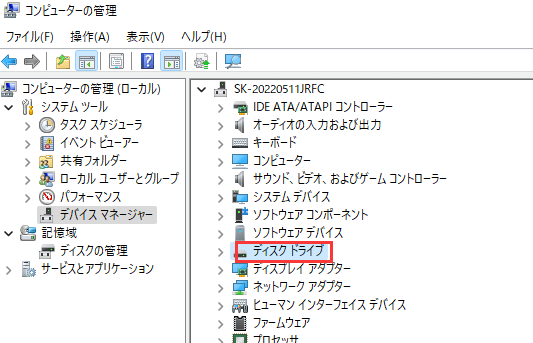
ステップ4、「更新されたドライバソフトウェアを自動的に検索する」を選択します。
プロセスが完了するのを待ってから、パソコンを再起動します。ハードディスクドライブにアクセスできるようになるはずです。何も表示されない場合、またはハードディスクドライブがまだ動作しない場合は、パート3の修正と解決策を参照してください。
物理的に破損したハードディスクや、部分的に壊れたハードディスクからファイルを復旧するのに適用されます。
ハードディスクや外部記憶装置が破損したり、物理的に壊れたりすると、ここに挙げた症状のように、ハードディスクの手動復旧サービスが必要になります。
ハードドライブの回復サービスプロバイダに関しては、彼らは別々に世界中に配置されています。私達が知っているようにデータ復旧サービスは高いです、従って、決定を注意深くする必要があります。
ここでは、1つをピックアップし、失われたデータを取り戻すために3つの手動データ復旧サービスプロバイダを集めました。
EaseUS Data Recovery Expertsに相談すれば、マンツーマンで復旧サービスを受けることができます。無料診断の後、以下のサービスを提供することができます。
Ontrackは世界的に信頼されているデータ復旧サービスプロバイダーで、パソコンのハードディスクや携帯電話などのデータ復旧を幅広くカバーしています。
シーゲイトは、中小企業および大企業のオーナー向けに、完全なデータ復旧サービス/プランを提供しています。そのような方は、シーゲイトが提供する各サービスをお試しください。
ご注意:ハードディスク復旧サービスの平均コストは約500ドル~1200ドル程度であるため、紛失したデータがそれほど貴重でない場合は、新しいハードディスクドライブを購入することが最良の選択であることをお勧めします。データ復旧やハードディスク復旧サービスは、通常の人々にとって経済的なオプションではありません。
ハードディスクやハードディスクの復旧について、さらにご質問がある場合は、以下の質問と回答をご参照ください。
ハードディスクを復旧して、消えたファイルをすべて戻すには、どれくらいの費用がかかるのでしょうか?実は、2022年のハードディスク復旧費用の平均は、0円から数千円です。
ここでは、ハードディスク復旧ソフトウェアとハードディスク復旧サービスの両方の平均価格を紹介します。
ハードディスク復元ソフトウェア:$0- $100
ハードディスク復元サービス:500ドル- 1200ドル、さらにそれ以上
プロのデータ復旧サービスプロバイダによって生成されたいくつかの無料のデータ復旧ソフトウェアはまた、自由のためのハードドライブのファイルの特定の番号を回復するのに役立つことができることに注意してください。1つをしたい場合は、EaseUS Data Recovery Wizard Free(/data-recovery-software/drw-free.html)を試してみることができます。
ハードディスクデータ復旧ソフトといえば、ネットでググれば、様々なメーカーが提供するツールの結果が圧倒的に多い。そこで、どのように簡単かつ迅速にあなたのケースに適したものを検索することが次の質問になります。
世界中のソフトウェアと比較して、私たちはあなたが試すことができる最高の15ハードドライブ復旧ソフトウェアを集めました。
#1. EaseUS Data Recovery Wizard
#2. ステラデータリカバリー
#3. ディスクドリル
#4. Recuva
#5. マイファイル回復
#6. Acronis Revive
#7. R-Studio
#8. データレスキュー
#9. OnTrack EasyRecoery
#10. ワイズデータリカバリーソフト
#11. Puranデータ回復
#12. グラリーアンデリート
#13. オリオン ファイル リカバリー
#14. PCインスペクターファイルリカバリー
#15. TestDisk データ復元
この中で、EaseUS Data Recovery Wizardは最も高価ではありませんが、最も実用的なデータ復元ソフトウェアです。ハードディスクドライブが物理的に破損しておらず、ディスク上の失われたデータが新しいコンテンツで上書きされていない限り、ハードディスクドライブからのデータ復元に使用することができます。
ハードディスクやSSDのデータを失った場合、直ちにそのドライブの使用を中止することを強くお勧めします。ドライブに新しいファイルを保存しないでください。
その後、あなたは信頼性の高いハードドライブの回復ソフトウェアに向けるべきであるヘルプのための質問2で推奨されています。
ハードドライブは、起動に失敗したり、起動することができないときは、ドライブ上の保存されたデータにアクセスすることはできません。データを回復するには、信頼できる起動可能なデータ復旧ソフトウェアが必要です。
EaseUS Data Recovery Wizard Pro with Bootable Mediaは、主にあらゆるシステムクラッシュや起動時の問題のデータ復元用に設計されています。ハードディスクが壊れたり、損傷したり、故障したときにファイルを救出するために使用することができます。
故障した、または死んだハードディスクからデータを復旧する方法を学ぶために従ってください。
重要なビジネス文書、音楽、写真、ビデオなどがMacやWindows PCから失われてしまったら、とても絶望的です。
しかし、EaseUSのMacデータ復元ソフトを使えば、簡単にデータを復元することができます。Macのハードディスクからファイルを復元する場合、内蔵・外付けを問わず、EaseUSは3つのステップで素早く復旧することができます。
Macのハードディスクをスキャン > 失われたファイルをプレビュー > データを復元する
ステップバイステップのガイドについては、Macハードディスク復元を参照することができます。
このページでは、ハードディスク復元とは何か、ハードディスクデータ復元ソフトとハードディスク復元サービスの違いについて説明しました。
したがって、内蔵ハードディスク、SSD、外付けストレージデバイスが誤操作や論理エラーでデータを失った場合、専門的なハードディスクデータ復元ソフトウェアに頼るのが最良の選択です。迅速かつ安全なデータ復旧には、EaseUS Data Recovery Wizardをお勧めします。
しかし、ハードドライブが破損したり、物理的に壊れてしまった場合は、ヘルプのためのハードドライブの回復サービスに頼るかもしれません。プロフェッショナルなプロバイダとして、Ontrackは高い評価を得ており、それを試してみることができます。
データが失われた後にデータ復旧を実行することは有用ですが、それは重要なファイルのバックアップを他の場所にすることをお勧めします。そうすることで、データ損失が発生したときに、バックアップから簡単にデータを復旧することができます。
誤って消去してしまったファイルをはじめ、様々な問題や状況でもデータを簡単に復元することができます。強力な復元エンジンで高い復元率を実現、他のソフトでは復元できないファイルも復元可能です。
もっと見るEaseus Data Recovery Wizard Freeの機能は強い。無料版が2GBの復元容量制限があるが、ほとんどのユーザーはほんの一部特定なデータ(間違って削除したフォルダとか)のみを復元したいので十分!
もっと見る...このように、フリーソフトながら、高機能かつ確実なファイル・フォルダ復活ツールとして、EASEUS Data Recovery Wizardの利用価値が高い。
もっと見る