-
![]() Windows向けデータ復旧
Windows向けデータ復旧
- Data Recovery Wizard Free購入ダウンロード
- Data Recovery Wizard Pro 購入ダウンロード
- Data Recovery Wizard WinPE購入ダウンロード
- Partition Recovery購入ダウンロード
- Email Recovery Wizard購入ダウンロード
- おまかせデータ復旧サービス
概要:
ハードディスクのデータを紛失したことがありますか?Windows 11/10/8/7とMacでのハードディスクデータを復元する超簡単な方法をまとめましたので、ぜひこの完全ガイドを読んでいただきたいと思います。
大切なデータを失うということは、とてもイライラすることであり、大量のお金の損失でさえなりかねません。誤って重要なファイルを削除してしまったり、ハードディスクが故障してしまったりと、ハードディスクのデータ喪失の痛みはあまりにも現実的です。
幸いなことに、ほとんどの場合、ハードディスクの復旧は可能です。ソフトウェアの有無にかかわらず、ハードディスクからファイルを復元することができます。ハードディスク・データ損失の原因によって、解決策は異なります。

ハードディスクのデータ損失は、さまざまな理由で発生します。物理的な損傷で故障するハードディスクもあれば、論理的な損傷で故障するハードディスクもあります。また、ソフトウェアのエラーやマルウェアによってハードディスクが破損するケースもあります。
ここでは、最も一般的なハードドライブのデータ損失の理由のいくつかを紹介します。
ハードディスクドライブのデータが失われる可能性はいくつかあります。そのひとつが、ハードディスクのフォーマットです。ハードドライブをフォーマットすると、ドライブ上のすべてのデータが消去されます。
これは、誤って間違ったドライブをフォーマットした場合、またはドライブをきれいにするために意図的にフォーマットした場合、またはそれを使用するために準備する場合に発生する可能性があります。ドライブのフォーマットにより、データが消えてしまうと、フォーマットされたハードディスクのリカバリーを実行するのは非常に困難です。
ヒント:クイックフォーマットでデータを消した場合、データの復元は可能です!
ハードディスクのデータが失われるよくあるもうひとつのシナリオは、誤ってデータを削除してしまうことです。大半の場合、ハードディスクからファイルを削除しても、データが完全に消えるわけではありません。
しかし、ハードディスクを使い続けると、その分のデータを復元するにはどんどん難しくなります。つまり、この場合なら、データの復元を早いほど実行すればデータの復元できる確率が高いです。
ハードディスクがクラッシュすると、もはやコンピュータからアクセスすることはできません。これは、ハードドライブに保存されていたすべてのデータが今アクセスできないことを意味します。
ハードディスクが不適切にシャットダウンされた場合、ドライブに不良セクタがある場合、またはマルウェアに感染した場合に発生する可能性があります。
論理的な損傷/クラッシュは、データ復旧ソフトウェアを使用して修復することができます。
物理的な損傷は、専門のデータ復旧サービスの業者に頼むしか修復できません。
ソフトウェアのエラーも、ハードディスクのデータ消失につながることがあります。これらのエラーは、ハードディスクのファームウェアが破損した場合や、重要なシステムファイルが誤って削除された場合に発生する可能性があります。
ソフトウェア・エラーは、オペレーティング・システムやアプリケーションを再インストールすることで修正することができます。
ハードウェアの故障であれ、単純な削除ボタンの誤操作であれ、HDDのデータ損失は深刻な結果をもたらします。ありがたいことに、ハードディスクの復旧はしばしば可能です。多くの場合、専門のハードディスク・データ回復ソフトウェアの助けを借りて、
ハードディスクからファイルを回復することができます。
しかし、ハードディスクが破損またはクラッシュした場合、それは多くの場合、プロのハードドライブ回復サービスを選択するのが最善です。彼らの専門知識と経験で、彼らはあなたの失われたファイルを迅速かつ安全に回復することができるだろう。
ハードディスク・データ復旧サービスは、通常、データ復旧の専門家チームがクリーンルーム環境でハードディスクを物理的に開き、発生した可能性のあるあらゆる損傷の修復を試みながら実施します。この方法でデータを復元できる確率が高いものの、大量のお金と時間をかかることになります。

次のいずれかのケースに遭遇た場合、ハードドライブの回復サービスが必要となります。
つまり、故障や損傷、破損したストレージデバイスからデータを救い出すには、データ復旧サービスを行うことがお勧めします。ハードディスクのデータ復旧サービスを利用する際、ドライブをサービスを提供する専門業者にディスクを送る必要があり、そこで専用の機器を用いてクリーンな環境で復旧作業を行います。
関連記事:EaseUSのお任せデータ復旧サービス
一方、ハードディスク復元ソフトウェアは、専門的なソフトウェアを使用して、復元可能なデータのためにハードディスクをスキャンして復元する自力解決策です。
このオプションは通常、データ復元サービスよりはるかに安価ですが、成功率も低くなります。
自力でデータの復元を試したい方または下記のケースでデータを紛失した方は、データ復元ソフトでデータを復活させてみてはいかがでしょうか。
ハードディスクデータ復旧サービスとハードディスク復旧ソフトは、現在よく使われているデータ復旧方法です。しかし、それらの違いは何ですか、そしてあなたにとって最良の選択肢はどちらですか?
以下の比較表で、より詳しい情報を確認してください。
| 比較 | ハードディスク復旧ソフト | ハードディスク復旧サービス |
| データ復旧費用 | 安い | 高い |
| 復旧保証 | 無し | 有り |
| 実行者 | 自分 | 専門家 |
| かかる時間 | 簡単かつ迅速 | 遅い(郵送) |
| 対応デバイス | 内蔵/外付けハードディスク、SSD、USBなど | ほぼすべて |
| 対応ブランド | Western Digital, Seagate, Sony, Toshiba, SanDiskなど | ほぼすべて |
| 対応ファイルシステム | FAT32、exFAT、NTFS、その他 | ほぼすべて |
失うことができない貴重なデータがある場合、ハードドライブデータ回復サービスは、おそらくあなたの最善の策です。しかし、あまり重要でないデータを復元しようとしている場合や、予算が限られている場合は、ハードディスク復元ソフトウェアを試してみる価値があるかもしれません。
では、ハードディスクにあるすべてのファイルを失ったとき、どうすればいいのでしょうか?Windows 10を使用している場合、ハードディスクからファイルを復元する方法はいくつかあります。
まず試していただきたいのは、「ごみ箱」の確認です。通常、Windows 10では削除されたファイルはごみ箱に移動します。直接、ごみ箱の復元を実行し、削除されたファイルを戻すことができます。
ステップ1.デスクトップでゴミ箱のアイコンをダブルクリックして、開きます。
ステップ2.削除ファイルを選択して、上記のメニューバーで「選択した項目を元に戻す」をクリックするか、ゴミ箱で復元したいファイルを右クリックして、「元に戻す」をクリックします。
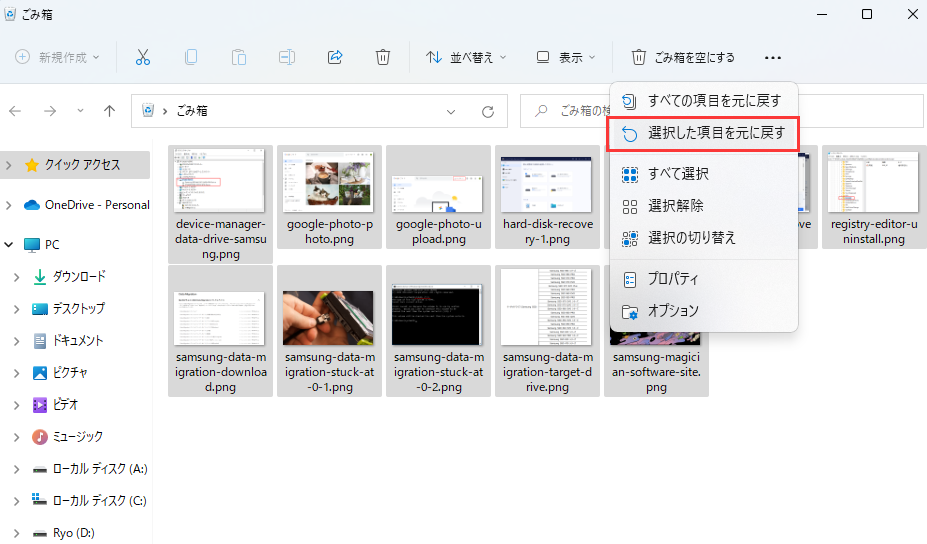
もう一つの方法は、サードパーティのデータ復元ソフトウェアを使用することです。これらのツールは数多くあり、Windows内蔵のツールでは不可能なファイルを復元できることもよくあります。
その中でも、Data Recovery Wizard は、そのハイライトと利点のために際立っています。たった3ステップでハードディスクデータを復元し、1000種類以上のファイルタイプに対応しています。
ステップ1.場所の選択
ソフトを実行してください。最初画面で復元したいファイルのハードドライブ(例えE:)を選択して「紛失データの検索」をクリックしてください。そうすると選んだディスクのスキャンを始めます。

ステップ2.スキャンとファイルの選択
スキャンが終わったら、画面の上部メニューで「フォルダ」あるいは「種類」をクリックしてください。そして、展開されたリストでファイルのフォルダまたは種類を選択してください。(復元したいファイルを素早く指定し、プレビューすることができます。)

ステップ3.復旧場所を選んでリカバリー
復元したいファイルを選択してから「復元」をクリックしてください。選択されたファイルの保存場所を指定して復元を終わえます。(ファイルの上書きを避けるため、復元されたファイルを元場所と異なるディスクで保存しなければなりませんので注意してください。)

最後に試すべきは、内蔵の「ファイル履歴」ツールです。これは自動的にファイルを定期的にバックアップするので、ここで失われたファイルのコピーを見つけられる可能性が高いです。
それでもうまくいかない場合、または「ファイル履歴」をオンにしていない場合は、「システムの復元」機能を使用してみることができます。これにより、システムが以前の時点に戻り、失われたファイルの作業コピーが含まれる可能性があります。
ステップ1.「コントロールパネル」を開き、「セキュリティとメンテナンス」>「ファイル履歴」をクリックします。
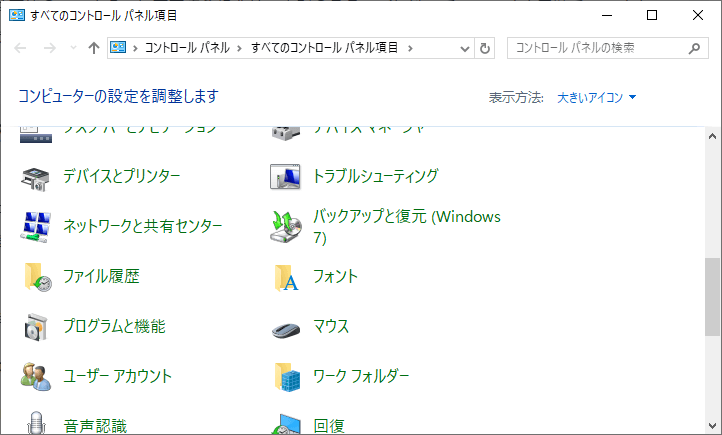
ステップ2.左側のメニューで「個人用ファイルの復元」をクリックして、バックアップ済みのファイルを確認することができます。

ステップ3.ここでバックアップしたファイルとフォルダーを確認&復元することができます。フォルダーを復元することもできますし、フォルダー中の単一ファイルを復元することもできます。

ハードディスク復元方法はシステムによって、いくつかあります。Windows 11/10/8/7のハードディスク復元には、ごみ箱を確認したり、ファイル履歴機能を使用したり、EaseUSデータ復元ソフトウェアを実行したりすることができます。Macを使用している場合は、Time MachineまたはMacハードディスクドライブ回復ソフトウェアに頼って、失われたハードディスクドライブファイルを復元します。
また、効果的なソリューションで破損したハードディスクを修復することができます。結論として、Windows 10とmacOSの両方でハードドライブの復元は可能です。適切なツールを使用すれば、ハードドライブを簡単に元の状態に戻すことができます。
ハードディスクのトラブルでお困りの方は、あなただけではありません。ここでは、ハードディスクの復元に関する最もよくある質問にお答えします。
1. ハードディスクを無料で復元するにはどうしたらいいですか?
EaseUS無料データ復元ソフトを使えば、2GBのデータを無料で復元することができます。
2. 故障したハードディスクからファイルを復元することはできますか?
はい、ファイルは故障したハードディスクから回復することができます。必要なのは、信頼できるハードドライブ回復プログラムだけです。システムにブートできる場合は、EaseUS Data Recovery Wizardを実行してください。故障したハードディスクにアクセスできない場合は、壊れたハードディスクからのデータ復旧を参照してください。
3. ハードディスクの復旧にかかる費用は?
ハードディスクからのデータ復旧には、どれくらいの費用がかかるのでしょうか。それはこれらの要素に依存します。
4. Windows 10/11で破損・損傷したハードディスクを修復する方法とは?
ハードディスクの修復となると、状況が変わってくる可能性があります。コンピュータの動作がおかしくなり、ファイルにアクセスできなくなることがあります。場合によっては、コンピュータを全く起動できなくなることさえあります。破損/損傷したハードディスクを修復するにはどうすればよいのでしょうか?心配しないで、次の2つの方法を取って、フォーマットやデータ損失なしに破損したハードディスクを修復してください。
注意:以前にデータをバックアップしていない場合は、必ずデータ復元ソフトウェアを使って、データを取り出してください。
CMDを使用してハードディスクを修復する:
CHKDSKは、データの損失を防止するために、不良セクタをマークし、破損したファイルシステムのエラーを修正するためにスキャンすることができます。CHKDSKを実行し、フォーマットせずに破損したハードディスクを修正するには、次の手順に従います。
5. 起動しないハードディスクからデータを復元するには?
EaseUS Data Recovery Wizard WinPE Editionでブータブルディスクを作成します。起動ディスクから起動し、EaseUS Data Recovery Wizardを起動します。起動しないPC/ノートPCのハードディスクからファイル/データを復元します。
関連記事:Windows PEからパソコンを起動して、データを救出する方法
6.ハードディスクの故障を直すには?
誤って消去してしまったファイルをはじめ、様々な問題や状況でもデータを簡単に復元することができます。強力な復元エンジンで高い復元率を実現、他のソフトでは復元できないファイルも復元可能です。
もっと見るEaseus Data Recovery Wizard Freeの機能は強い。無料版が2GBの復元容量制限があるが、ほとんどのユーザーはほんの一部特定なデータ(間違って削除したフォルダとか)のみを復元したいので十分!
もっと見る...このように、フリーソフトながら、高機能かつ確実なファイル・フォルダ復活ツールとして、EASEUS Data Recovery Wizardの利用価値が高い。
もっと見る