-
![]() Windows向けデータ復旧
Windows向けデータ復旧
- Data Recovery Wizard Free購入ダウンロード
- Data Recovery Wizard Pro 購入ダウンロード
- Data Recovery Wizard WinPE購入ダウンロード
- Partition Recovery購入ダウンロード
- Email Recovery Wizard購入ダウンロード
- おまかせデータ復旧サービス
主な内容:
![]() 受賞とレビュー
受賞とレビュー
概要:
この記事では、Windowsをアップデートしようとする時、エラー0x80070643が出たことに対する解決法を説明します。
情報によりますと、Windows 10 KB4023057が再リリースされたため、アップデートは一部のデバイスで問題を引き起こしているようです。TwitterやFacebookで、Windows 10 KB4023057のインストールが失敗した件もいくつかを見ました。インストール失敗した時、「0x80070643」エラーが出るということがわかりました。
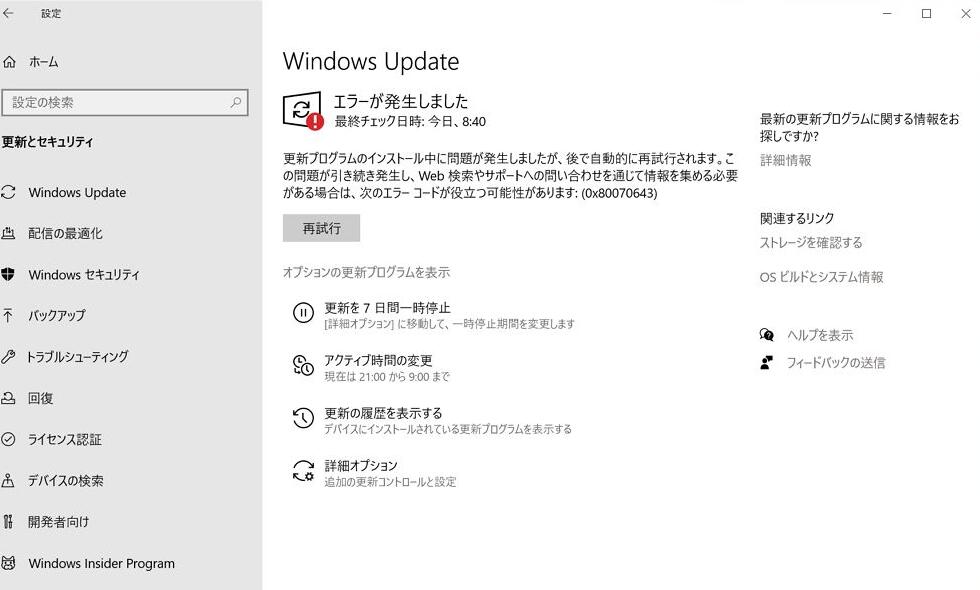
Windows 10 KB4023057は、Windows Updateの性能を向上させることができるそうです。そのため、更新プログラムは状況に応じてシステムの設定と構成を変更する場合もあります。設定や構成が変更されると、不具合が発生するかもしれません。
📝関連記事:Windows 11のアップデートエラーを効率的に修正する方法
ウイルス対策ソフトウェアがコンピューター上のアプリまたは Windows Update に干渉したため、0x80070643エラー が表示されることがあります。ウイルス対策プログラムを一時的にオフにし、問題が解決されるかもしれません。
次に、問題のウイルス対策プログラムのすべての機能を無効にした後、定期的にWindows Updateができるようになったかどうかを確認してください。
ステップ1.Windowsで「ウイルスと脅威の防止」を開き、「設定の管理」をクリックします。
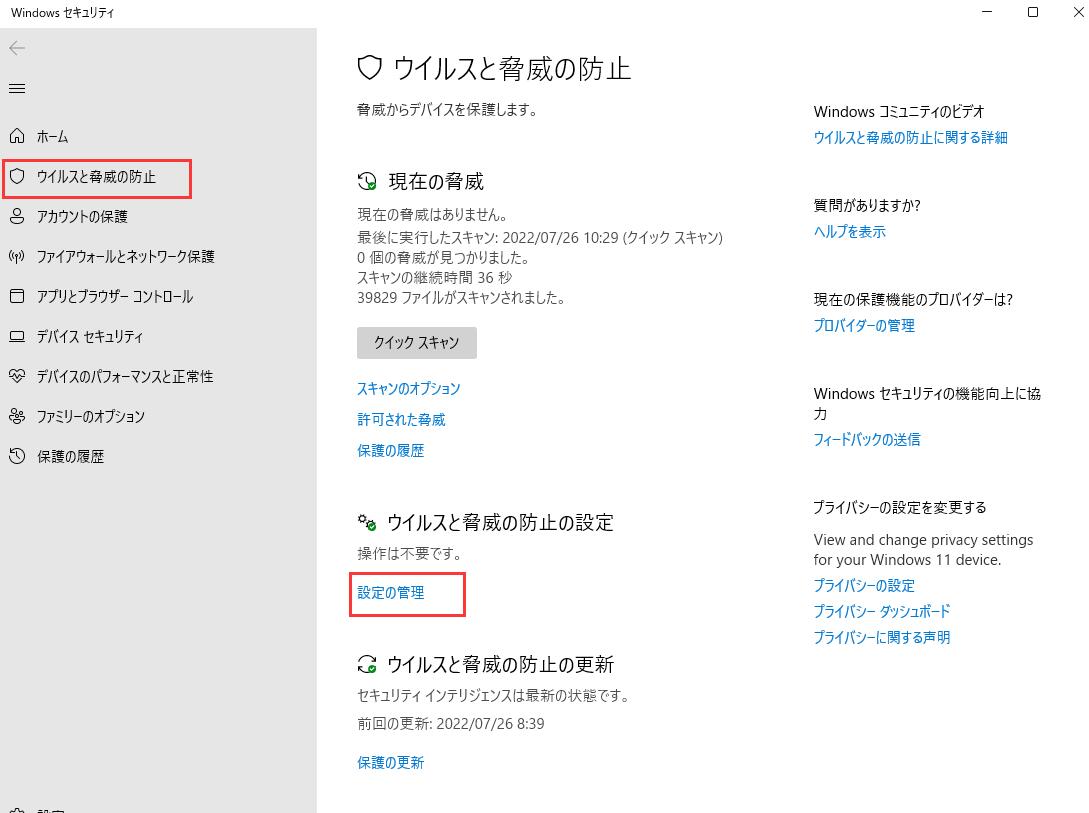
ステップ2.リアルタイム保護をオフにします。確認が求められた場合、同意してください。
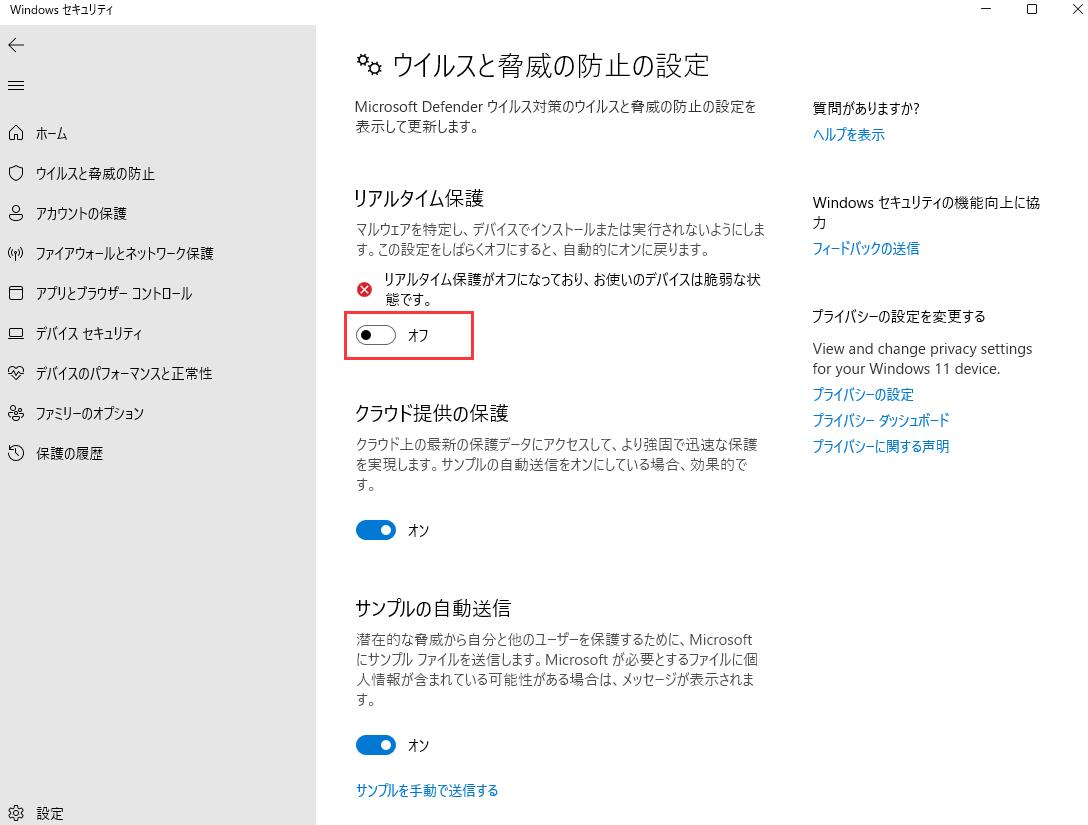
コンピュータ内のすべての破損したファイルを修復するには、最初にSFCスキャンコマンドが全てのファイルをスキャンする必要があります。そしてエラー0x80070643を修正するかもしれません。
下記の順で SFC スキャンコマンドを操作しましょう。
ステップ1:Windowsで「コマンドプロンプト」を開きます。
ステップ2:「sfc/scannow」を入力し、Enterキーを押します。
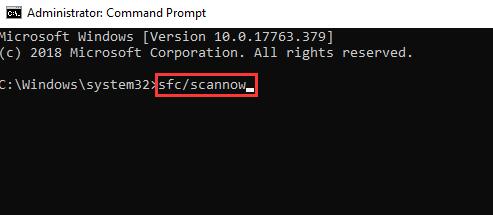
プロセスが終了まで待ちます。その後、問題が解決されてると思います。
ステップ1:Windowsで「CMD」を検索すれば、コマンドプロンプトが出ます。管理者としてコマンドプロンプトを実行してください。
ステップ2:「dism.exe/cleanup-picture/restorehealth」を入力します。
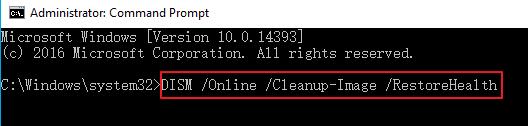
ステップ3:タスクが完了するのを待ちます。
Windowsが同じ更新プログラムを繰り返し適用することがあります。それで破損したファイルがコンピューターのハードドライブに保存されます。下記の手順で、保存された破損のファイルを削除することができます。
Windows 10 の更新プログラムが正常に動作しなくなるのは、ソフトウェア配布フォルダーにエラーがあるかもしれません。ソフトウェア配布フォルダーを変更することで、更新プログラムがスムーズに動作できる可能性があります。
ステップ1:Windowsで「CMD」を検索して、管理者としてコマンドプロンプトを実行します。
ステップ2:下記の命令を同時にコピペしないでください。それぞれを入力(貼り付け)してから、Enterキーを押してください。
net stop wuauserv
net stop cryptSvc
net stop bits
net stop msiserver
Ren C.\Windows\SoftwareDistribution SoftwareDistribution.old
Ren C.\Windows\System32\catroot2 Catroot2.old
net start wuauserv
net start cryptSvc
net start bits
net start msiserver
ここでは、.Net Frameworkにエラーメッセージが表示された場合の対応方法を紹介します。
ステップ1:.マイクロソフトのWeb サイトからNET Frameworkをダウンロードします。
ステップ2:.Net Frameworkのリペアツールを実行します。
その後、問題が解決されるかもしれません。
Windows更新トラブルシューティングを利用して、アップデートできない問題が解決されるかもしれません。
下記の手順で操作しましょう。
ステップ1:設定>システム>トラブルシューティング>その他のトラブルシューティング を開きます。
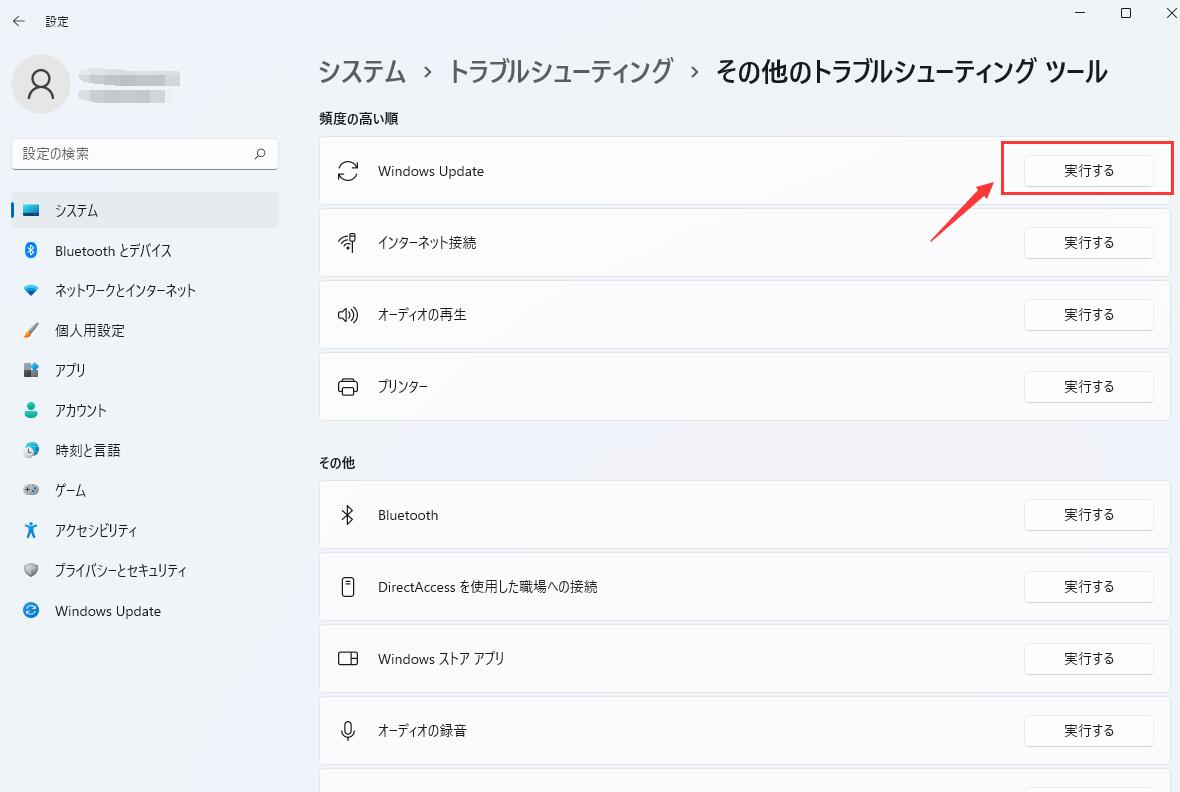
ステップ2:Windows Updateでを「実行」します。
トラブルシューティングはWindows更新プログラムのインストール中に発生したエラーの原因を特定し、解決しようとします。もし問題が解決されてない場合、ほかの方法を試すしかありません。
最後の方法は、Windowsの署名を更新することです。
ステップ1:管理者としてCMDを実行します。
ステップ2:下記のコマンドを入力して、エンターキーを押します。
"%ProgramFiles%\Windows Defender\MPCMDRUN.exe" -RemoveDefinitions -All
このコマンドは、コンピューター・システム上に保管されている署名を消すために使用されます。
ステップ3:下記のコマンドを入力して、エンターキーを押します。
"%ProgramFiles70\Windows Defender\MPCMDRUN.exe" -SignatureUpdate
"%ProgramFiles%\Windows Defender\MPCMDRUN.exe" -SignatureUpdate –MMPC
このコマンドは、最新のWindows更新プログラムをダウンロードとインストールに使います。
Windowsの更新中に大事なデータが失われたら大変なことになるでしょう。そのようなことを防ぐために、データ復元ソフトをあらかじめに用意した方がいいです。ここで皆さんに紹介したのはEaseUS Data Recovery Wizard Freeです。それはEaseUS社が開発した人気のデータ復旧ソフトウェアです。
ハード ディスク、ドライブ、ソリッド ステート ドライブ (SSD)、SD カード、USB フラッシュ ドライブなどのデバイスからデータを復旧可能!壊れたMP4 / MOVビデオのデータ復元や破損したファイルの復元もできます!
簡単な操作手順を見ましょう。
ステップ1.場所の選択
ソフトを実行してください。最初画面で復元したいファイルの元場所(例えE:)あるいは特定の場所を選択して「紛失データの検索」をクリックしてください。そうすると選んだディスクのスキャンを始めます。

ステップ2.スキャンとファイルの選択
スキャンが終わったら、メニューで「フォルダ」あるいは「種類」をクリックしてください。そして、展開されたリストでファイルのフォルダまたは種類を選択してください。ファイル名が知っている場合は、直接に検索することもできます。
※フィルターを利用し、もっと便利に目標のファイルを探せます。

(復元したいファイルを素早く確認し、プレビューすることができます。)
ステップ3.復旧場所を選んでリカバリー
復元したいファイルを選択してから「復元」をクリックしてください。選択されたファイルの保存場所を指定して復元を終えます。
※ファイルの上書きを避けるため、復元されたファイルを元場所と異なるディスクで保存しなければなりませんので注意してください。

Windowsのアップデートにエラー0x80070643が出た時、8つの方法で問題を解決できます。もしアップデート中にコンピューターがクラッシュして、データが失われても、EaseUS Data Recovery Wizard Freeというソフトウェアを使って、大事なデータを復旧できます。
1. エラーコード「0x80070643」とは何ですか?
エラー「0x80070643」は、Windows Update を実行中に発生する一般的なインストールエラーです。主に、以下のような原因が考えられます:
このエラーは、再起動や対処法を試すことで解消できる場合が多いです。
2. 一番簡単な対処法はありますか?
はい。まずは以下の基本的な操作を試してみてください:
これらのステップだけで解決するケースも少なくありません。
3. .NET Framework が原因の場合、どう対処すればいいですか?
.NET Framework が原因でエラーが出ている場合は、以下の手順をお試しください:
.NET Framework は多くのアプリに必要なため、不具合があるとアップデートに影響します。
誤って消去してしまったファイルをはじめ、様々な問題や状況でもデータを簡単に復元することができます。強力な復元エンジンで高い復元率を実現、他のソフトでは復元できないファイルも復元可能です。
もっと見るEaseus Data Recovery Wizard Freeの機能は強い。無料版が2GBの復元容量制限があるが、ほとんどのユーザーはほんの一部特定なデータ(間違って削除したフォルダとか)のみを復元したいので十分!
もっと見る...このように、フリーソフトながら、高機能かつ確実なファイル・フォルダ復活ツールとして、EASEUS Data Recovery Wizardの利用価値が高い。
もっと見る