-
![]() Windows向けデータ復旧
Windows向けデータ復旧
- Data Recovery Wizard Free購入ダウンロード
- Data Recovery Wizard Pro 購入ダウンロード
- Data Recovery Wizard WinPE購入ダウンロード
- Partition Recovery購入ダウンロード
- Email Recovery Wizard購入ダウンロード
- おまかせデータ復旧サービス
特集記事
概要:
この記事では、WindowsとMacのデバイス上で保存されていないExcelファイルを回復するためのすべての可能な方法を紹介します。それに、重要なExcelドキュメントを失わないために必要な予防措置を取ることができます。Excelの回復についての詳細な情報を読み続けてください。
Windows PC で Excel ファイルを保存するのを忘れてしまいましたか?以下の手順で、保存していないExcelファイルを簡単なクリック操作で復元することができます。

誤りによる削除
よくある原因のひとつに、誤って削除してしまうことがあります。これは、ユーザーが誤って間違ったボタンをクリックしたり、意図せずにExcelファイルを削除した場合に起こる可能性があります。しかし、あなたは正しい方法を持っている場合、削除されたExcelシートを回復することができます。
データフォーマット
ストレージデバイスに保存されているすべてのファイルを手動で削除するのではなく、このエラーはしばしば突然発生し、Excelファイルを開くことができなくなります。フォーマットされたファイルはほとんどの場合回復できますが、速やかに回復作業を開始する必要があります。
Excelファイルの破損
もう一つの一般的な原因は、破損です。これは、ファイルが保存または転送中に損傷または破損している場合に発生する可能性があります。破損したExcelファイルは、それらが大きく破損していない場合は、修復することができます。激しく破損したファイルに関しては、バックアップが良い選択となります。
エクセルの上書き
最後に、Excelのデータ損失は、ファイルが単に上書きされたり、失われたりした場合にも発生する可能性があります。これまでのExcelデータ損失の原因とは異なり、上書きされたExcelファイルを復元することは不可能な場合が多いです。特に、データ復旧サービスにお金をかける気がない場合は、なおさらです。
原因問わずに、Excelの紛失はトラブルをもたらします。損失を未然に防ぐための対策を講じ、必要に応じて未保存のExcelファイルを復元することが非常に重要です。
保存されていないExcelファイルを失うことは、特に多くの時間を費やして作業していた場合、イライラするものです。しかし、まだ希望はあります。データ復旧ソフトウェアを使って、XLSX/XLSファイルを復元できるかもしれません。データ復元ソフトウェアは、紛失または削除されたOfficeファイルをハードドライブにスキャンし、可能であればそれらを復元することができます。
EaseUS Data Recovery Wizardは、最も人気のあるデータ復元プログラムの1つです。
ステップ1. 場所を選択し、スキャンを開始します。
元のExcelファイルが保存されていたパーティション/SDカード/USBメモリを選択するか、または特定のフォルダーを直接指定します。「紛失データの検索」をクリックします。

ステップ2.復元したいファイルを選択します。
徐々に削除されたファイルが検出されます。画面上部のメニューから「種類」、「ドキュメント」、そして「xls」「xlsx」を選択すると、Excelファイルを見つけることができます。復元したいファイルを選択してチェックマークをつけ、その後「復元」ボタンをクリックしてください。
※「フィルター」をクリックして、紛失したファイルの種類、日付、サイズなどによって見つけることができます。

ステップ3.場所を指定して復元します。
復元したいExcelファイルを選択して、「復元」をクリックしてください。それから、ファイルの保存場所を指定してください。

この部分では、まずMicrosoft Officeソフトの内蔵機能「修復」を実行し、修復作業を試してください。
もし、内蔵機能で修復できないなら、サードパーティーツールの力を借りる必要があります。
すべてのMS Officeツールに内蔵されている「開いて修復」機能は、Excel、Word、およびPPTファイルの損傷や破損を修復するのに役立つことがあります。
ステップ1.Excelまたは文書で空のワークブックを実行します。
ステップ2. 左上のところに、「ファイル」をクリックし、メニュー開きます。
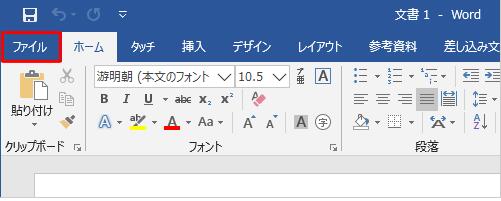
ステップ3. 「開く」をクリックした後、破損したファイルを参照し、クリックします。
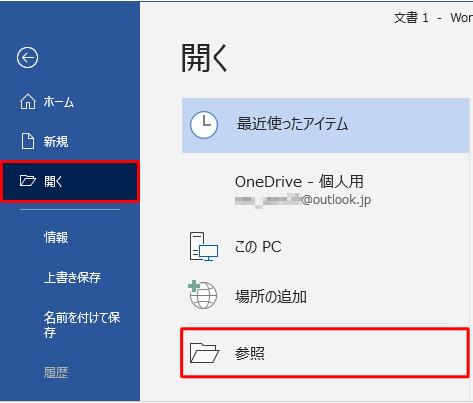
ステップ4. 「開く」ボタンの右側にある下向きの矢印をクリックして「開いて修復」を選択します。
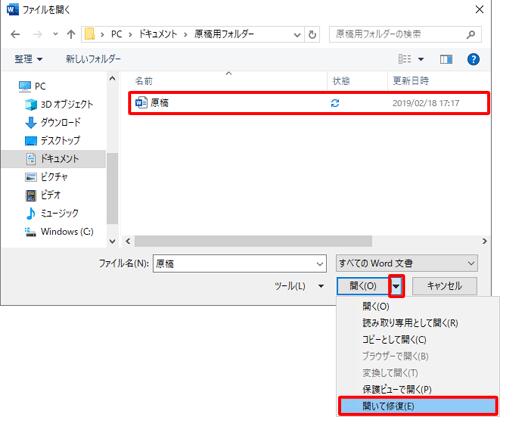
ステップ5.「修正個所の表示」が表示されたら、内容を確認して「閉じる」をクリックします。
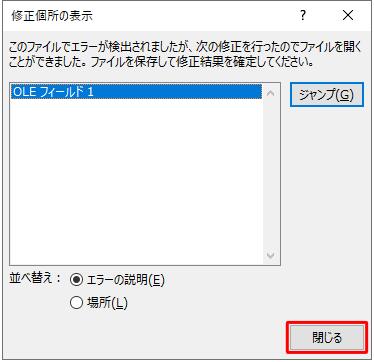
Macユーザーに関しては、少し違うかもしれません。Macで保存されていないExcelファイルを復元するには、いくつかの異なる方法があります。
まず、一時フォルダにあるファイルを探します。このフォルダには、最近保存されたOfficeファイルのリストが含まれているはずです。
あなたが探しているファイルは、一時フォルダにない場合、あなたの次の最善の策は、Microsoft Officeの自動保存フォルダを開いてみることです. ここから、保存されていないファイルを探し出し、開くことができるはずです。
これらの方法のどちらも機能しない場合、あなたの最後の手段は、失われた、または削除されたExcelファイルをお使いのハードドライブをスキャンするためにMacのデータ復旧ソフトウェアを使用することであろう。
Excelはワークブックを自動的に保存しますが、手動で保存することも常にお勧めします。こうすることで、最新の変更内容が常に保存されていることを確認できます。
ワークブックを定期的に保存することに加えて、ワークブックを定期的にバックアップすることも良いアイデアです。こうすることで、元のファイルに何かあった場合に備えて、データのコピーを余分に持っておくことができます。
この方法では、ファイルに何か起こった場合でも、あなたはまだフォールバックするためのコピーを持つことになります。
最後に、ファイルは複数のフォーマットで保存しておくとよいでしょう。一つのエクセルが壊れたり読めなくなったりしても、他のフォーマットでデータにアクセスすることができます。
Excel はデータを整理・分析するための強力なツールですが、データの消失に弱いという欠点もあります。保存していないExcelファイルを誤って閉じてしまったり、作業中にコンピュータがクラッシュした場合、Excelの自動回復機能を使って作業内容を復元できる可能性があります。
保存されていないExcelファイルを復元できる可能性を最大限に高めるには、自動復元がオンになっていることと、復元ファイルがどこに保存されているかがわかっていることを確認してください。運が良ければ、作業を取り戻すことができるはずです。
まだ保存されていないエクセルファイルを復元するには、以下の手順に従ってください。
ユーザーがこの機能をオンにするのを怠ると、自動復元は機能しません。このような状況では、ソフトウェアを閉じてもExcelファイルは自動的に保存されません。従って、「1分ごとに自動回復情報を保存する」と「保存せずに終了した場合、最後に自動保存されたバージョンを保持する」のチェックボックスがオンになっているかどうかを確認することをお勧めします。
誤って消去してしまったファイルをはじめ、様々な問題や状況でもデータを簡単に復元することができます。強力な復元エンジンで高い復元率を実現、他のソフトでは復元できないファイルも復元可能です。
もっと見るEaseus Data Recovery Wizard Freeの機能は強い。無料版が2GBの復元容量制限があるが、ほとんどのユーザーはほんの一部特定なデータ(間違って削除したフォルダとか)のみを復元したいので十分!
もっと見る...このように、フリーソフトながら、高機能かつ確実なファイル・フォルダ復活ツールとして、EASEUS Data Recovery Wizardの利用価値が高い。
もっと見る