-
![]() Windows向けデータ復旧
Windows向けデータ復旧
- Data Recovery Wizard Free購入ダウンロード
- Data Recovery Wizard Pro 購入ダウンロード
- Data Recovery Wizard WinPE購入ダウンロード
- Partition Recovery購入ダウンロード
- Email Recovery Wizard購入ダウンロード
- おまかせデータ復旧サービス
概要:
「読み取れなかった内容を修復または削除することにより、ファイルを開くことができました。」のようなエラーはエクセルを使用するとき偶々遭える問題で、不便になります。でも、なぜExcelファイルは破損になるのでしょうか?Windowsパソコンで破損したExcelファイルを修復することができますか?これらの質問に対して、本文では、Excelファイルが破損になる原因及び破損後の修復方法を皆さんに紹介します。
Excelファイルはなぜか破損になりますか?実際には、様々な原因があります。次は、いくつかの一般的な破損原因を皆さんに紹介します。
Excelファイルをよく取り扱うユーザーなら、エクセルファイルの破損問題にもよく会うと思います。このような時、Excelファイルが本当に保存しているかどうかをどうやって判断すればいいですか?一般的には、エラーメッセージやファイルの状態から推測することができます。
Excelファイルの破損に伴って、データの紛失が起きる可能性もあります。だから、Excelファイルの破損がもたらすダメージを最小限に抑えるために、効果的なエクセルファイルの修復方法についてもっと知るべきだと思います。本文では、Windowsパソコンで破損したExcelファイルを修復する方法を皆さんに紹介するので、読み続けてください。
クイックヒント:パソコンがウィルスに感染すると、Excelファイルが誤作動するようになる可能性がありますので、パソコンにウィルス対策ソフトをインストールして、パソコンのすべての領域をスキャンして、ウィルスを検出して消去する必要があります。ウィルスの消去は、既に破損したファイルを修復することができませんが、他のファイルが破損になることを防ぐことができます。
ステップ1.「ファイル」、「開く」で「参照」をクリックします。
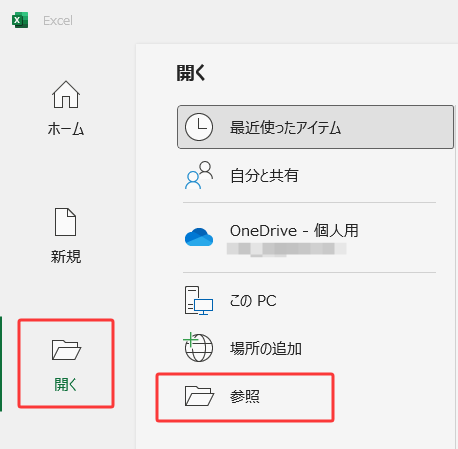
ステップ2.破損したxlx/xlxsファイルを選びます。
ステップ3.「開く」 の横にある矢印をクリックし、「開いて修復」 をクリックします。
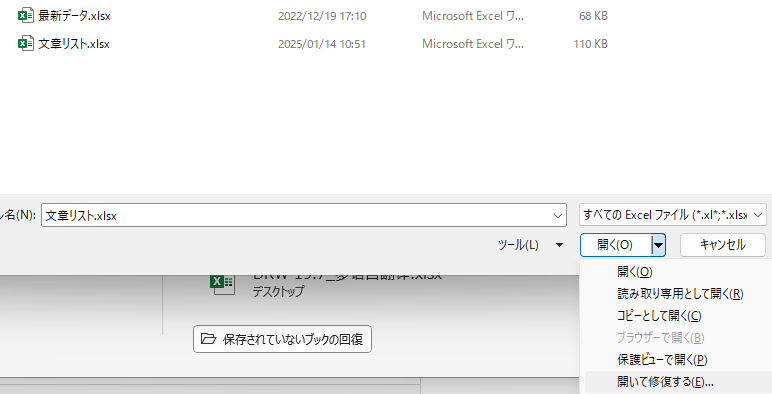
ステップ5.ブックのデータをできるだけたくさん回復するには、「修復」 をクリックします。
「修復」 でデータを回復できない場合は、「データの抽出」 をクリックして、ブックから値と数式を抽出します。
上記の対処法を参照して、破損したエクセルファイルを修復することができない場合は、下記のステップを参照して、専門のデータ修復ツールを使って、破損したエクセルファイルを修復してから、元に戻すことができます。
Step 1.「ファイルの修復」で「ファイルの追加」を選択し、修復するドキュメントを追加します。

Step 2.追加されたら、「すべてを修復」を選択して修復処理を開始します。ファイルのサイズや損傷の程度によって、しばらく時間がかかります。

Step 3.修復完了後にプレビューやダウンロードが可能です。

Excelファイルの拡張子は、通常.xlsと.xlsxとなりますが、以前のExcel 2003では.xlsファイルとして保存されますが、2007年以降のバージョンでは.xlsxになりました。だから、Excelファイルの拡張子を変更して、破損しているように見えるファイルを正常に開くこともよくあります。
ステップ1.Excelプログラムで、「ファイルオ➡プション」をクリックします。(2007 Excel: Microsoft Office ボタン→ 「オプション」の順にクリックします。)
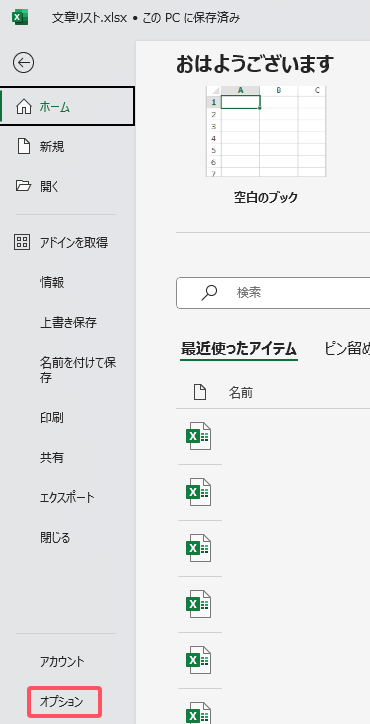
ステップ2.「保存」 カテゴリの「ブックの保存」の 「Excelの既定でクラウド保存されている自動保存ファイル」 のチェックを入れて、「ファイルの保存形式」ボックスの一覧で、使用するファイル形式をクリックします。
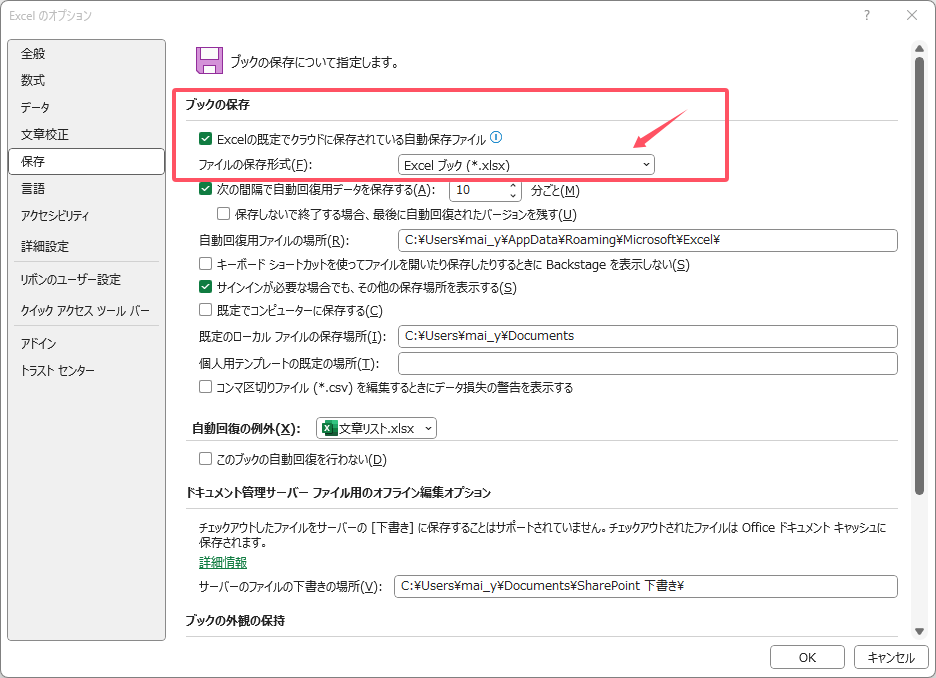
Excelファイルを作成するには、多くの時間や手間がかかりますので、作成したExcelファイルを適切に管理することが必要です。例えば、Excelの自動保存機能を常にオンにしたり、バックアップを作成する習慣を身につける必要があります。なぜかというと、大量のデータが含まれているエクセルファイルが破損すると、作業をやり直すのは非常に時間がかかるからです。
それでは、重要なエクセルファイルがなぜか破損になりますか?破損になった後、どうやって修復すればいいですか?本文では、Excelファイルの破損原因及び修復方法について皆さんに紹介していきたいと思います。
1.修復済みのエクセルファイルはどこにありますか?
まずは、Excelを開き、上部の「ファイル」タブをクリックすると、下部にある「オプション」をクリックします。その後、「Excelのオプション」ダイアログボックスで、「保存」をクリックすると、「自動復元ファイルの場所」にファイルの場所が表示されます。
2.エクセルファイルが保存される前に終了した場合、以前のデータを復元することはできますか?
はい、できます。まずはこのエクセルファイルを開くことです。次に、「ファイル」、「情報」、「バージョン」に「保存せずに終了」とマークされたファイルがある場合は、このファイルを開くことで復元できます。そうでない場合は、専門的な復元ソフトウェアを使用して、失われたデータを復元することができます。
3.Excelは応答なしの場合は、どうすればいいでしょうか?
このような状況に直面した場合は、10分間待つことをお勧めします。急いでファイルを閉じると、編集したデータが保存されない場合があります。 また、Excelには自動保存機能があり、標準設定は10分でデータが保存される場合がありますので、システムが応答しなくなった場合でも、10分ほど放置して保存処理を終了してください。