-
![]() Windows向けデータ復旧
Windows向けデータ復旧
- Data Recovery Wizard Free購入ダウンロード
- Data Recovery Wizard Pro 購入ダウンロード
- Data Recovery Wizard WinPE購入ダウンロード
- Partition Recovery購入ダウンロード
- Email Recovery Wizard購入ダウンロード
- おまかせデータ復旧サービス
主な内容:
![]() 受賞ととレビュー
受賞ととレビュー
概要:
フォーマットせずにハードドライブにアクセスするにはどうすればいいでしょうか?その方法を皆さんに紹介します。
「使ってきたハードドライブが突然にエラーになったようです。パソコンに接続して読み書き操作を行おうとしても、ディスクを使用する前にフォーマットしてくださいとのメッセージが提示されて、アクセスができませんでした。ドライブで何か問題でも起こったのでしょうか?」
不良セクタが現れる時、或いはドライブがRAWになった時、ドライブにアクセスするとwindowsにフォーマットせよと促されることがあります。フォーマットを行わずにエラーを修復するには、どうすればいいでしょうか?次で、それについて皆さんに紹介します。
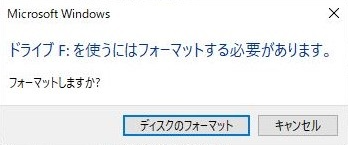
まず「フォーマット」とは何か。フォーマットすると何が起こるのか。ご存知ですか。「○○を使うにはフォーマットをする必要があります」と表示されたからと言って、指示に従ってフォーマットしてしまうのはまだ早いです。では、この「フォーマット」とは、「初期化」のことになります。つまり、外付けHDDをフォーマットするというのは、外付けHDDを初期化してしまうということ。つまり、中のデータはすべて消えてしまいます。
ここで、気をつけなければいけない点があります。
エラーが表示された後に、使用を続けると外付けHDDの中のデータが上書きされることがあります。もしも、元のデータに新しいデータが上書きされると、元のデータ復旧の可能性はかなり下がります。エラーを発見したら、そこで作業を中止し、データの上書きを防ぎましょう。
では、なぜこの表示が出てきてしまうのか。考えられる主な原因を以下にまとめてみます。
Windowsがファイルシステムを認識できないため
上記に示された原因は、主に、以下2種類から成ります。
ここで、高性能データ復元ソフト ― EaseUS Data Recovery Wizardを皆さんにお薦めします。論理的なエラーで読み書き不能のドライブでも、中身のデータだけを取り出すのは可能です。直感的なインタフェースデザインドライブを持つため、操作や使用方法が簡単で、数クリックしてデータを早速でデータを救出することが可能です。フォーマットしようか悩む前に、まずはデータを救出してみましょう。
ステップ1.場所の選択
ソフトを実行してください。最初画面で復元したいファイルのハードドライブ(例えE:)を選択して「紛失データの検索」をクリックしてください。そうすると選んだディスクのスキャンを始めます。

ステップ2.スキャンとファイルの選択
スキャンが終わったら、画面の上部メニューで「フォルダ」あるいは「種類」をクリックしてください。そして、展開されたリストでファイルのフォルダまたは種類を選択してください。(復元したいファイルを素早く指定し、プレビューすることができます。)

ステップ3.復旧場所を選んでリカバリー
復元したいファイルを選択してから「復元」をクリックしてください。選択されたファイルの保存場所を指定して復元を終わえます。(ファイルの上書きを避けるため、復元されたファイルを元場所と異なるディスクで保存しなければなりませんので注意してください。)

データの救出作業を終えれば、CMDでエラーになったドライブを修復してみましょう。
1.スタートで「CMD」と検索し、コマンドプロンプトを開けます。
2.「chkdsk g:/f」とタイプしてエンターキーを押します。(gを正確なドライブラベルに差し替えてください)
この記事では、フォーマットせずドライブのデータを取り出す方法を詳しく説明している同時に、ドライブを修復する方法も紹介しています。記事内で紹介している高機能のデータ救出ソフトーEaseUS Data Recovery Wizardを使って、数クリックしてドライブのデータを簡単に救出することができます。このソフトのお試し版は、最大2GBの復元容量があります。なので、お金を無駄にならないように、自分の環境でスキャンしてちゃんと復元できるかどうかを確かめるために使います。まずお試し版を体験しましょう。また、データ復元が早めに対応するのは極めて重要です。そのため、いざという時に、データ復元ソフトを用意しておくのが賢い選択です。最後に、細かく気を配っても、不意にデータをアクセスできなくなるまたはデータ紛失に見舞われることがよくあります。そういう現状に見据え、大切なデータを損失しないように、定期的にバックアップを取るのは必要もあります。
1.フォーマットせずにハードドライブにアクセスすることは可能ですか?
可能です。フォーマットはハードドライブを使用するために必須のプロセスではありません。新しく購入したハードドライブや以前にフォーマットされていないハードドライブの場合は、データを読み取るためのファイルシステムが不足している可能性がありますが、特定のソフトウェアを使用することでアクセス可能です。
2.フォーマットせずにハードドライブにアクセスする方法は何ですか?
一部のデータ復旧ソフトウェアを使ってフォーマットされていないハードドライブにアクセスすることができます。これらのソフトウェアには、EaseUS Data Recovery Wizard、Recuva、Disk Drill などがあります。
3.フォーマットせずにハードドライブからデータを読み取ることは可能ですか?
可能です。しかし、ハードドライブがフォーマットされていない場合、操作は少々複雑になる可能性があります。特定のデータ復旧ソフトウェアを使用することで、フォーマットされていないハードドライブからデータを読み取ることが可能になります。
誤って消去してしまったファイルをはじめ、様々な問題や状況でもデータを簡単に復元することができます。強力な復元エンジンで高い復元率を実現、他のソフトでは復元できないファイルも復元可能です。
もっと見るEaseus Data Recovery Wizard Freeの機能は強い。無料版が2GBの復元容量制限があるが、ほとんどのユーザーはほんの一部特定なデータ(間違って削除したフォルダとか)のみを復元したいので十分!
もっと見る...このように、フリーソフトながら、高機能かつ確実なファイル・フォルダ復活ツールとして、EASEUS Data Recovery Wizardの利用価値が高い。
もっと見る