-
![]() Windows向けデータ復旧
Windows向けデータ復旧
- Data Recovery Wizard Free購入ダウンロード
- Data Recovery Wizard Pro 購入ダウンロード
- Data Recovery Wizard WinPE購入ダウンロード
- Partition Recovery購入ダウンロード
- Email Recovery Wizard購入ダウンロード
- おまかせデータ復旧サービス
主な内容:
![]() 受賞ととレビュー
受賞ととレビュー
概要:
Windows 10でのディスクがRAW化され、すべてのデータが読み込み不能状態になった時、どうすれば、RAWディスクからデータを復元できるでしょうか?その方法を皆さんに紹介します。
「Windows 10搭載のパソコンを使っています。この間パソコンの調子が悪くなり、一度boot起動ディスクでパソコンを起動し、修復を試したんですが、後ディスクをチェックする時、そのファイルシステムのプロパティがRAWになってしまい、中のデータへの読み込みもできなくなりました。どうすれば、Windows 10でRAWディスクからデータを復元できるでしょうか?」
Windowsは、NTFS(New Technology File System)とFAT(File Allocation Table)ファイルシステムをサポートしていますが、ファイルシステムが破損状態になると、ディスクはがRAWになる恐れがあります。ディスクがRAW化されたら、中身のデータへのアクセスもできなくなります。Windows 10でRAWディスクからデータを復元するには、皆さんにデータリカバリソフトEaseUS Data Recovery Wizard をお薦めします。
ファイルシステムがRAW=未フォーマットの状態
ファイルシステムがRAWになっている場合、何らかのエラーが発生していると疑われます。また、フォーマットされていないドライブは使用できません。つまり、ファイルシステムが「未フォーマット」の状態ということは、ドライブは使用不可能だということになります。
ファイルシステムがRAWになる原因は、誤操作によるパーティションテーブル、または、ファイルシステムが破損してしまうからです。これによって、ファイルが認識されなくなります。さらに、不良セクタの存在もRAW化を引き起こすことがあります。
ファイルシステムがRAWとは、未フォーマットの状態なので、フォーマットすれば状態を回復させることができます。しかし、フォーマットをすれば、データはすべて消去されてしまうのでその前に、データ復元ソフトを使ってデータを救出しておく必要があります。
EaseUS Data Recovery Wizardは信頼性の高いWindows 10対応のデータ復旧ソフトです。RAW化されたディスクに悩んでいる方は、是非ダウンロードして試してください。
手順1. ソフトウェアを起動し、「パーティション復元」機能を選択します。デバイスが検出されない場合は、手動でリフレッシュをクリックしてください。その後、復元したいデバイスを選択します。「失われたパーティションを検索」をクリックし、その後、パーティションの自動再構成が実行されます。
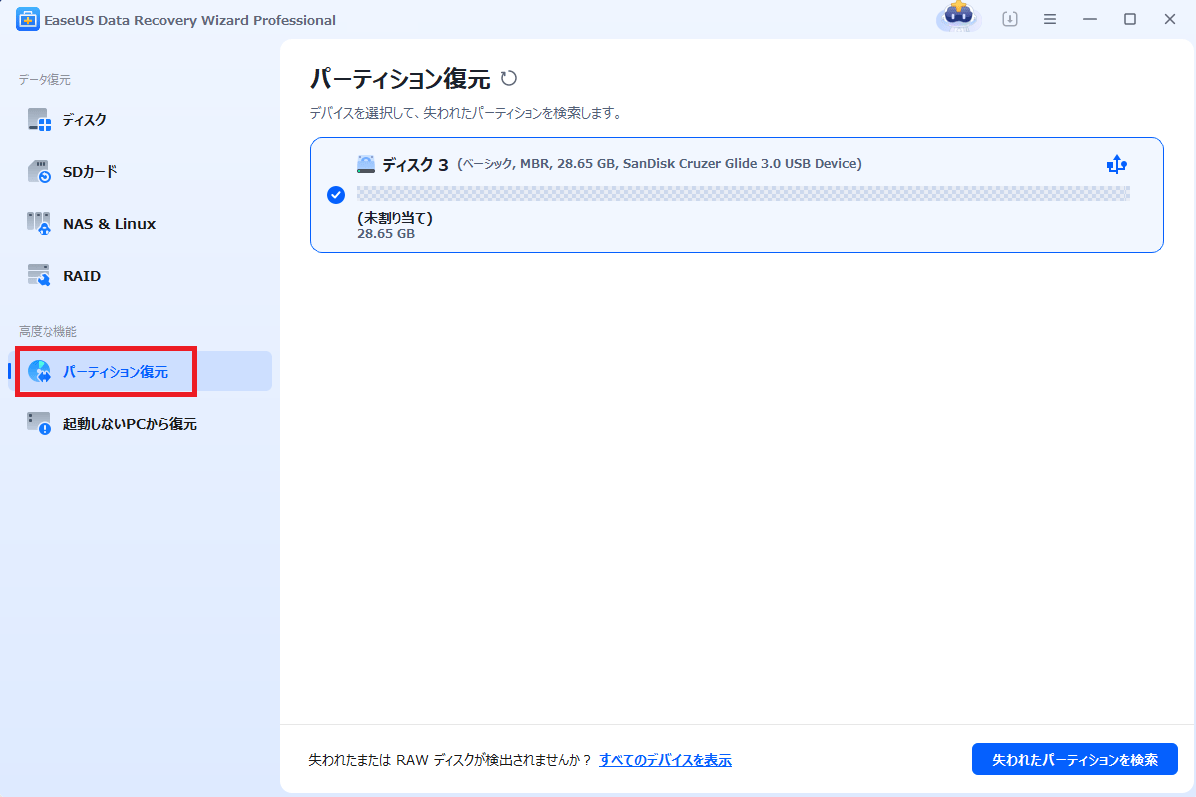
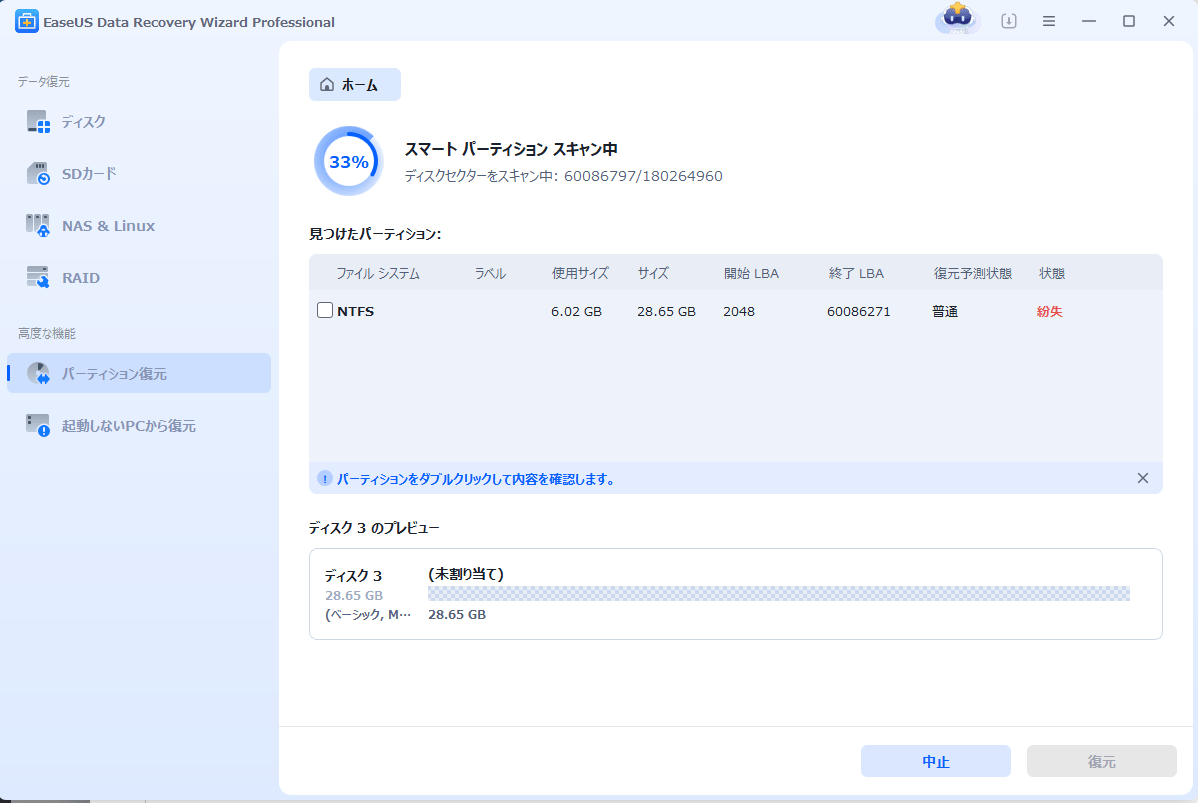
手順2.実行完了の後、復元したいパーティションを選択して、「復元」をクリックし、パーティションが正常に使えることになります。
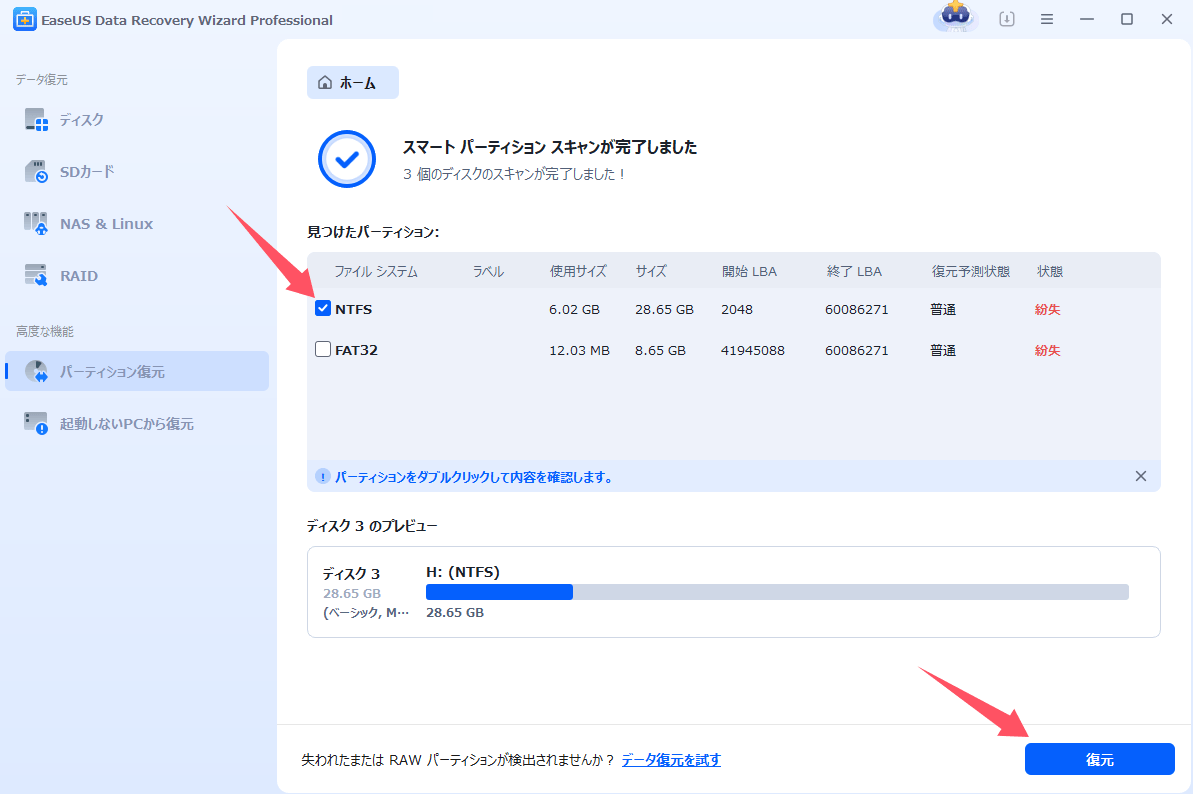
【再構成が失敗した場合】
手順1.「ディスク」欄で、「紛失バージョン」を選択して、「紛失データの検索」をクリックすると、検索プロセスが実行されます。
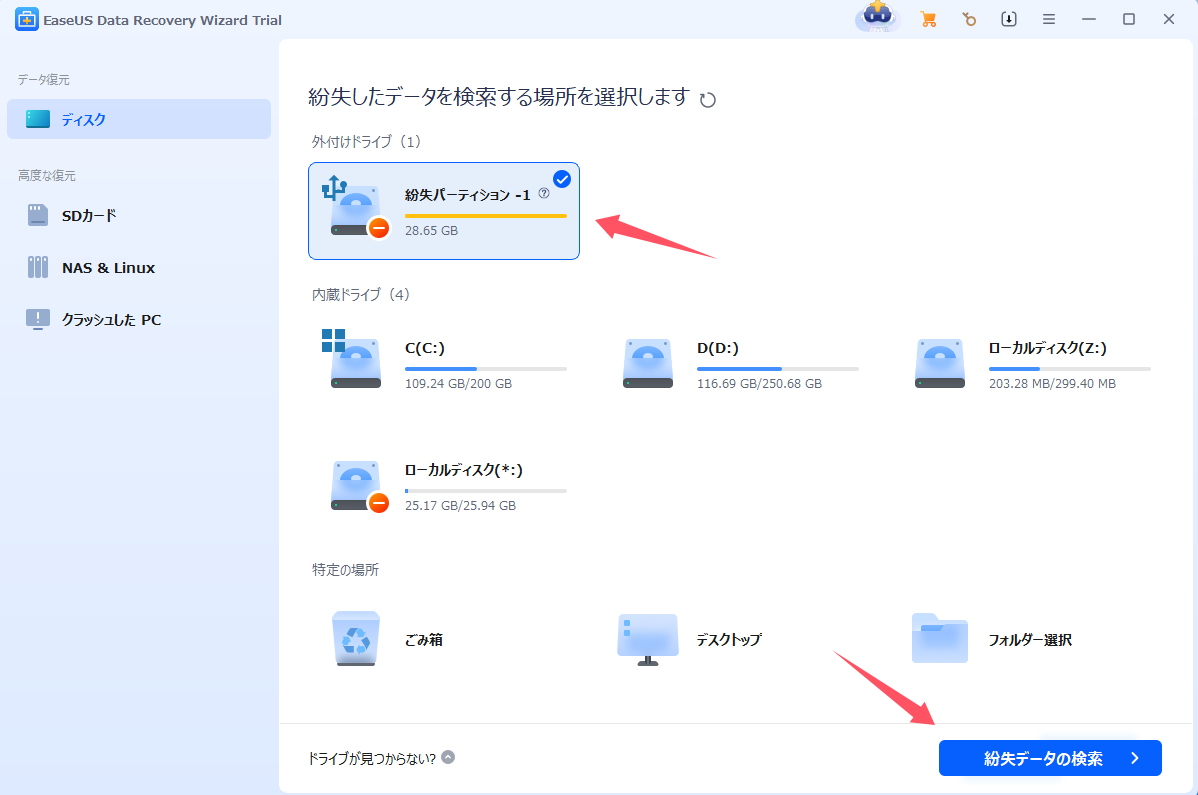
手順2.検索が完了すると、すべてのファイルがひょうじされます。「フィルター」を使って、手動的に復元したいファイルを選択して、復元できます。

チュートリアルビデオ
方法1:フォーマットを通じてNTFSまたはFAT32に変換する
先述したように、WindowsはNTFSとFAT32ファイルシステムをサポートしています。ディスクのrawのファイルシステムをNTFSまたはFAT32に変換すれば、ディスクが正常に動作させられます。その変換手順は以下の通りです。
操作手順
ステップ1:PCアイコンを右クリックし、「管理」>「記憶域のディスク管理」に入ります。
ステップ2:エラーが発生しているディスクを右クリックし、「フォーマット」を選択します。
以上の手順に操作すれば、ディスクをNTFS/FAT32にフォーマットすることも可能です。
方法2:コマンドを使ってRAWドライブを変更する
操作手順
ステップ1:「ここに入力して検索」で「Cmd」を入力して、コマンドプロンプトを管理者として実行します。
ステップ2: convert X(driver letter): /fs:ntfsを人力して、「Enter」キーを押します。
ステップ3:NTFSに変更したいドライブの名前を人力して、「Enter」キーを押します。
それで、フォーマットせずにRAW化ハードドライブをNTFSに変換することが実現されます。
本記事ではWindows10でディスクがのシステムファイルがRAWになったの対策法を紹介しました。記事内で紹介している方法に従って、その問題を簡単に解決することができます。一番重要なのは、やっぱりディスクのデータを抽出することですね。記事内で紹介しているデータ救出ツールを手に入れたい場合は、以下の青ボタンをクリックして、無料ダウンロードすることができます。
誤って消去してしまったファイルをはじめ、様々な問題や状況でもデータを簡単に復元することができます。強力な復元エンジンで高い復元率を実現、他のソフトでは復元できないファイルも復元可能です。
もっと見るEaseus Data Recovery Wizard Freeの機能は強い。無料版が2GBの復元容量制限があるが、ほとんどのユーザーはほんの一部特定なデータ(間違って削除したフォルダとか)のみを復元したいので十分!
もっと見る...このように、フリーソフトながら、高機能かつ確実なファイル・フォルダ復活ツールとして、EASEUS Data Recovery Wizardの利用価値が高い。
もっと見る