-
![]() Windows向けデータ復旧
Windows向けデータ復旧
- Data Recovery Wizard Free購入ダウンロード
- Data Recovery Wizard Pro 購入ダウンロード
- Data Recovery Wizard WinPE購入ダウンロード
- Partition Recovery購入ダウンロード
- Email Recovery Wizard購入ダウンロード
- おまかせデータ復旧サービス
主な内容:
![]() 受賞ととレビュー
受賞ととレビュー
概要:
レノボ製ノートパソコンから紛失データを復元するには、どうすればいいでしょうか?その方法を皆さんに紹介します。
レノボ製のノートパソコンは、お得な価格や高性能なシステムによってかなり人気で、多くのユーザーに利用されています。ユーザーにとっては、高いコストパフォーマンスは商品を購入する際に、よく考えるポイントの一つです。
しかし、誤削除、フォーマットなどの誤操作や、システムクラッシュの発生、またはウイルスの感染などの原因が多岐にわたるので、ノートパソコンでのデータが紛失されてしまうことは、残念ながら避けられません。大事なデータが無くされると、誰でも困ることになるでしょう?どうすれば、レノボ製ノートパソコンから紛失データを復元できるでしょうか?
ここで、レノボノート対応のデータ復元ソフト―「EaseUS Data Recovery Wizard」を皆さんにお薦めします。紛失されたデータでも、上書きされないかぎり、復元することは可能です。是非試してみてください。
ステップ1.場所の選択
ソフトを実行してください。最初画面で復元したいファイルの元フォルダーを選択して「紛失データの検索」をクリックしてください。そうすると選んだディスクのスキャンを始めます。

ステップ2.スキャンとファイルの選択
スキャンが終わったら、メニューで「フォルダ」あるいは「種類」をクリックしてください。そして、展開されたリストでファイルのフォルダまたは種類を選択してください。ファイル名が知っている場合は、直接に検索することもできます。フィルターを利用し、もっと便利に目標のファイルを探せます。

(復元したいファイルを素早く指定し、プレビューすることができます。)
ステップ3.復旧場所を選んでリカバリー
復元したいファイルを選択してから「復元」をクリックしてください。選択されたファイルの保存場所を指定して復元を終えます。(ファイルの上書きを避けるため、復元されたファイルを元場所と異なるディスクで保存しなければなりませんので注意してください。)

データ復旧の可能性を上げる・保つためには、データ損失に気が付いた時点で即座にパソコンの使用をやめてください。これは、その後のパソコンの使用によって従来のデータに新しい情報が上書きされるのを防ぐためです。
これも上記と同じ理由で、復旧したいデータに新しいデータが上書きされるのを防ぎ、データ復旧率を少しでも上げるために行います。
データを誤って削除するようなトラブルを事前に防ぐために、ファイル削除の際に確認メッセージが表示されるよう設定しておくとよいです。
操作手順:デスクトップでゴミ箱のアイコンを右クリックして、「プロパティー」>「削除の確認メッセージを表示する」にチェック>「OK」で完了します。
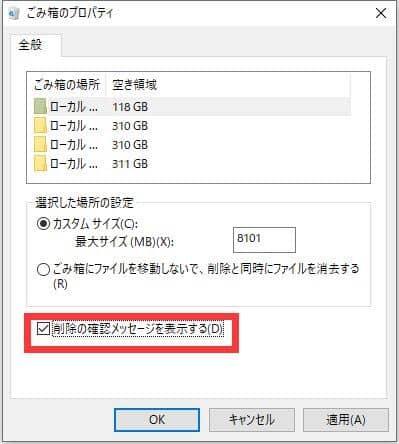
ご存知のように、フォーマットには物理フォーマットと論理フォーマットという2種類があります。
論理ファーマットを行われば、データが見事に取り戻せます。その一方、物理フォーマットは以前に記録されたデータも消去されるため、データの復旧は出来なくなります。
※Windowsシステムでのクイックフォーマット、標準フォーマットどちらも論理フォーマットなので、データ復旧可能です。
それでは、上記に記載してあるデータ復旧ソフトを使用してデータを復元させましょう。
操作手順
ステップ1:Windows ロゴ キー とRキーを押して、「msconfig」と入力し、[OK] をクリックします。
ステップ2:[ブート] タブを選択して、[ブート オプション] で、[セーフ ブート] チェック ボックスをオンにします。

ステップ3:セーフモードで起動後、コントロールパネル>「システムツール」>「システムの復元」を行います。
上記の操作によって更新前の状態に戻すことができます。
これは、システムの構成を変更前に戻すことで状態を回復させるためです。Windows10の場合はm復元ポイントを保存する機能が付いているので、この方法によって問題解決できる可能性もあります。
※注意点:復元前に重要なファイルのバックアップを取っておきましょう。セーフモードでも起動させることができない場合、ドライブ全体を初期化してOSを再インストールしなければなりません。
ノートパソコンがウイルス感染したら、真っ先にやるべきなのは、ネットワーク接続を切断することです!
なぜなら、ウイルス感染したパソコンのデータが流出すれば、他のパソコンへの感染リスクがありますので、早めにネットワークの接続を切断してください。
また、その感染原因を究明するために、ファイルやメールなどウイルス感染源になったデータは消さずに残しておきます。
次は、ウイルス対策ソフトを利用して、パソコンのウイルスの駆除を行います。
1)ウイルス対策ソフトのパターンファイルを最新版にする
2)コンピュータのネットワーク接続を切断する
3)ウイルス対策ソフトでウイルスチェックを行う
4)ウイルスが検出された場合は、ウイルス対策ソフトに従って駆除を行う
そのウイルス駆除を終わった後、上記のデータ復元ツールを使って、ウィルスからの攻撃によって紛失したファイルあるいは破損していたファイルを復元する可能です。
上記の詳しく方法によって、レノボ製ノートパソコンから紛失データあるいは誤って削除したデータを取り戻すのは難しくありません。とくに、レノボノート対応のデータ復元ソフト―「EaseUS Data Recovery Wizard」を使って、いずれかの原因によってデータが紛失されても復元する可能です。すごく便利なツールです。興味があるユーザーは、ぜひ無料体験してくださいね。
誤って消去してしまったファイルをはじめ、様々な問題や状況でもデータを簡単に復元することができます。強力な復元エンジンで高い復元率を実現、他のソフトでは復元できないファイルも復元可能です。
もっと見るEaseus Data Recovery Wizard Freeの機能は強い。無料版が2GBの復元容量制限があるが、ほとんどのユーザーはほんの一部特定なデータ(間違って削除したフォルダとか)のみを復元したいので十分!
もっと見る...このように、フリーソフトながら、高機能かつ確実なファイル・フォルダ復活ツールとして、EASEUS Data Recovery Wizardの利用価値が高い。
もっと見る