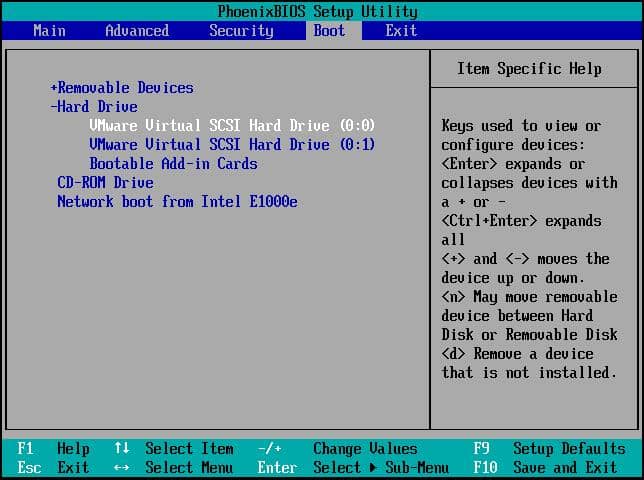-
![]() Windows向けデータ復旧
Windows向けデータ復旧
- Data Recovery Wizard Free購入ダウンロード
- Data Recovery Wizard Pro 購入ダウンロード
- Data Recovery Wizard WinPE購入ダウンロード
- Partition Recovery購入ダウンロード
- Email Recovery Wizard購入ダウンロード
- おまかせデータ復旧サービス
主な内容:
![]() 受賞ととレビュー
受賞ととレビュー
概要:
コンピュータを起動するときに[PXE-MOF:Exiting PXE ROM]、「No bootable device」, 「insert boot disk and press any key」というエラーメッセージが表示される場合があります。本記事では起動可能なドライブが見つからないエラーが発生する原因と対処法を詳しく紹介します。
「起動可能なドライブがありません」エラーの意味
Acer、 DellまたはHPのコンピュータを使ったときに、「PXE-MOF: Exiting PXE ROM. No bootable device, insert boot disk and press any key」というエラーメッセージが表示されました。これは、どういう意味ですか?
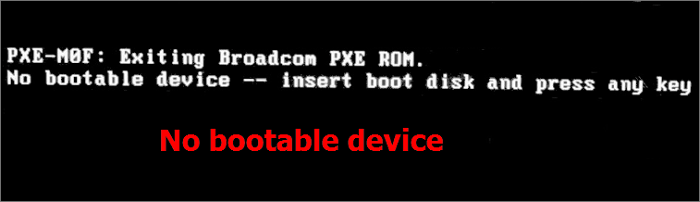
日本語に訳すと「起動可能なデバイスがありません、ブートディスクをドライブに入れて、どれかのキーを押してください」という意味です。
このエラーは、Windows OSにシステムに起動する必要なドライブとファイルが含まれるストレージデバイスが見つからなかったと指します。
このストレージハードウェアはHDD, SSD, DVD, CD-ROM ドライブまたはUSB フラッシュドライブです。
通常、ユーザーは、起動可能なデバイスのエラーメッセージが表示されないことを恐れてわからない場合があります。そのエラーに遭ったら、コンピューターを開くことができないだけでなく、適切に対処しないとデータが失われる可能性があります。しかし、心配しないでください。本記事では、データを失うことなく起動可能なデバイスのエラーを解決する方法を提供します。
コンピュータがシステムに起動するデバイスまたはファイルが見つからないときに、起動可能なデバイスが見つからないエラーは発生します。主な原因は以下の通りです。
「No Bootable Device」エラーを引き起こす原因はたくさんあります。特定の原因が詳しく分からない場合で、エラーを解決するために、色々な対処法を試す必要があります。しかし、もしハードディスクまたはシステム問題が原因でコンピュータが起動失敗になった場合は、エラーを修復するプロセスでデータが失われる可能性があります。なので、最初にデータをエクスポートしてバックアップすることを強くお勧めします。
起動できないパソコンからデータを復元するにはどうすればいいですか?ここでは、 EaseUS Data Recovery Wizardというデータ復元ソフトをお勧めます。この高復旧力のデータ回復ソフトは、世界中で愛用者が多くいます。 起動可能なUSBドライブを作成するだけではなく、WinPE環境でもデータを復元することができます。
この安全かつ効率のデータ復元ソフトを使って、Windows 10およびMacのHDD、SSD、USBフラッシュドライブ、SDカード、またはペンドライブから完全に削除されたファイルを回復できます。
1
まず、起動可能なハードドライブがパソコンに正しく接続されていることを確認する必要があります。システムディスクとコンピューター間の接続が遅くると、コンピューターが起動可能なハードドライブを検出できない可能性があり、起動可能なデバイスの問題は発生しません。
注:デスクトップコンピューターのハードウェア接続を確認するのは簡単です。しかし、ラップトップの分解は非常に複雑です。専門家の助けを求めることを強くお勧めします。
操作手順
ステップ1.ラップトップまたはPCの電源を完全に切ります。
ステップ2.電源コードを抜き、ケースを開きます。
ステップ3.SATAケーブルを確認または交換します。マザーボードとHDDまたはSSDの間の接続が正しく設定されていることを確認してください。
ステップ4.コンピュータを再び組み立て再起動し、正常に起動できるかどうかを確認します。
操作手順
ステップ1.コンピュータを再起動します。「F10」キーを押し続けて、 BIOS に入ります。「F10」のを代わりに、「ESC」「F1」「F2」または「F8」をいずれかのキーを何度か押してBIOS設定画面を開きます。
ステップ2.[boot]タブが開くまで、キーボードの右矢印キーを押します。
ステップ3.+または-を押して、ハードドライブを起動順序リストの一番上に移動します。
ステップ4.「F10」を押して保存し、終了します。次に、コンピューターを再起動します。
MBRはMaster Boot Record の略で、PCがハードディスクにアクセスするために開いたときに読み取る必要がある最初のセクターです。ウイルス攻撃、不良セクタあるいは停電の原因でMBRが破損した場合、「起動可能なデバイスが見つからない」エラーメッセージが出てくるかもしれません。
破損したデバイスを修復するために、専門な修復ツールの力を借りて修復することが可能です。ここで、簡単かつ信頼性の高いパーティション管理ソフトーEaseUS Partition Masterを使って、MBR修復、MBRとGPTの間で変換、パーティションの拡張/作成/サイズ変更/フォーマットなどの機能を備えます。無料でご利用いただけます。
まずこの高いパーティション管理ソフトをダウンロードして、以下のステップに従ってMBRを修復します。
Step 1.破損したパソコンのハードディスクを正常に動作できるPCにスレーブとして接続して、パソコンを起動します。
Step 2.EaseUS Partition Masterをパソコンにダウンロードして、インストールします。そして、ソフトを実行します。
Step 3.ソフト上部のメニューバーで「ディスク」をクリックして、「MBR作り直す」をクリックします。(新バージョンでは、MBRディスクを右クリックして、「MBR作り直す」を選択すればいいです)
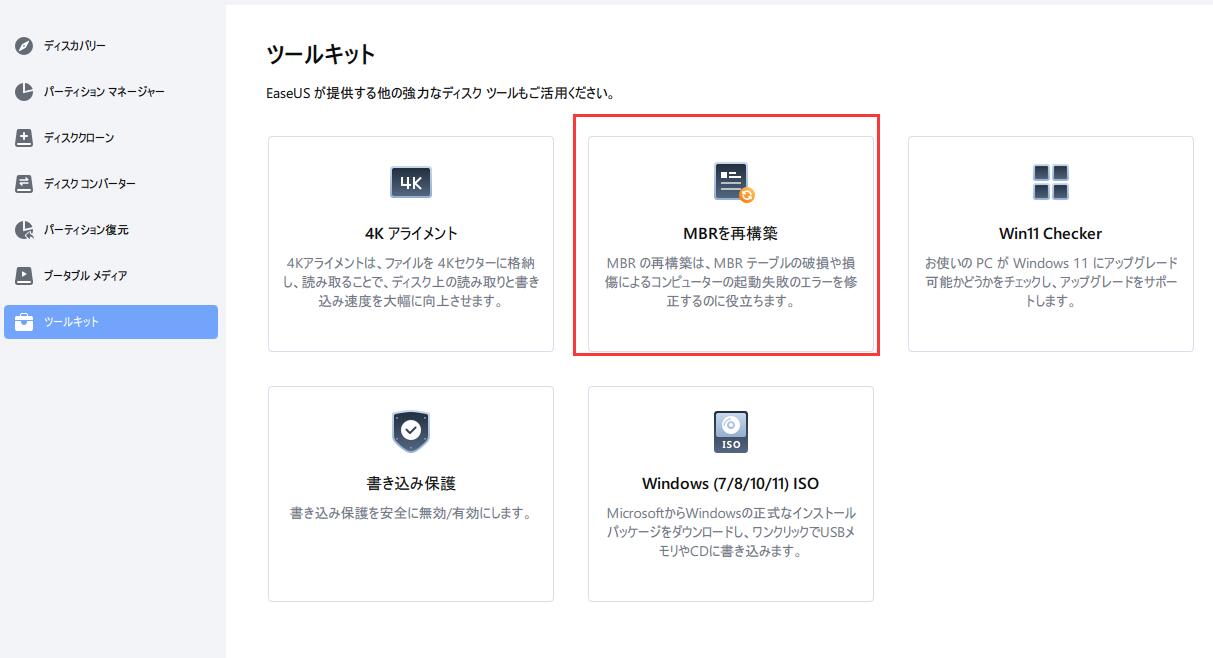
Step 4.破損したMBR上の現在のオペレーティングシステムを選択します。(Windows 7以降のバージョンは、Windows 7を選択してください。)
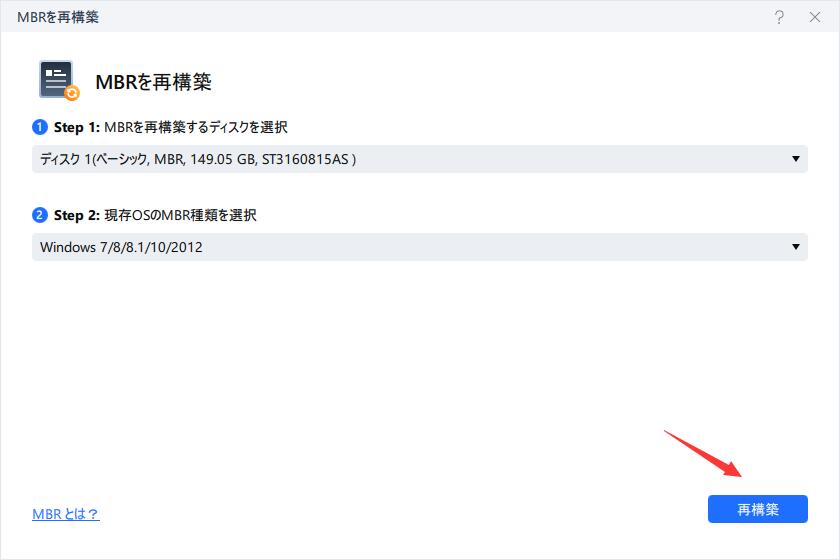
Step 5.現在のオペーレーティングシステムを確認した後、「OK」をクリックします。
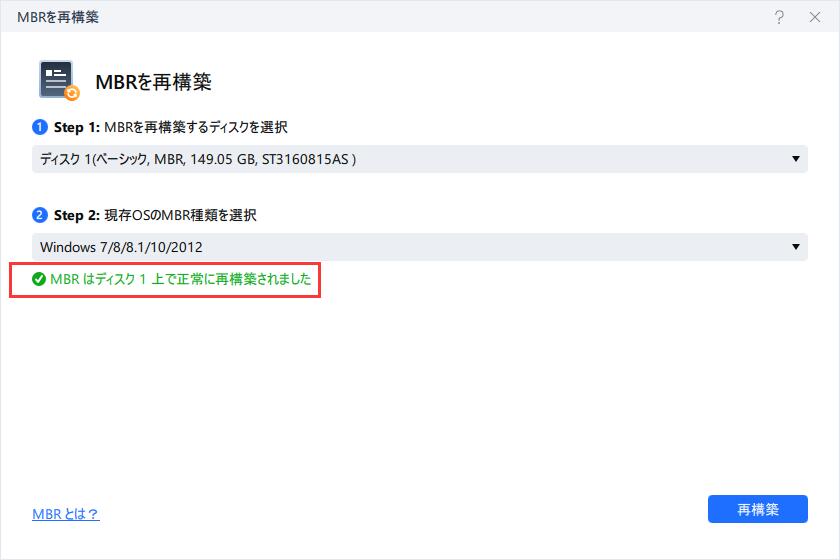
Step 6.操作が完了した後、修復されたハードディスクを元のパソコンに接続して、パソコンを起動します。また、EaseUS Partition MasterのWinPEブータブルディスクを作成して、MBRをリビルドすることもできます。
ハードドライブのシステムファイルが破損していると、起動可能なデバイスがないというエラーが発生する場合があります。次の方法でシステムファイルを修正して、問題が解決します。
操作手順
ステップ1.WindowsインストールメディアドライブまたはCDをコンピューターに挿入し、対処法2の方法を参考して起動します。
ステップ2.言語と地域を選択し、[コンピューターを修復する]をクリックします。
ステップ3.Windows 10ユーザーの場合は、[トラブルシューティング]> [詳細オプション]> [コマンドプロンプト]を選択します。
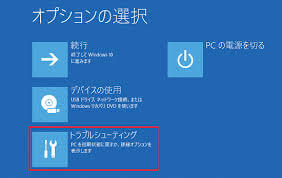
Windows 7ユーザーの場合、[システム回復オプション]画面で、「コマンドプロンプト]を選択します。
![[システム回復オプション]画面](/images/repair-your-computer-windows-7.png)
ステップ4. [コマンドプロンプト]にSFCコマンドラインを入力し、Enterキーを押します。
sfc / scannowコマンドは、保護されているすべてのオペレーティングシステムファイルの整合性をスキャンし、正しくない、破損した、変更された、または破損したバージョンを正しいバージョンに置き換えます。
sfc / scannow / offbootdir = c:\ / offwindir = d:\ windows
Cはシステムドライブです。必要に応じてドライブ文字を変更することできます。
ブードディスクのファイルシステムが破損された場合、
操作手順
ステップ1.WindowsインストールメディアドライブからPCに起動します。
ステップ2.コマンドプロンプトにアクセスします。次のコマンドを入力して、Enterキーを押します。
chkdsk E:/ f / r / x(「E」は、修復するパーティションのドライブ文字を意味します。置き換えることができます)。
ステップ3.プロセスが完了するのを待ちます。
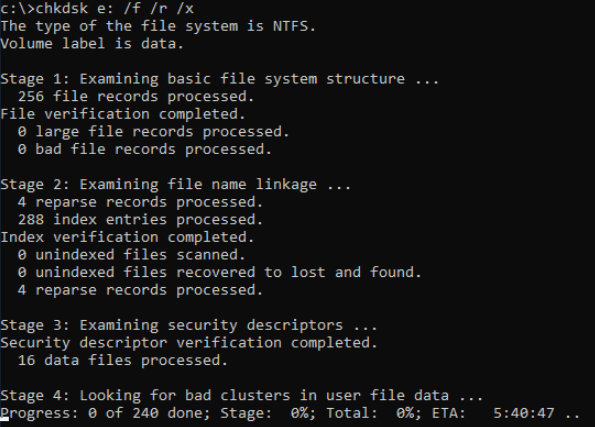
Acer、HP、Dell及びその他のコンピュータで起動ドライブがないエラーが発生したときに、困りますね。本記事では、エラーを修正する5つの方法を紹介しました。
まず、BIOSで起動順序を設定し、破損したMBR、システムファイル、および不良セクタをWindowsインストールCDで修正します。
重要:コンピューターの起動に失敗した場合は、問題を解決するためのアクションを実行する直前に、失われたデータをレスキューする必要があります。
EaseUSデータ回復ソフトを使用してファイルを効率的に復元することができます。
誤って消去してしまったファイルをはじめ、様々な問題や状況でもデータを簡単に復元することができます。強力な復元エンジンで高い復元率を実現、他のソフトでは復元できないファイルも復元可能です。
もっと見るEaseus Data Recovery Wizard Freeの機能は強い。無料版が2GBの復元容量制限があるが、ほとんどのユーザーはほんの一部特定なデータ(間違って削除したフォルダとか)のみを復元したいので十分!
もっと見る...このように、フリーソフトながら、高機能かつ確実なファイル・フォルダ復活ツールとして、EASEUS Data Recovery Wizardの利用価値が高い。
もっと見る