-
![]() Windows向けデータ復旧
Windows向けデータ復旧
- Data Recovery Wizard Free購入ダウンロード
- Data Recovery Wizard Pro 購入ダウンロード
- Data Recovery Wizard WinPE購入ダウンロード
- Partition Recovery購入ダウンロード
- Email Recovery Wizard購入ダウンロード
- おまかせデータ復旧サービス
主な内容:
![]() 受賞ととレビュー
受賞ととレビュー
概要:
このページでは、データを失うことなく、ハードドライブ、USB、SDカードを「RAW」エラーから復元する方法を紹介します。ファイルシステムのタイプがRAWです。「CHKDSKはRAWドライブでは使用できません」というエラーメッセージが表示されたら、このページに従って、Windows 10/8/7でこの問題を簡単に解決してください。
「先日、私のUSBフラッシュドライブが突然、コンピュータ上でフォーマットされていないと表示さ れました。Windows 10でUSBドライブのRAWファイルシステムエラーを修正するためにCHKDSKコマンドを実行しようとしたところ、Windowsシステムから「CHKDSKはRAWドライブでは使用できません」と表示されました。
USBドライブには多くの有用なファイルが保存されているため、直接フォーマットすることはできませんでした。そこで、CHKDSKが使用できないときに、データを失うことなくRAW USBドライブをNTFSに変換する方法はないものかと考えています。」
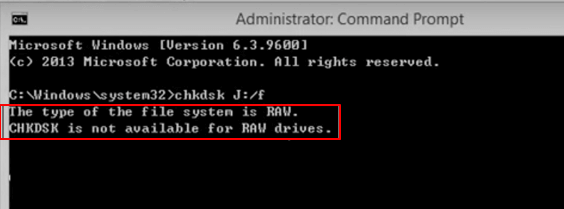
通常、USBやその他のストレージ・デバイスがRAWになった場合、直接的な解決策はデバイスを直接フォーマットすることです。目的を達成するために、CHKDSKコマンドは理想的なソリューションです。しかし、今CHKDSKはエラーと一緒に動作しません、あなたはこの問題を解決するために他に何ができますか?以下のチュートリアルの手順に従って、RAWデバイスからデータを復元し、ファイルシステムをRAWからNTFS/FAT32などの適切なファイルシステムに変更してください。
RAWドライブを修復する最も推奨される安全な方法は、次のとおりです:
USB、SDカードなどのRAWストレージデバイスからデータを復元するには、最高のEaseUS Data Recovery Wizardの助けが必要です。
このソフトウェアは、ディープスキャンをサポートし、Windows 10/8/7上で簡単なクリックでRAW USB、SDカード、あるいはハードドライブ上のすべての既存および失われたデータを検出します。
ステップ1.場所の選択
ソフトを実行してください。最初画面で復元したいファイルの元場所(例えE:)あるいは特定の場所を選択して「紛失データの検索」をクリックしてください。そうすると選んだディスクのスキャンを始めます。

ステップ2.スキャンとファイルの選択
スキャンが終わったら、メニューで「フォルダ」あるいは「種類」をクリックしてください。そして、展開されたリストでファイルのフォルダまたは種類を選択してください。ファイル名が知っている場合は、直接に検索することもできます。
※フィルターを利用し、もっと便利に目標のファイルを探せます。

(復元したいファイルを素早く確認し、プレビューすることができます。)
ステップ3.復旧場所を選んでリカバリー
復元したいファイルを選択してから「復元」をクリックしてください。選択されたファイルの保存場所を指定して復元を終えます。
※ファイルの上書きを避けるため、復元されたファイルを元場所と異なるディスクで保存しなければなりませんので注意してください。

RAWのUSB/SDカードからデータを復元した後、「Rawドライブにchkdskは使用できません」エラーを修復して修正する方法をここで見つけることができます。
ステップ1: Windowsエクスプローラーを開き、RAW USBまたはSDカードを右クリックし、「プロパティ」を選択します。
ステップ2:「ツール」タブをクリックし、エラーチェックの「チェック」を選択します。
ステップ 3: スキャンドライブをクリックし、ディスクエラーチェックを開始し、CHKDSKが利用できないエラーを修正します。
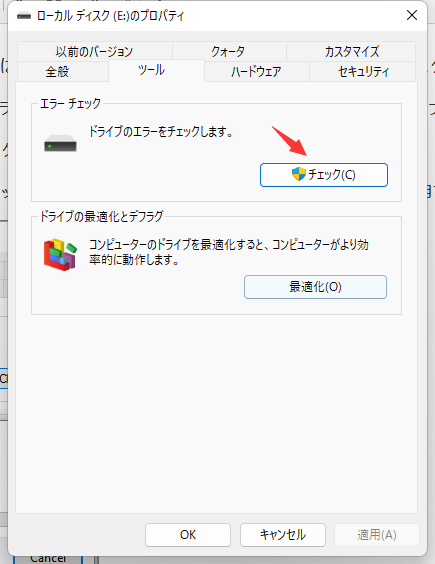
プロセスが完了するのを待つだけで、それまでにUSBまたはSDカードにアクセスできるはずです。
「Rawドライブにchkdskは使用できません」エラーを修正する他の効率的な方法は、CHKDSK代替ツールを適用することです。ここでは、Windows 10/8/7上のストレージデバイスからCHKDSKが動作していないエラーを効果的に削除するのに役立つEaseUS Partition Masterを試してみることをお勧めします。
それは直接あなたが不良セクタを修復し、簡単なクリックで、そのチェックパーティション機能を使用して、USB、SDカード上の破損したファイルシステムを修正するのに役立ちます。
不良セクタを除去し、RAWドライブまたはUSBから破損したファイルシステムを修復した後、以下のガイドラインに従ってRAW USB/SDカードのファイルシステムをフォーマットし、NTFSにリセットすることができます。
ステップ1:RAW USB/SDカード/外付けハードドライブをPCに接続する。
ステップ2:Windowsエクスプローラーを開き、RAWドライブを右クリックし、「フォーマット」を選択します。
ステップ3: ファイルシステムをNTFSまたはFAT32にリセットし、OKをクリックして操作を確定します。
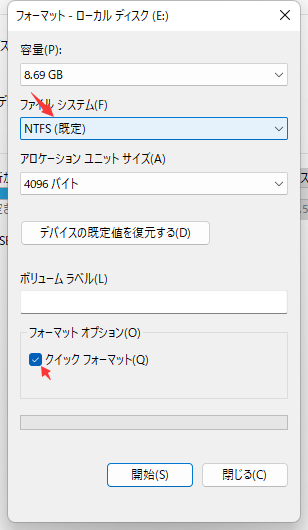
プロセスが完了するまで待つと、USB、SDカード、または外付けハードドライブを使って再びデータを保存できるようになります。
誤って消去してしまったファイルをはじめ、様々な問題や状況でもデータを簡単に復元することができます。強力な復元エンジンで高い復元率を実現、他のソフトでは復元できないファイルも復元可能です。
もっと見るEaseus Data Recovery Wizard Freeの機能は強い。無料版が2GBの復元容量制限があるが、ほとんどのユーザーはほんの一部特定なデータ(間違って削除したフォルダとか)のみを復元したいので十分!
もっと見る...このように、フリーソフトながら、高機能かつ確実なファイル・フォルダ復活ツールとして、EASEUS Data Recovery Wizardの利用価値が高い。
もっと見る