-
![]() Windows向けデータ復旧
Windows向けデータ復旧
- Data Recovery Wizard Free購入ダウンロード
- Data Recovery Wizard Pro 購入ダウンロード
- Data Recovery Wizard WinPE購入ダウンロード
- Partition Recovery購入ダウンロード
- Email Recovery Wizard購入ダウンロード
- おまかせデータ復旧サービス
主な内容:
![]() 受賞ととレビュー
受賞ととレビュー
概要:
この記事では、ntfs.sysファイル紛失によるWindows起動不能問題を解決する方法を、皆さんにご紹介します。
「今日パソコンを起動しようとした時、下記のエラーメッセージが出てしまいました。
"次のファイルが存在しないかまたは壊れているため、Windowsを起動できませんでした: System32\Drivers\Ntfs.sys".
勿論、結果としてはエラーメッセージ通りにパソコンを起動することができませんでした。どう対処すればいいでしょうか?」
ntfs.sysの紛失によるWindows起動不能は数多くのユーザを困らせています。ntfs.sys紛失を起す主な原因は下記です:
WindowsシステムのブータブルCDを利用して、下記の手順でntfs.sys紛失エラーを修復してみましょう。
Step 1. Windows CDをパソコンに挿入して、そのブータブルディスクからパソコンを再起動します。
Step 2. Windowsのセットアップ画面が出ると、「R」を押して、「Windows Recovery Console」を実行します。
Step 3. 修復したいWindowsインスタレーションにエンターします。
Step 4. 下記の指令を入力します。
copy x:\i386\ntfs.sys c:\windows\system32\drivers
(x: のところには自分のCD-ROMドライブのレッテルを書き換えてください。例えばD:)
Step 5. ntfs.sysファイルは紛失されなくて、ただ破損状態になった場合、「Y」を押して破損ファイルを上書きします。
Step 6. ファイルコピーが完了すると、CDを外してパソコンを再起動します。
失敗した内容はntfs.sysというエラーが発生した理由の一つは、ドライブが古すぎの問題かもしれません。もしドライブが古すぎの場合だったら、ドライブを更新してエラーを修復する可能です。
ステップ1:PCを右クリックして、「管理」>「デバイスマネージャー」をクリックします。
ステップ2:「ディスクプレイアダプター」を右クリックして、「ドライバーの更新」をクリックしてください。
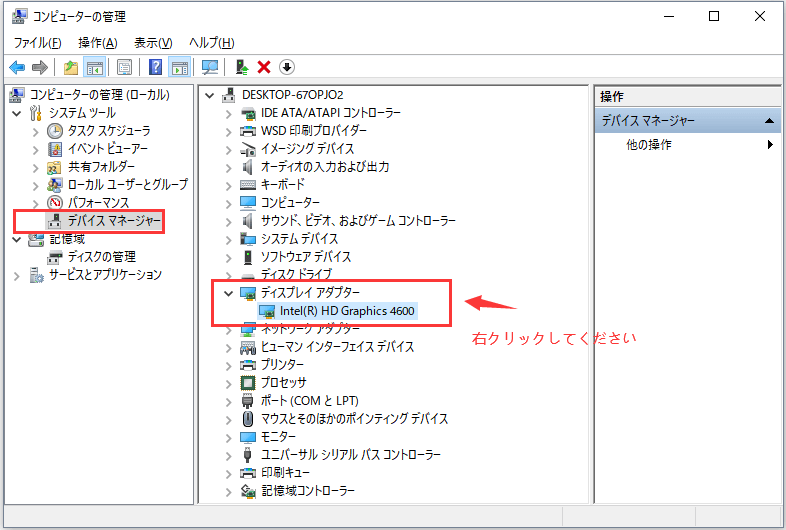
Microsoftの参考情報により、他にもいくつかの方法があります。それら方法は、ntfs.sys エラーによって引き起こしたブルースクリーンの問題も解決出来ます。
「ntfs.sys missing」エラーが発生したら、パソコンで他のデータ紛失も伴って起こるのは普通です。「ntfs.sys missing」エラーを修復した後、もし大事なデータの紛失に気付いたら、どうすれば復旧できるでしょうか?
ここで皆さんおすすめしたい無料データ復元ソフトがあります。それはEaseUS Data Recovery Wizard Freeです。無料バージョンですが、製品版との違いはほぼ復元可能なデータ量だけ!製品版では、復元できるデータ量は勿論制限されていませんが、無料版では最大2GBのデータを復旧することができます。
昔撮影した写真や動画を見たいけど、どこに保存しているかわからない?もしかして削除してしまったかも?そんな時に、EaseUS Data Recovery Wizardで簡単にデータを探し出して復元しちゃいましょう。
操作手順
Step1.まず、インストール済みのデータ復元ソフトを起動してください。それから、ファイルが紛失したディスク、あるいは接続しておいた外付けデバイスを選んでください。

Step2.スキャンボタンをクリックすると、ファイルの検出がすぐ始まります。

Step3.スキャンが完了したら、フィルターで「紛失ファイル」を選んでください。次に、「削除されたファイル」などのフォルダから確認して、リカバリーしてください。どうしても見つからなかったら、「紛失パーティション」からの復元もオススメです。

誤って消去してしまったファイルをはじめ、様々な問題や状況でもデータを簡単に復元することができます。強力な復元エンジンで高い復元率を実現、他のソフトでは復元できないファイルも復元可能です。
もっと見るEaseus Data Recovery Wizard Freeの機能は強い。無料版が2GBの復元容量制限があるが、ほとんどのユーザーはほんの一部特定なデータ(間違って削除したフォルダとか)のみを復元したいので十分!
もっと見る...このように、フリーソフトながら、高機能かつ確実なファイル・フォルダ復活ツールとして、EASEUS Data Recovery Wizardの利用価値が高い。
もっと見る