-
![]() Windows向けデータ復旧
Windows向けデータ復旧
- Data Recovery Wizard Free購入ダウンロード
- Data Recovery Wizard Pro 購入ダウンロード
- Data Recovery Wizard WinPE購入ダウンロード
- Partition Recovery購入ダウンロード
- Email Recovery Wizard購入ダウンロード
- おまかせデータ復旧サービス
主な内容:
![]() 受賞ととレビュー
受賞ととレビュー
概要:
皆さんは、うっかりして大事なデータを消してしまった経験がありますか?誤操作によるトラブルは、データ損失の原因において大きな割合を占めています。どうすれば、うっかり消してしまったデータを無料で復元できるでしょうか?その方法を皆さんに紹介します。
デジタル社会の落とし穴にハマった経験、ありませんか?実は、どうしてあなたがデータ紛失という厄介なことに遭うの?ユーザーからのフィードバックによると、データ紛失に見舞われた場合、次のような理由が考えられるという。

我々の常識からして、確かに削除したデータはもうパソコンから消えてしまったように見えますが、実際には削除したデータが完全にパソコンから消去されておらず、見えない形でパソコンにマックされました!(WindowsもMacも同じです!)
データそのものが存在する場所が他のデータによって占有されるまでは、それらのデータを取り出すことができます!
それによって、データ復元に大事なポイントは:
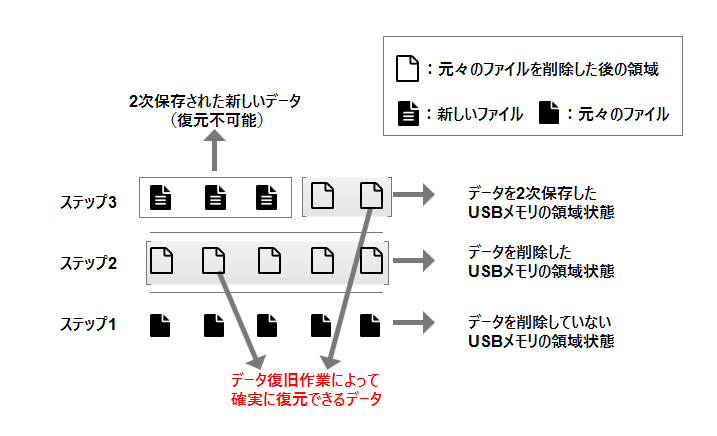
多くの方は、バックアップを取る習慣は身につけていません。従って、何かの誤操作でデータがなくなってしまいがちです。
しかしながら、削除・フォーマットの誤操作で消えたデータでも、システムクラッシュ等の不具合で消えたデータでも、高度なデータ復旧ソフトを使って取り戻すことが可能です。バックアップがないシナリオを焦点に当て、サードパーティーツール経由でデータを復元する方法を紹介します。
一般的には、パソコンで削除したデータがゴミ箱に移りますので、ゴミ箱を空にしたことがない場合は、ゴミ箱から削除したデータを迅速に復元することができます。
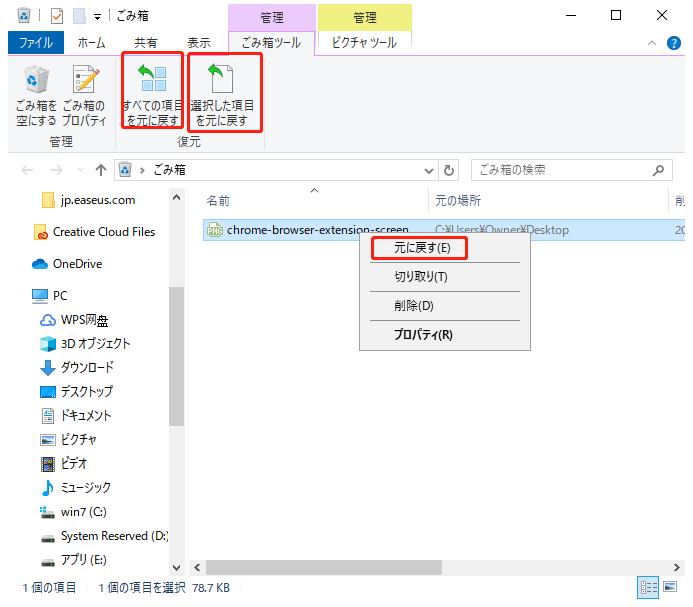
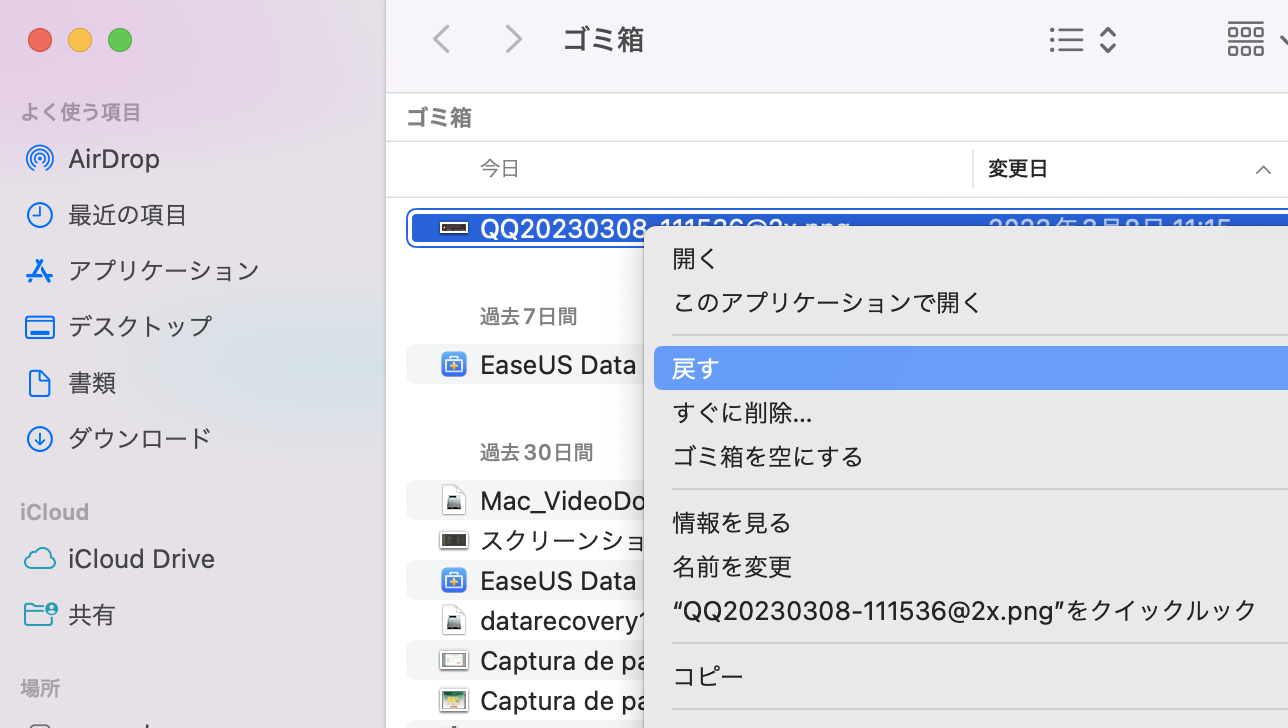
ただし、指定の場所にファイルを復元することができません。ゴミ箱からファイルを復元すると、ファイルのオリジナル場所で確認する必要があります。ファイルの元の保存場所が分からない場合は、ゴミ箱の「元の場所」をチェックしてください。

もし、復元したいファイルをゴミ箱で見つけられない場合、ファイルを直接に復元するのはもちろん不可能ですが、データ復旧専門ツールを利用することで復元することがカンタンです。次は、この方法について皆さんに紹介します。
一般的には、データが削除、フォーマットなどの誤操作によってなくなった場合、データを復元することは可能ですが、いくつかの前提、条件に当てはまらないといけません。データを完璧に復元するには、まずハードディスクが重度の物理障害を受けていなく、パソコンで動作可能である必要があります。そして、なくなったデータが2次損壊しておらず、EaseUS Data Recovery Wizard Free などのデータ復旧ソフトを使うことが必要となります。つまり、下記のもののいずれか欠けていたら、消したデータを復元することができません。
ここでは、上記の基準に合う高復旧率のデータ復元ソフトEaseUS Data Recovery Wizard Freeを皆さんにお勧めします。Windows 10/8.1/8/7/Vista/XP、Windows Serverで画像、動画、音楽、ドキュメント、Eメールなど、あらゆる消したファイルを簡単な操作で復元できます。また、予想せずデータが消えてしまったドラブルがよく発生します。そのうえ、データ復元は早めに対応するのが極めて重要です。なので、いざという時のためににデータ復元ソフトを用意しておくことをお勧めます。データの復元が必要な方は、是非試してみてください。
EaseUS Data Recovery Wizard Freeの特徴
この部分では、上記にふれた無料のデータ復旧ソフトを使って消したデータを復元する詳細な手順を紹介します。下記の3ステップに従って効率にデータを復元することができます。
ステップ1.場所の選択
ソフトを実行してください。最初画面で復元したいファイルの元場所(例えE:)あるいは特定の場所を選択して「紛失データの検索」をクリックしてください。そうすると選んだディスクのスキャンを始めます。

ステップ2.スキャンとファイルの選択
スキャンが終わったら、メニューで「フォルダ」あるいは「種類」をクリックしてください。そして、展開されたリストでファイルのフォルダまたは種類を選択してください。ファイル名が知っている場合は、直接に検索することもできます。
※フィルターを利用し、もっと便利に目標のファイルを探せます。

(復元したいファイルを素早く確認し、プレビューすることができます。)
ステップ3.復旧場所を選んでリカバリー
復元したいファイルを選択してから「復元」をクリックしてください。選択されたファイルの保存場所を指定して復元を終えます。
※ファイルの上書きを避けるため、復元されたファイルを元場所と異なるディスクで保存しなければなりませんので注意してください。

※パソコン博士TAIKIさんも動画内でつかっていました!
1.どのような状況でデータの復元が必要になりますか?
データの復元が必要になる状況には、誤ってデータを削除した場合、ウイルスによりファイルが破損した場合、システム障害やハードウェア故障によりデータにアクセスできなくなった場合などがあります。
2.どのようなデータ復元ソフトウェアがありますか?
データ復元ソフトウェアには、Recuva、EaseUS Data Recovery Wizard、Disk Drillなどがあり、これらは無料で基本的なデータ復元を行うことができます。
3.データ復元ソフトウェアを使用する際の注意点は何ですか?
データ復元ソフトウェアを使用する際には、データを消失したデバイスに新たなデータを書き込まないように注意が必要です。新たなデータが書き込まれると、消失したデータが上書きされてしまい、復元が困難になる可能性があります。
誤って消去してしまったファイルをはじめ、様々な問題や状況でもデータを簡単に復元することができます。強力な復元エンジンで高い復元率を実現、他のソフトでは復元できないファイルも復元可能です。
もっと見るEaseus Data Recovery Wizard Freeの機能は強い。無料版が2GBの復元容量制限があるが、ほとんどのユーザーはほんの一部特定なデータ(間違って削除したフォルダとか)のみを復元したいので十分!
もっと見る...このように、フリーソフトながら、高機能かつ確実なファイル・フォルダ復活ツールとして、EASEUS Data Recovery Wizardの利用価値が高い。
もっと見る