-
![]() Windows向けデータ復旧
Windows向けデータ復旧
- Data Recovery Wizard Free購入ダウンロード
- Data Recovery Wizard Pro 購入ダウンロード
- Data Recovery Wizard WinPE購入ダウンロード
- Partition Recovery購入ダウンロード
- Email Recovery Wizard購入ダウンロード
- おまかせデータ復旧サービス
主な内容:
![]() 受賞ととレビュー
受賞ととレビュー
概要:
外付けHDDへのアクセスがとても遅く、長時間がかかったことがありませんか。若しくは、外付けHDDでファイルを開こうとするときに、長時間待ったことがありませんか。このページでは、外付けHDDへのアクセスが遅くなる問題の対処法を皆さんにご紹介します。
外付けHDDへのアクセスが遅くなった!
「毎回、この外付けHDDにアクセスしようとすると、長時間がかかります。動作がどうしてこんなに遅くなったか全然分かりません。外付けHDDに何か不具合があるみたいで、全然使い物になりません。何か対処法はありませんか。」
このエラーを修復するため、その原因を突き止める必要があります。下記は、外付けHDDへのアクセスが遅くなる原因を並べてみました。
まずは、何が原因かを知るために以下の方法を試してみましょう。これらの方法で解決されるならば、ドライブとパソコンの接続に問題があるか、もしくは、データ量過多という問題のみだったということになります。
確認方法1:ケーブルがドライブとPCの両方にきちんと繋がれているか確かめる
確認方法2:他のUSBポートを試してみる
確認方法3:特に青色のUSBポートに繋ぎ変えてみる(もし二色、黒と青のUSBポートがある場合、黒色はUSB2.0、青色はUSB3.0で、USB3.0はUSB2.0より10倍早い速度で通信できるとされています)
確認方法4:USBハブを使用している場合は、直接繋ぎなおす(場合により外付けHDDはUSBハブが対応していない電力を必要とする場合があるため)
確認方法5:外付けHDD内の必要ないファイルを削除する
どうでしょうか?問題解決できましたか?
もしこのカンタンな確認方法によって解決できなかった場合、他の方法を試す必要がありますが、その時に気をつけなければならないのが、作業中に起こり得る「データ損失」です。さらに、外付けHDDの作業速度を上げる操作中に、外付けHDDが損傷し大切なデータが破損し消えてしまうかもしれません。このような事態を防ぐための対策はあるのでしょうか?
…もちろんあります!外付けHDDの通信速度改善の前にデータをきちんと救出しておきましょう。以下で、大切なデータを守るための手順を紹介します。
壊れる寸前の外付けHDDは、アクセスが遅くなったり、アクセス不可になったりします。その場合、その外付けHDDから一刻も早くデータを復元するのがおススメです。そのあと救出したデータを他の場所/デバイスに保存しておけば安心でしょう。復元について、詳細なチュートリアルを下記で紹介します。
1.「EaseUS Data Recovery Wizard」の初めの画面で紛失データの元の保存ディスクを選択したり、特定の場所を指定したりして、「検索」を始めます。
2.スキャンのプロセスが完了するまでしばらくお待ちください。
3.スキャンが完了した後、復元したいファイルを選択してパソコンに保存します。

データを復元してから、外付けHDDへのアクセスが遅いエラーの修復に移りましょう。
外付けHDDへのアクセスが遅くなるのは、ウィルスの可能性があるので、ウィルス対策ソフトでその外付けHDDを全体的にスキャンしてください。検出したウィルスを消去すれば、外付けHDDへのアクセスが遅い問題を解決できるかもしれません。
ここでは、例としてWindows 10のWindows Defender でのスキャン方法を紹介します。
ステップ1.スキャンしたい外付けHDDをパソコンに接続する
ステップ2.「スタート」→「設定」をクリック

ステップ3.「更新とセキュリティー」→「Windowsセキュリティー」を選択
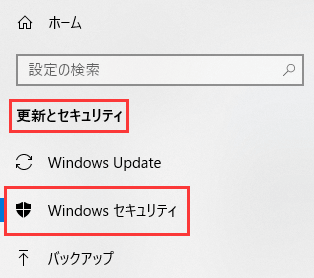
ステップ4.「ウイルスと脅威の防止」→「新しい高度なスキャンを実行」
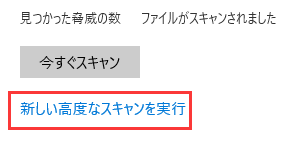
ステップ5.「カスタムスキャン」→「今すぐスキャン」
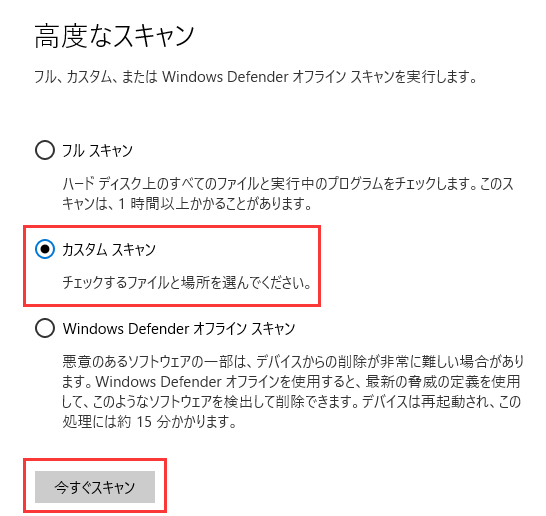
ステップ6.フォルダーの選択でスキャンしたい外付けHDDを選択し「フォルダーの選択」をクリック
ステップ7.スキャンが開始。終了するまでしばらく待つ。
ステップ8.スキャン終了後、結果が表示される。見つかった脅威の数が0であれば問題なしです。
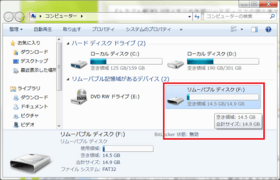
ステップ1.エクスプローラーで外付けHDDを右クリックして「プロパティ」を選択してください。
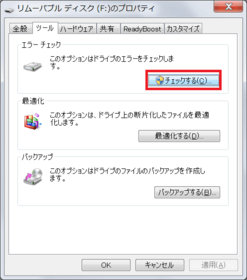
ステップ2.メニューから「ツール」を選択して「チェック」をクリックしてください。
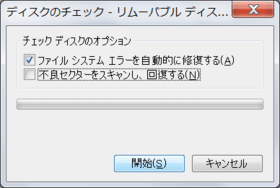
ステップ3.それから、画面上の提示に従ってエラーをチェック&修復することが可能です。
1. win+sキーを同時に押して、ディバイスマネージャーを人力します。
2.「ディスクドライブ」を展開して、読み込みが遅かった外付けhdd を右クリックして,「ドライバーの更新」を選択します。
3. 「ドライバーソフトウェアの最新版を自動検索」を選択します。更新のプロセスが終わったら、PCを再行動して、ハードドライブを再び確認します。
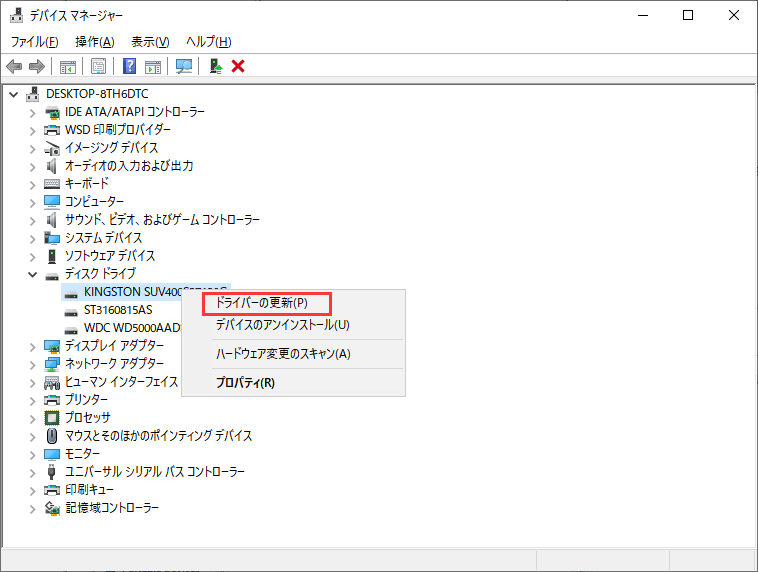
Windowsが自動的に最新版のドライバーを検出できない場合、メーカーのサイトでドライバーを探し、手動でドライバーをインストールします。
今現在販売されているUSBメモリやハードディスクは殆どの場合、「FAT32」というフォーマット形式が適用されております。
逆に、パソコン内部に取り付ける内蔵ハードディスクのフォーマット形式は「NTFS」形式のものが主流です。
現在「Windows2000以降のパソコンをお使いの場合」は、ハードディスクのフォーマット形式を迷わず「NTFS」形式に変換したほうが、ファイルコピーなどの効率が上がることになります。
(USBメモリのフォーマット形式は「exFAT」形式のほうが効率をあげられますが、主にVista以降のパソコンのみをご利用の場合に有効です)
Windows 10でHDDをFAT32からNTFSへ変換する方法
cmdを使用してWindows 10でHDDをFAT32からNTFSへ変換する方法をご紹介します。
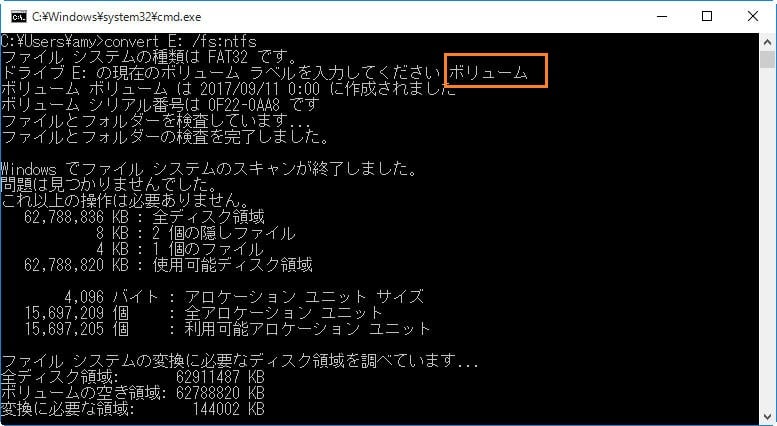
ステップ1.「Windows」キーを押しながら「R」キーを押とデスクトップの左下に「ファイル名を指定して実行」というウィンドウが表示されるので、cmdと入力し、Enterキーを押します(「OK」をクリックします)。EドライブをNTFSファイルシステムに変換するには、コマンドプロンプトで「convert E: /fs:ntfs」と入力します。
ステップ2.現在のボリュームラベルを入力するよう求められます。ラベル名を入力すると、変換処理が開始されます。完了すると、HDDが変換がされたことを示すメッセージがコマンドプロンプトで表示されます。
外付けHDDに保存されたデータが多すぎると、HDDの読み込みスペードが遅くなります。この場合では、外付けHDDの容量不足を解消することをお勧めます。外付けHDDの容量不足を解消する方法としては、データを別のHDDに移動しても良いし、クラウドストレージに移してもOKです。あるいは、バックアップツールを使って、自動的にクラウドストレージにバックアップすることも便利です。
1.重くなったHDDをPCに接続します。
2. Windowsアイコンを右クリックして、「デバイスマネージャー」をクリックします。
3.「ディスクドライブ」を展開して、対象HDDを右クリックして、「プロパティ」をクリックします。
4.ポリシーで「高パフォーマンス」を選択してください。
すると、外付けHDDの読み込みのスペードを上げられます。
この記事では、外付けHDDへの読み込みが遅くなる問題の対処法を詳しく紹介しました。この問題を解決する前に、やっはりデータを救出するのは一番大事だと思われます。なので、記事内で紹介したデータ救出ツールを使うことで、何かご不明なところがあれば、[email protected]までにお問い合わせてください。ご興味がある方、ぜひダウンロードして無料体験してください。
誤って消去してしまったファイルをはじめ、様々な問題や状況でもデータを簡単に復元することができます。強力な復元エンジンで高い復元率を実現、他のソフトでは復元できないファイルも復元可能です。
もっと見るEaseus Data Recovery Wizard Freeの機能は強い。無料版が2GBの復元容量制限があるが、ほとんどのユーザーはほんの一部特定なデータ(間違って削除したフォルダとか)のみを復元したいので十分!
もっと見る...このように、フリーソフトながら、高機能かつ確実なファイル・フォルダ復活ツールとして、EASEUS Data Recovery Wizardの利用価値が高い。
もっと見る